Що стосується планшетів, смартфонів та інших пристроїв IoT, то взагалі немає сумнівів, ви використовуєте бездротове з'єднання . Коли ви використовуєте свій ноутбук, можна підключити як підключення Wi-Fi, так і Ethernet. Ваша ігрова консоль буде працювати набагато краще при підключенні за допомогою Ethernet -з'єднання . Але для тих пристроїв, які підтримують обидва типи з'єднання, можна знати одне - як ви можете сказати, чи ви підключені до Wi -Fi чи Ethernet?
Якщо чесно, відповідь досить проста, але давайте подивимось, чи краще бути підключеним до Wi-Fi чи Ethernet .
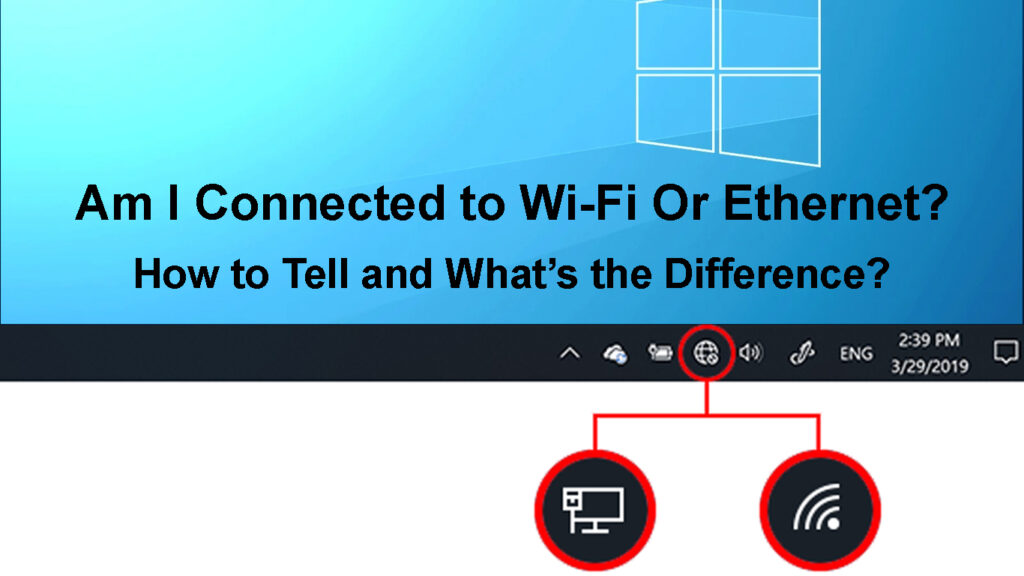
Чи краще підключитися до Wi-Fi або Ethernet?
Якщо нам доведеться порівняти з'єднання Wi-Fi та Ethernet , ми можемо сказати наступне:

- Ethernet - це кращий варіант, оскільки він підтримує швидші швидкості Інтернету . Ви можете легко отримати завантаження 60 Мбіт / с та швидкість завантаження 30 Мбіт / с . Швидкість підключення Wi-Fi набагато повільніше.
- Якщо ви хочете одночасно підключити кілька пристроїв і мати повне покриття у своїй квартирі чи будинку, то Wi-Fi-це кращий варіант.
- Wi-Fi-з'єднання ідеально підходить для пристроїв IoT. Незалежно від того, чи це смарт-годинник , смарт-телевізор чи щось інше, все це підключено через Wi-Fi, значно полегшує життя. Наприклад, для того, щоб передати вміст зі свого смартфона до вашого смарт -телевізора , їх потрібно підключити до однієї мережі. Якщо телевізор підключений до Інтернету за допомогою Ethernet -з'єднання, кинути вміст зі планшетів або смартфонів до нього було б неможливо.
- Що стосується онлайн -ігор , то з'єднання Ethernet набагато краще. Це добре, що консолі в даний час все ще підтримують цей тип з'єднання, оскільки він дозволяє швидше швидкості Інтернету , буферизація не є проблемою, і, звичайно, менше пінг і нижча затримка під час онлайн -ігор, що чудово.
- Коли ми розглядаємо все наше домогосподарство, то Wi-Fi-зв’язок набагато кращий. Сьогодні у нас є купа бездротових пристроїв, і якщо ви вважаєте, що на члена сім'ї є щонайменше один бездротовий пристрій (смартфон), це було б справжнім безладом у використанні просто провідних з'єднань. На щастя, смартфони не підтримують цей тип з'єднання.
Отже, щоб відповісти на питання про те, чи краще Wi-Fi чи Ethernet, ми маємо сказати, що це сильно залежить від наших потреб і як ми використовуємо наше Інтернет-з'єднання в першу чергу.
Ethernet vs. Wi-Fi
Як ви можете сказати, чи підключилися до Wi-Fi чи Ethernet?
Перевірте статус підключення до мережі на Windows 11
Ви можете легко перевірити, чи підключені ви до Wi-Fi або Ethernet у Windows 11.
- Натисніть кнопку «Пуск» та натисніть на значок Налаштування, якщо її закріплено. Якщо це не, введіть налаштування в панелі пошуку вгорі.
- Тепер натисніть на мережевий Інтернет у лівому меню.
- Ви побачите статус вашого з'єднання у верхній лівій частині вікна.
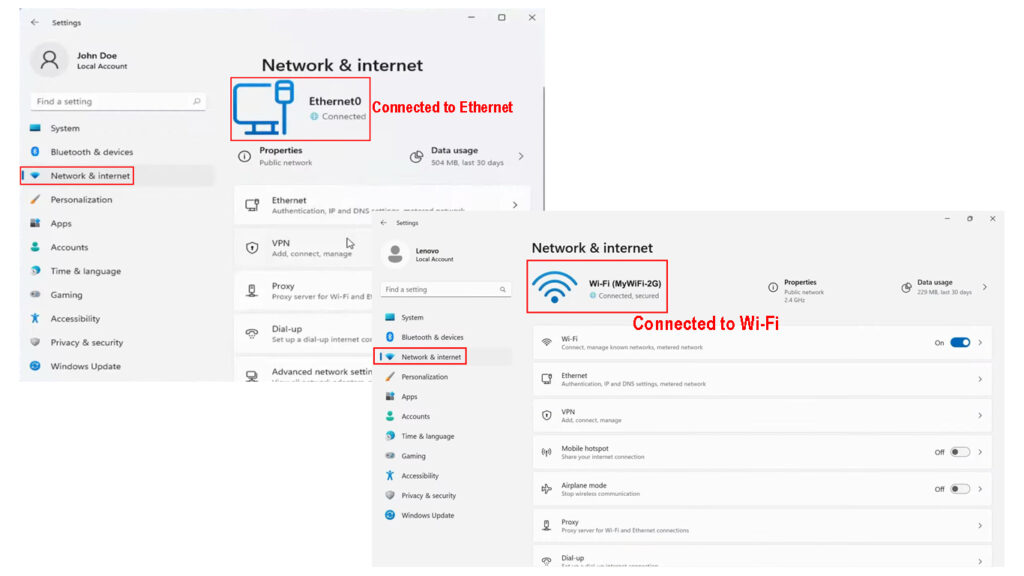
Перевірте статус підключення до мережі на Windows 10
Щоб перевірити стан з'єднання на Windows 10, виконайте ці кроки.
- Натисніть кнопку «Пуск» у нижній лівій частині екрана.
- Клацніть на піктограму Налаштування.
- Тепер натисніть на мережевий Інтернет.
- Розділ стану автоматично вибирається, і там ви можете побачити тип з'єднання, що використовується в даний час.

Перевірте статус підключення до мережі на MacBook
Ось кроки, які потрібно дотримуватися, щоб побачити статус підключення у вашому MacBook.
- Клацніть на піктограму Apple у лівій частині робочого столу.
- Тепер виберіть налаштування системи.
- Клацніть на піктограму мережі зараз.
- Поруч із з'єднанням повинен бути зелений індикатор статусу, що вказує на те, що він використовується.

Чи можете ви одночасно використовувати Wi-Fi та Ethernet?
Оскільки кожен ноутбук сьогодні підтримує обидва типи з'єднання, нормально запитати, чи можемо ми одночасно використовувати Wi-Fi та Ethernet.
Як правило, це цілком можливо, але можуть виникнути деякі проблеми. Наприклад, Windows як операційна система надасть пріоритет одному з з'єднань, тобто на даний момент буде використано лише одне з'єднання. У більшості випадків він вирішить використовувати з'єднання Ethernet замість Wi-Fi.
Технічно можливо використовувати обидва в той самий час, але ми можемо сказати, що переваги від цього немає. Ваше підключення до Інтернету не буде швидше, як думають деякі люди. Насправді швидкість Інтернету може стати навіть повільнішою .
Чи варто вимкнути Wi-Fi під час використання Ethernet?
Не потрібно вимикати Wi-Fi при використанні Ethernet-з'єднання. Однак, якщо ви хочете переконатися, що ваш мережевий трафік не переживає Wi-Fi замість з'єднання Ethernet, рекомендується вимкнути Wi-Fi. Це також підвищить безпеку мережі.
Рекомендоване читання:
- Як увійти в мережу Wi-Fi на iPhone? (Крок за кроком)
- Не можете підключитися до польоту Wi-Fi по телефону? (Поради щодо усунення несправностей)
- Як автоматично підключитися до Wi-Fi? (Пояснюється)
З іншого боку, якщо ви не стурбовані тим, чи ваш Інтернет-трафік переходить через Ethernet або Wi-Fi, ви можете залишити Wi-Fi ввімкнено. Як правило, з'єднання Ethernet завжди надається пріоритетним над бездротовим, тому проблем немає. Однак, якщо вас це турбує, ви можете легко відключити Wi-Fi на пристрій, який ви використовуєте, і на бездротовому маршрутизаторі.
Чи варто відключити Wi-Fi під час використання Ethernet? Чи можете ви використовувати їх одночасно?
Як вимкнути Wi-Fi на машину Windows або MacBook?
Залежно від пристрою, який ви використовуєте на даний момент, відключити Wi-Fi досить просто.
Windows 11-натисніть на піктограму Wi-Fi в нижній частині робочого столу та знову натисніть на піктограму Wi-Fi.

Windows 10-Клацніть на піктограму Wi-Fi в нижній частині робочого столу та натисніть на відключення.
MacBook - Клацніть на піктограму Wi -Fi на панелі меню. Потім натисніть на вимкнення Wi-Fi.

Як вимкнути Wi-Fi на своєму маршрутизаторі?
Якщо ви хочете вимкнути Wi-Fi на своєму маршрутизаторі, ви можете це зробити, увійшовши на інформаційну панель адміністратора та відключивши звідти.
Введіть IP -маршрутизатор у веб -браузері на своєму пристрої, а потім введіть дані про вхід адміністратора, коли його запитують. Ви можете знайти деталі входу адміністратора на наклейці на маршрутизаторі або в посібнику користувачів.
Коли ви отримуєте доступ до інформаційної панелі адміністратора, натисніть на Advanced, а потім на бездротове в меню. Знайдіть розділи 2,4 ГГц та 5 ГГц і перевірте радіо -кнопки OIT або взагалі не мають.

Натисніть кнопку Застосувати або зберегти, щоб зберегти зміни. Це вимкне Wi-Fi на вашому маршрутизаторі .
Висновок
Як бачите, не так складно дізнатися, чи ви підключені до Wi-Fi чи Ethernet. Ви також можете використовувати обидва типи з'єднань одночасно, і не потрібно відкривати Wi-Fi, якщо ви використовуєте Ethernet. Однак якщо ви не використовуєте Wi-Fi, рекомендується тримати його відключеним. Подумайте про це як додатковий рівень безпеки для вашої мережі.
