Kun kyse on tabletteista, älypuhelimista ja muista Internet -laitteista, ei ole epäilystäkään siitä, että käytät langatonta yhteyttä . Kun käytät kannettavaa tietokonetta, on mahdollista yhdistää sekä Wi-Fi- että Ethernet-yhteyden avulla. Pelikonsoli toimii paljon paremmin, kun se on kytkettynä Ethernet -yhteydellä . Mutta niille laitteille, jotka tukevat molempia yhteystyyppejä, on yksi asia tietää - kuinka voit kertoa, oletko yhteydessä Wi -Fi: hen vai Ethernet -tiedostoon?
Ollakseni rehellinen, vastaus on melko yksinkertainen, mutta katsotaan, onko parempi olla yhteydessä Wi-Fi: hen tai Ethernet-verkkoon .
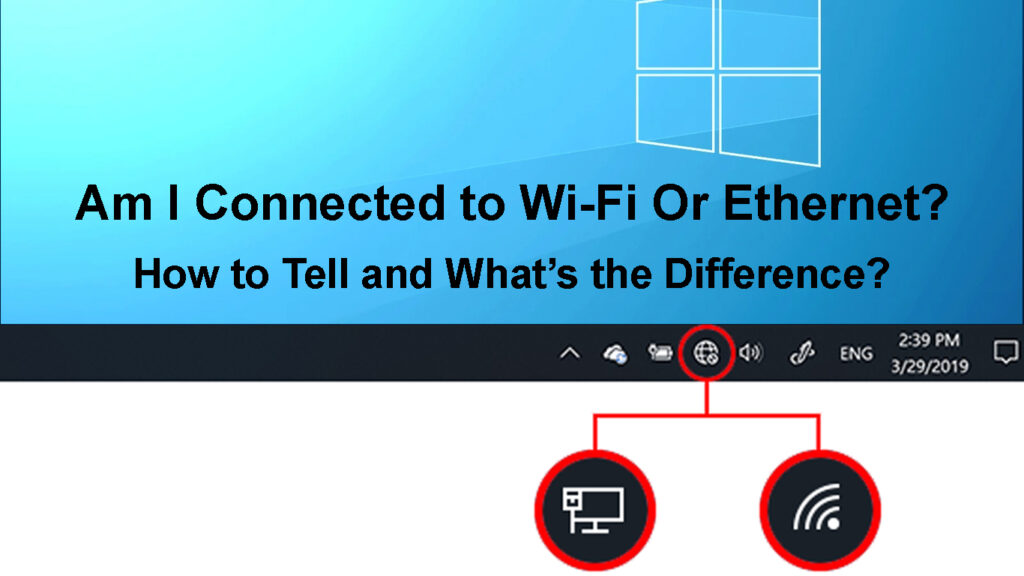
Onko parempi olla kytketty Wi-Fi: hen tai Ethernet-tiedostoon?
Jos meidän on verrattava Wi-Fi- ja Ethernet-yhteyksiä , voimme sanoa seuraavat:

- Ethernet on parempi vaihtoehto, koska se tukee nopeampaa Internet -nopeutta . Voit saada helposti 60Mbps latauksen ja 30Mbps: n latausnopeudet Ethernet -yhteyttä käytettäessä. Wi-Fi-yhteydenopeus on paljon hitaampi.
- Jos haluat, että useita laitteita on kytketty samanaikaisesti ja että asunnossasi tai talossasi on täysi kattavuus, Wi-Fi on parempi vaihtoehto.
- Wi-Fi-yhteys on täydellinen Internet-laitteille. Olipa kyse älykelloista , älytelevisiosta tai jotain muuta, kaikkien näiden kytkentä Wi-Fi: n kautta helpottaa elämää. Esimerkiksi, jotta älypuhelimesta on sisältöä älypuhelimeen älypuhelimeen , ne on oltava yhteydessä samaan verkkoon. Jos televisio on kytketty Internetiin Ethernet -yhteyden avulla, tablettien tai älypuhelimien sisällön heittäminen siihen olisi mahdotonta.
- Online -pelaamisen suhteen Ethernet -yhteys on paljon parempi. On hyvä asia, että konsolit nykyään tukevat edelleen tämän tyyppistä yhteyttä, koska se mahdollistaa nopeamman Internet -nopeuden , puskurointi ei ole ongelma, ja tietysti on vähemmän ping ja pienempi latenssi online -pelaamisen aikana, mikä on hienoa.
- Kun tarkastelemme koko kotitalouttamme, Wi-Fi-yhteys on paljon parempi. Meillä on tänään joukko langattomia laitteita, ja jos harkitset, että perheenjäsentä kohden on ainakin yksi langaton laite (älypuhelin), vain johdotettujen yhteyksien käyttäminen olisi todellinen sotku. Onneksi älypuhelimet eivät tue tämän tyyppistä yhteyttä.
Joten vastaamaan kysymykseen siitä, onko Wi-Fi tai Ethernet parempi, meidän on sanottava, että se riippuu suuresti tarpeistamme ja siitä, kuinka käytämme ensisijaisesti Internet-yhteyttä.
Ethernet vs. Wi-Fi
Kuinka voit kertoa, oletko yhteydessä Wi-Fi: hen tai Ethernet-tiedostoon?
Tarkista verkkoyhteesi tila Windows 11: ssä
Voit helposti tarkistaa, oletko kytketty Wi-Fi: hen tai Ethernet-sovellukseen Windows 11: ssä.
- Napsauta Käynnistä -painiketta ja napsauta asetuskuvaketta, jos se on kiinnitetty. Jos se ei ole, kirjoita asetukset yläreunassa olevaan hakupalkkiin.
- Napsauta nyt Network Internet -sovellusta vasemmassa valikossa.
- Näet yhteyden tilan ikkunan vasemmassa yläkulmassa.
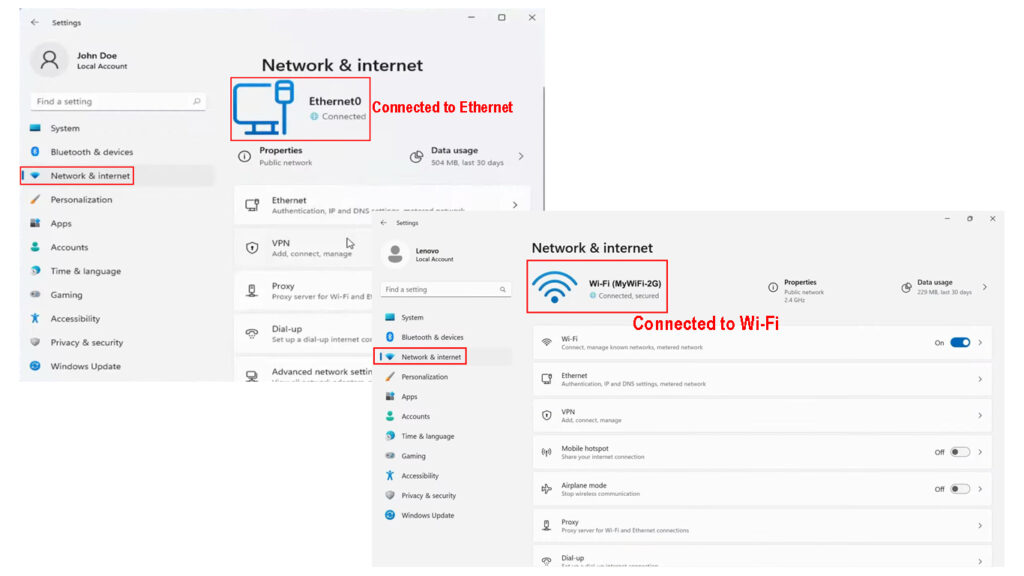
Tarkista verkkoyhteesi tila Windows 10: ssä
Jos haluat tarkistaa Windows 10: n yhteyden tilan, noudata näitä vaiheita.
- Napsauta Käynnistä -painiketta näytön vasemmassa alakulmassa.
- Napsauta Asetukset -kuvaketta.
- Napsauta nyt verkko -Internet.
- Tila -osa valitaan automaattisesti ja siellä näet parhaillaan käytettävän yhteyden tyypin.

Tarkista verkkoyhteesi tila MacBookissa
Tässä on vaiheet, joita sinun on noudatettava nähdäksesi yhteystilasi MacBookissa.
- Napsauta Apple-kuvaketta työpöydän vasemmassa osassa.
- Valitse nyt järjestelmäasetukset.
- Napsauta Network -kuvaketta nyt.
- Yhteyden vieressä tulisi olla vihreän tilan osoitus, joka osoittaa, että sitä käytetään.

Voitteko käyttää Wi-Fi: tä ja Ethernet-ohjelmaa samanaikaisesti?
Koska jokainen kannettava tietokone tukee nykyään molempia tyyppisiä yhteystyyppejä, on normaalia kysyä, voimmeko käyttää Wi-Fi: tä ja Ethernet-ohjelmaa samanaikaisesti.
Yleensä tämä on täysin mahdollista, mutta ongelmia voi olla. Esimerkiksi Windows -käyttöjärjestelmänä antaa etusijalle yhdelle yhteydestä, ts. Vain yhtä yhteyttä käytetään tällä hetkellä. Useimmissa tapauksissa se päättää käyttää Ethernet-yhteyttä Wi-Fi: n sijasta.
On teknisesti mahdollista käyttää molemmat täsmälleen samaan aikaan, mutta voimme sanoa, että siitä ei ole hyötyä. Internet -yhteys ei ole nopeampi kuin jotkut ihmiset ajattelevat. Itse asiassa Internet -nopeus voi vielä hitaammin .
Pitäisikö sinun sammuttaa Wi-Fi Ethernet-käytettäessä?
Wi-Fi: tä ei tarvitse sammuttaa Ethernet-yhteyttä käytettäessä. Jos haluat kuitenkin varmistaa, että verkkoliikenne ei mene Wi-Fi: n yli Ethernet-yhteyden sijasta, on suositeltavaa sammuttaa Wi-Fi. Tämä lisää myös verkon turvallisuutta.
Suositeltu lukeminen:
- Kuinka kirjautua sisään Wi-Fi-verkkoon iPhonessa? (Vaiheittainen opas)
- Etkö voi muodostaa yhteyttä lennon Wi-Fi-puhelimeen? (Vianmääritysvinkit)
- Kuinka muodostaa yhteyden automaattisesti Wi-Fi: hen? (Selitetty)
Toisaalta, jos et ole huolissasi Internet-liikenteesi yli Ethernet tai Wi-Fi, voit jättää Wi-Fi: n käytön. Yleensä Ethernet -yhteys priorisoidaan aina langattoman suhteen, joten ongelmaa ei ole. Jos olet kuitenkin huolissasi siitä, voit helposti poistaa Wi-Fi: n käytöstä käyttämäsi laitteessa ja myös langattomassa reitittimessä.
Pitäisikö sinun poistaa Wi-Fi käytöstä, kun käytät Ethernet? Voitko käyttää niitä samanaikaisesti?
Kuinka sammuttaa Wi-Fi Windows- tai MacBook-koneessa?
Wi-Fi: n poistaminen käytöstä on tällä hetkellä käyttämäsi laitteesta riippuen.
Windows 11-Napsauta Wi-Fi -kuvaketta työpöydän oikeassa alareunassa ja napsauta uudelleen Wi-Fi-kuvaketta.

Windows 10-Napsauta Wi-Fi-kuvaketta työpöydän oikeassa alareunassa ja napsauta katkaise.
MacBook - Napsauta valikkopalkin Wi -Fi -kuvaketta. Napsauta sitten Käännä Wi-Fi pois päältä.

Kuinka sammuttaa reitittimen Wi-Fi?
Jos haluat sammuttaa reitittimen Wi-Fi: n, voit tehdä sen kirjautumalla järjestelmänvalvojan kojelautaan ja poistamalla sen sieltä.
Kirjoita reitittimen IP laitteen selaimeen ja kirjoita sitten järjestelmänvalvojan kirjautumistiedot, kun sitä pyydetään. Löydät järjestelmänvalvojan kirjautumistiedot reitittimen tai käyttöohjeen tarrasta.
Kun pääset pääsyn järjestelmänvalvojan hallintapaneeliin, napsauta Edistynyt ja sitten langaton valikossa. Etsi 2,4 GHz: n ja 5 GHz: n osiot ja tarkista tai ei mitään valintapainikkeita.

Tallenna muutokset napsauta Käytä tai Tallenna -painiketta. Tämä poistaa Wi-Fi: n käytöstä reitittimessäsi .
Johtopäätös
Kuten huomaat, ei ole niin vaikeaa selvittää, oletko yhteydessä Wi-Fi: hen tai Ethernet-tiedostoon. Voit myös käyttää molempia tämäntyyppisiä yhteyksiä samanaikaisesti, eikä Wi-Fi: n välttämistä poista käytöstä, jos käytät Ethernet. Jos et kuitenkaan käytä Wi-Fi: tä, on suositeltavaa pitää se vammaisena. Ajattele sitä ylimääräisenä tietoturvakerroksena verkollesi.
