Als het gaat om tablets, smartphones en andere IoT -apparaten, bestaat er helemaal geen twijfel dat u een draadloze verbinding gebruikt. Wanneer u uw laptop gebruikt, is het mogelijk om zowel te verbinden met Wi-Fi- als Ethernet-verbinding. Je gameconsole presteert veel beter wanneer je verbonden is met een Ethernet -verbinding . Maar voor die apparaten die beide soorten verbinding ondersteunen, is er één ding om te weten - hoe kun je zien of je verbonden bent met Wi -Fi of Ethernet?
Om eerlijk te zijn, het antwoord is vrij eenvoudig, maar laten we kijken of het beter is om verbonden te worden met Wi-Fi of Ethernet .
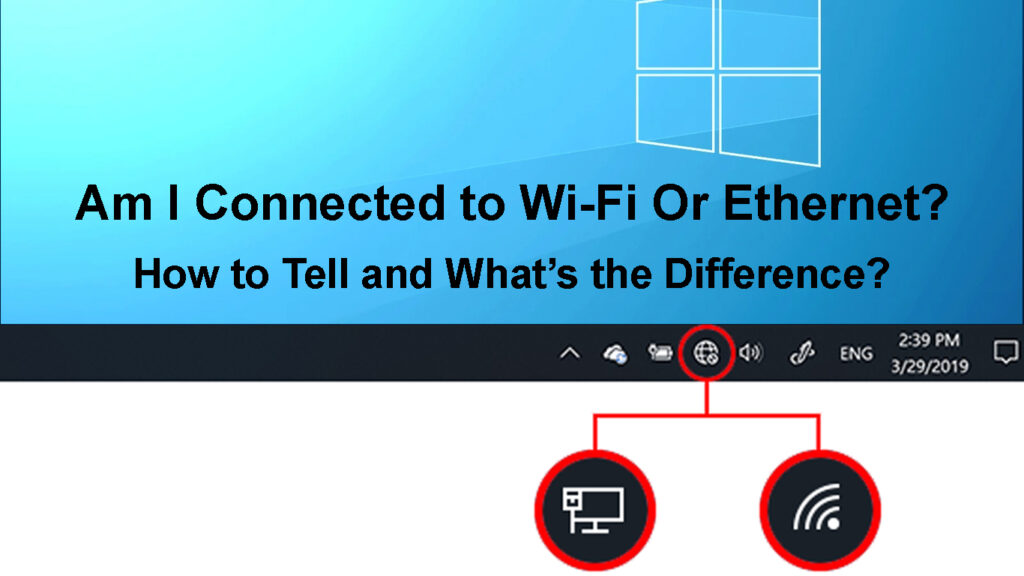
Is het beter om verbonden te worden met Wi-Fi of Ethernet?
Als we Wi-Fi en Ethernet-verbindingen moeten vergelijken , kunnen we het volgende zeggen:

- Ethernet is een betere optie omdat het snellere internetsnelheden ondersteunt. U kunt gemakkelijk 60Mbps downloaden en 30 Mbps uploadsnelheden krijgen bij het gebruik van een Ethernet -verbinding. De wifi-verbindingssnelheid is veel langzamer.
- Als u meerdere apparaten tegelijkertijd wilt verbonden en volledige dekking in uw appartement of huis wilt hebben, dan is Wi-Fi een betere optie.
- Wi-Fi-verbinding is perfect voor IoT-apparaten. Of het nu gaat om een smartwatch , een smart-tv of iets anders, dat al deze via wifi zijn verbonden, maakt het leven veel gemakkelijker. Om bijvoorbeeld inhoud van uw smartphone naar uw smart -tv te casten , moeten ze worden aangesloten op hetzelfde netwerk. Als de tv is verbonden met internet met behulp van een Ethernet -verbinding, zou het onmogelijk zijn om inhoud van tablets of smartphones te casten.
- Als het gaat om online gamen , is de Ethernet -verbinding veel beter. Het is een goede zaak dat de consoles tegenwoordig nog steeds dit soort verbinding ondersteunen, omdat het snellere internetsnelheden mogelijk maakt, bufferen geen probleem is, en natuurlijk is er minder ping en lagere latentie tijdens online gamen, wat geweldig is.
- Wanneer we ons hele huishouden overwegen, is de wifi-verbinding veel beter. We hebben vandaag een aantal draadloze apparaten, en als u bedenkt dat er minstens één draadloos apparaat (een smartphone) per familielid is, zou het een echte puinhoop zijn om alleen bekabelde verbindingen te gebruiken. Gelukkig ondersteunen smartphones dit soort verbinding niet.
Dus, om de vraag te beantwoorden of Wi-Fi of Ethernet beter is, moeten we zeggen dat het enorm afhangt van onze behoeften en hoe we onze internetverbinding in de eerste plaats gebruiken.
Ethernet vs. Wi-Fi
Hoe kunt u zien of u verbonden bent met Wi-Fi of Ethernet?
Controleer de status van uw netwerkverbinding op Windows 11
U kunt eenvoudig controleren of u bent aangesloten op Wi-Fi of Ethernet op Windows 11.
- Klik op de knop Start en klik op het pictogram Instellingen als deze vastzit. Als dit niet het geval is, typt u instellingen in de zoekbalk bovenaan.
- Klik nu op Netwerkinternet in het menu links.
- U ziet de status van uw verbinding linksboven in het venster.
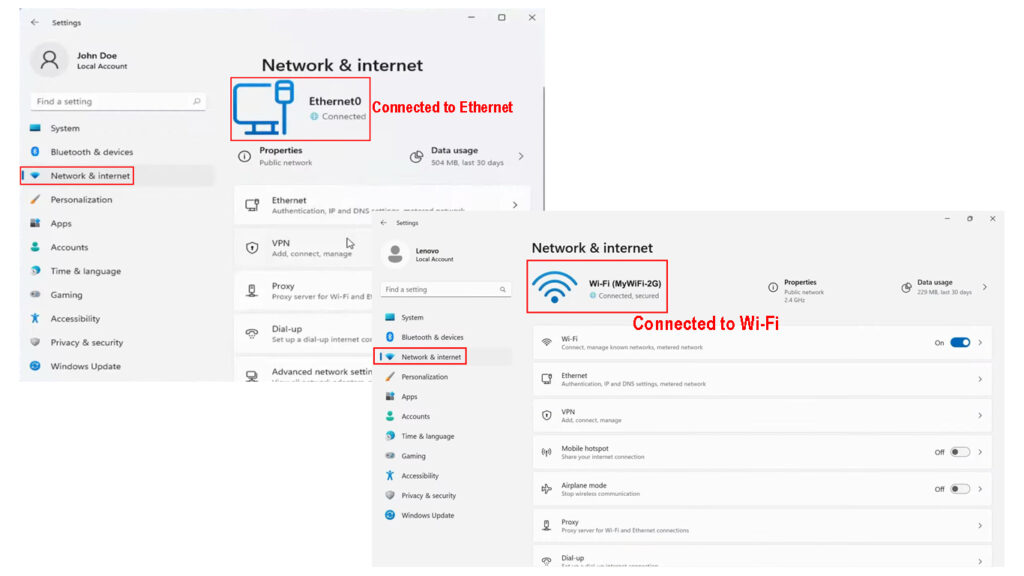
Controleer de status van uw netwerkverbinding op Windows 10
Volg deze stappen om de verbindingsstatus op Windows 10 te controleren.
- Klik op de knop Start linksonder in het scherm.
- Klik op het pictogram Instellingen.
- Klik nu op netwerkinternet.
- Het statusgedeelte wordt automatisch geselecteerd en daar ziet u het type verbinding dat momenteel wordt gebruikt.

Controleer de status van uw netwerkverbinding op MacBook
Hier zijn de stappen die u moet volgen om uw verbindingsstatus op uw MacBook te zien.
- Klik op het Apple-pictogram in het linkerbovenontgelijke deel van het bureaublad.
- Selecteer nu systeemvoorkeuren.
- Klik nu op het netwerkpictogram.
- Naast de verbinding moet er een groene statusindicator zijn die aangeeft dat deze wordt gebruikt.

Kun je tegelijkertijd Wi-Fi en Ethernet gebruiken?
Omdat elke laptop vandaag beide soorten verbinding ondersteunt, is het normaal om te vragen of we tegelijkertijd wifi en Ethernet kunnen gebruiken.
Over het algemeen is dit heel goed mogelijk, maar er kunnen enkele problemen zijn. Windows als besturingssysteem geeft bijvoorbeeld prioriteit aan een van de verbindingen, dat wil zeggen dat er momenteel slechts één verbinding wordt gebruikt. In de meeste gevallen zal het ervoor kiezen om de Ethernet-verbinding te gebruiken in plaats van Wi-Fi.
Het is technisch mogelijk om beide op hetzelfde moment te gebruiken, maar we kunnen zeggen dat er geen voordelen uit zijn. Uw internetverbinding zal niet sneller zijn, zoals sommige mensen zouden denken. In feite kan de internetsnelheid nog langzamer worden .
Moet u Wi-Fi uitschakelen wanneer u Ethernet gebruikt?
Het is niet nodig om Wi-Fi uit te schakelen bij het gebruik van een Ethernet-verbinding. Als u er echter voor wilt zorgen dat uw netwerkverkeer niet over de Wi-Fi gaat in plaats van de Ethernet-verbinding, wordt het aanbevolen om Wi-Fi uit te schakelen. Dit zal ook de beveiliging van het netwerk vergroten.
Aanbevolen lezen:
- Hoe u aanmeldt bij Wi-Fi Network op iPhone? (Stapsgewijze gids)
- Kan geen verbinding maken met Flight Wi-Fi op de telefoon? (Tips voor probleemoplossing)
- Hoe automatisch verbinding te maken met Wi-Fi? (Uitgelegd)
Aan de andere kant, als u zich geen zorgen maakt over de vraag of uw internetverkeer over Ethernet of Wi-Fi gaat, kunt u Wi-Fi ingeschakeld laten. Over het algemeen krijgt de Ethernet -verbinding altijd geprioriteerd boven de draadloze, dus er is geen probleem. Als u zich er echter zorgen over maakt, kunt u Wi-Fi eenvoudig uitschakelen op het apparaat dat u gebruikt en ook op de draadloze router.
Moet u Wi-Fi uitschakelen bij het gebruik van Ethernet? Kun je ze tegelijkertijd gebruiken?
Hoe schakel ik Wi-Fi uit op uw Windows of MacBook-machine?
Afhankelijk van het apparaat dat u op dit moment gebruikt, is het vrij eenvoudig om Wi-Fi uit te schakelen.
Windows 11-Klik op het Wi-Fi -pictogram in de rechtsonder op het bureaublad en klik opnieuw op het Wi-Fi-pictogram.

Windows 10-Klik op het Wi-Fi-pictogram in de rechtsonder op het bureaublad en klik op loskoppelen.
MacBook - Klik op het Wi -Fi -pictogram in de menubalk. Klik vervolgens op Wi-Fi Uit Turn.

Hoe schakel ik Wi-Fi uit op je router?
Als u Wi-Fi op uw router wilt uitschakelen, kunt u dit doen door in te loggen op het admin-dashboard en het vanaf daar uit te schakelen.
Typ het router -IP in de webbrowser op uw apparaat en voer vervolgens de admin -inloggegevens in wanneer gevraagd. U kunt de admin -inloggegevens vinden op een sticker op uw router of in de gebruikershandleiding.
Wanneer u toegang krijgt tot het admin -dashboard, klikt u op geavanceerd en vervolgens op draadloos in het menu. Zoek de secties van 2,4 GHz en 5 GHz en controleer de UIT- of geen radioknoppen.

Klik op de knop Toepassen of opslaan om de wijzigingen op te slaan. Hiermee wordt Wi-Fi op uw router uitgeschakeld .
Conclusie
Zoals u kunt zien, is het niet zo moeilijk om erachter te komen of u verbonden bent met Wi-Fi of Ethernet. U kunt ook beide soorten verbindingen tegelijkertijd gebruiken en het is niet nodig om Wi-Fi uit te schakelen als u Ethernet gebruikt. Als u echter geen Wi-Fi gebruikt, wordt het aanbevolen om het uitgeschakeld te houden. Zie het als een extra beveiligingslaag voor uw netwerk.
