Akan sangat membosankan dan frustasi harus memasukkan kata sandi nirkabel setiap kali Anda kembali ke rumah atau mulai bekerja. Ini menjadikan koneksi otomatis ke jaringan Wi-Fi yang disimpan sebagai fitur yang cukup praktis untuk sebagian besar perangkat. Meskipun sudah diatur untuk sebagian besar perangkat, dalam beberapa kasus kami harus mengatur koneksi otomatis secara manual.
Dalam beberapa paragraf berikutnya, kami akan menunjukkan kepada Anda bagaimana melakukannya di mesin Windows, MacBook dan iPhone, dan ponsel Android Anda. Pada saat yang sama, kami akan memberikan tip atau dua tentang apa yang harus dilakukan ketika perangkat Anda menolak untuk terhubung secara otomatis.
Jadi, mari kita mulai!
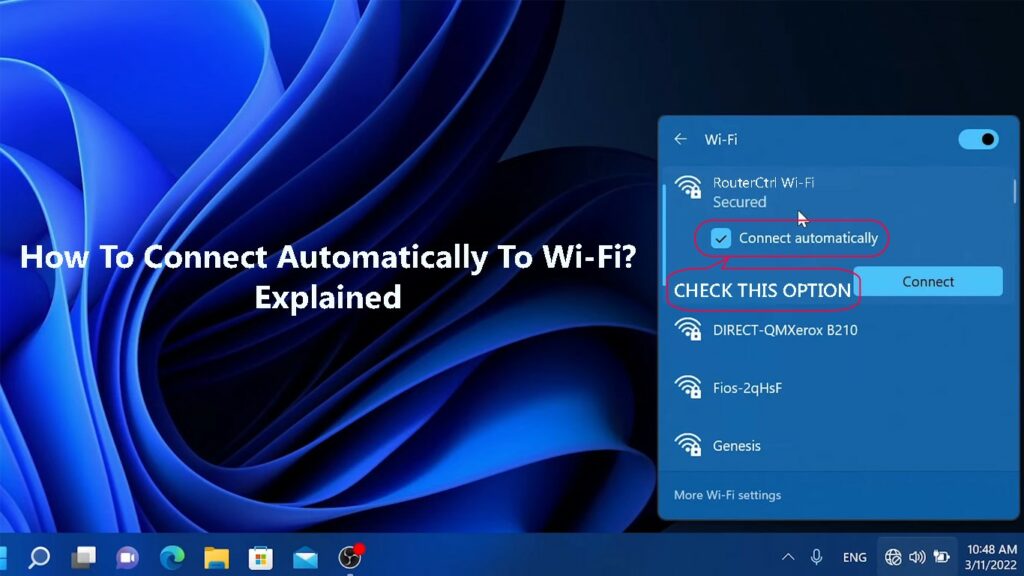
Bagaimana cara bergabung dengan jaringan Wi-Fi secara otomatis?
Catatan: Sebelum Anda mengaktifkan fitur Auto-Join, Anda perlu memastikan bahwa koneksi Wi-Fi diamankan . Disarankan untuk menghindari terhubung ke jaringan nirkabel yang tidak aman dan publik .
Pada saat yang sama, perangkat Anda harus terhubung ke jaringan setidaknya sekali sehingga dapat menyimpan kata sandi nirkabel.
iPhone
Untuk menggunakan fitur Auto-Join di iPhone atau iPad Wi-Fi Anda harus diaktifkan, jika tidak, itu tidak akan terhubung secara otomatis.
Buka kunci iPhone Anda dan ketuk ikon Pengaturan.
Sekarang ketuk Wi-Fi.
Ketuk ikon info di sebelah nama jaringan yang saat ini Anda hubungkan.
Pastikan diaktifkan secara otomatis diaktifkan. Jika tidak, ketuk tombol on/off gesek.
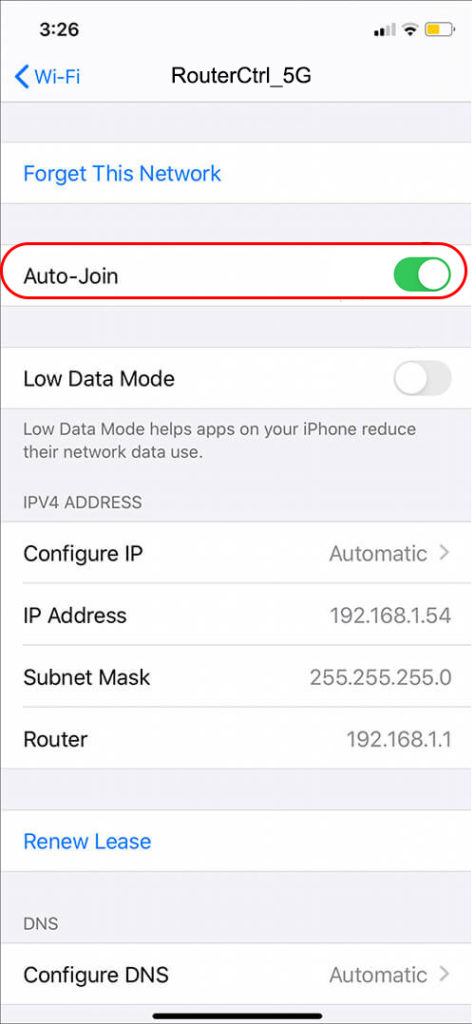
Dengan opsi ini diaktifkan, setiap kali perangkat Anda masuk dalam rentang jaringan nirkabel, ia akan terhubung secara otomatis tanpa perlu memasukkan kata sandi nirkabel.
Android
Fitur auto-join pada perangkat bertenaga android bekerja hampir sama dengan pada iPhone dan iPad.
Buka kunci ponsel Android Anda dan ketuk ikon Pengaturan. Anda dapat menggesek ke bawah dari bagian atas layar beranda dan klik ikon Gear Little untuk membuka pengaturan. Sekarang ketuk koneksi. Kemudian ketuk Wi-Fi. Ketuk ikon gigi di sebelah nama jaringan Anda. Anda akan melihat bagian koneksi ulang otomatis dan tombol ON/OFF. Pastikan itu aktif.
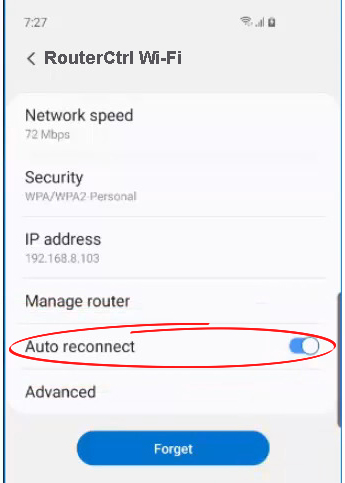
Windows 11
Pada komputer Windows 11 Anda, klik ikon Wi-Fi di kanan bawah desktop.
Sekarang klik panah kecil di sebelah ikon Wi-Fi.
Klik Ikon Info (Properti) di sebelah nama jaringan yang terhubung dengan komputer Anda.
Jika perlu sedikit gulir ke atas dan lihat apakah kotak centang di sebelah terhubung secara otomatis saat dalam jangkauan diperiksa. Jika tidak, centang kotak centang dan itu saja. Lain kali laptop Anda dalam jangkauan akan terhubung secara otomatis ke jaringan itu.
Cara lain untuk mengaktifkan fitur auto-join di Windows 11 adalah mengklik ikon Wi-Fi di kanan bawah desktop dan klik panah di sebelah ikon Wi-Fi. Klik Putuskan. Sekarang Anda akan melihat opsi untuk terhubung lagi dan pastikan untuk memeriksa kotak centang di sebelah terhubung secara otomatis. Sekarang klik Hubungkan.

MacBook
Mengaktifkan fitur auto-join di MacBook Anda juga cukup mudah. Bahkan, Anda juga dapat memprioritaskan jaringan Wi-Fi jika ada lebih dari satu yang tersedia.
Klik ikon Apple di kiri atas layar dan kemudian klik pada preferensi sistem.
Sekarang klik pada jaringan.
Klik Wi-Fi di kolom kiri dan periksa apakah secara otomatis bergabung dengan jaringan ini di bawah nama jaringan diperiksa.
Jika Anda memiliki lebih dari satu jaringan di kantor atau rumah tangga Anda, Anda dapat dengan mudah mengatur apa yang harus dihubungkan oleh jaringan yang disukai MacBook Anda.
Saat Anda masih berada di jendela Wi-Fi, klik Advanced. Di panel Networks yang disukai, seret yang Anda ingin perangkat Anda terhubung ke bagian atas daftar.
Klik OK dan kemudian terapkan.
Cara bergabung dengan jaringan wi-fi secara otomatis di macbook
Apa yang harus dilakukan jika perangkat Anda tidak akan terhubung secara otomatis?
Ada situasi ketika perangkat Anda tidak akan terhubung secara otomatis meskipun Anda tahu Anda telah terhubung ke jaringan sebelumnya. Jika ini terjadi pada Anda, berikut adalah beberapa hal untuk dicoba dan memperbaiki masalah.
Apakah perangkat Anda dalam jangkauan?
Ketika perangkat Anda tidak dalam jangkauan atau sinyal yang diterimanya sangat lemah , itu akan gagal untuk terhubung secara otomatis.
Jadi, secara logis, Anda harus lebih dekat ke router dan kemudian melihat apa yang terjadi. Setelah sinyal cukup baik, perangkat Anda harus terhubung tanpa masalah.
Juga, pastikan router dihidupkan.
Restart perangkat
Dalam beberapa kasus, kesalahan dalam sistem akan menghentikan perangkat Anda untuk menghubungkan secara otomatis. Hal termudah untuk dilakukan dalam kasus ini adalah memulai kembali perangkat.
Gunakan tombol Power jika Anda memulai kembali ponsel cerdas Anda, atau klik tombol Mulai dan pilih Matikan jika Anda berada di Windows. Pengguna MacBook dapat mengklik ikon Apple dan memilih mematikan dari menu.
Setelah perangkat boot, itu harus mencoba untuk terhubung secara otomatis. Jika tidak, coba solusi berikutnya.
Lupakan jaringan dan sambungkan kembali
Perangkat Anda akan gagal terhubung secara otomatis jika Anda telah mengubah kata sandi Wi-Fi . Ini akan mencoba untuk terhubung menggunakan kata sandi nirkabel lama dan tentu saja, itu tidak akan berhasil.
Dalam hal ini, yang terbaik adalah melupakan jaringan dan menyambung kembali. Tentu saja, Anda harus menyiapkan kata sandi nirkabel baru.
Windows 11-Klik kiri pada ikon Wi-Fi di bilah tugas, lalu pada panah di sebelah Wi-Fi. Klik kanan pada nama jaringan dan pilih Lupakan dari daftar.
Lupakan jaringan Wi-Fi di Windows 11
Mac OS - Klik ikon Apple di bilah atas, lalu pilih System Properties. Sekarang klik pada jaringan. Klik Wi-Fi. Dari Daftar Nama Jaringan Pilih yang ingin Anda lupakan. Klik Lanjutan. Dari Daftar Jaringan Pilihan Pilih yang ingin Anda lupakan. Klik tanda minus (hapus) dan kemudian klik hapus jika diminta. Setelah itu, Anda harus mengklik OK dan kemudian melamar.
Lupakan jaringan Wi-Fi di MacOS
Android - Geser ke bawah dari bagian atas layar dengan jari Anda dan tekan ikon Wi -Fi. Sekarang ketuk Ikon Gear Little (Pengaturan) di sebelah nama jaringan dan di jendela baru cari tombol Lupa di bagian bawah layar. Sepertinya tempat sampah kecil. Klik lupa dan hanya itu. Anda dapat terhubung kembali sekarang dengan kata sandi yang benar.
Lupakan jaringan Wi-Fi di Android
IPhone - Ketuk ikon Pengaturan, lalu di Wi -Fi. Ketuk pada nama jaringan dan akhirnya ketuk lupa jaringan ini. Ketuk Lupakan di jendela popup.
Lupakan jaringan Wi-Fi di iPhone
Periksa Opsi Daya
Jika Anda mengalami masalah ini di laptop Anda, ada baiknya memeriksa opsi daya.
Pada Windows 11, klik tombol Mulai, dan di bilah pencarian di Top Tipe Device Manager.
Temukan adaptor jaringan dalam daftar dan klik panah di depannya untuk memperluasnya.
Klik kanan pada adaptor Wi-Fi Anda dan pilih Properties.
Klik pada tab Manajemen Daya dan klik pada kotak di sebelah untuk memungkinkan komputer mematikan perangkat ini untuk menyimpan daya untuk menghapus tanda centang.

Klik OK.
Saat Anda melakukan ini, komputer Anda harus terhubung secara otomatis saat Anda memulai kembali atau menyalakannya.
Periksa apakah Auto-Join diaktifkan
Kami telah menjelaskan secara menyeluruh cara mengaktifkan auto-join di Windows, Mac OS, Android, dan iPhone/iPad.
Ikuti langkah-langkah yang dijelaskan di atas untuk memeriksa apakah Auto-Join diaktifkan. Jika tidak, aktifkan dan lihat apa yang terjadi.
Mulai ulang router nirkabel Anda
Kesalahan atau kesalahan dalam konfigurasi router nirkabel Anda dapat mencegah perangkat menghubungkan ke Wi-Fi secara otomatis. Cara termudah untuk membersihkan gangguan seperti itu adalah dengan menyalakan siklus router .
Bacaan yang Disarankan:
- Apakah saya terhubung ke Wi-Fi atau Ethernet? (Apa bedanya?)
- Bagaimana cara masuk ke jaringan Wi-Fi di iPhone? (Panduan langkah demi langkah)
- Tidak dapat terhubung ke Wi-Fi penerbangan di telepon? (Tips Pemecahan Masalah)
Cukup cabut kabel daya router dari dinding, biarkan terputus selama beberapa menit dan kemudian pasang kembali. Saat router boot, periksa apakah perangkat telah terhubung ke jaringan nirkabel.
Kata -kata terakhir
Kami harap Anda sekarang tahu cara terhubung secara otomatis ke Wi-Fi tidak peduli apakah Anda menggunakan Mac OS atau perangkat bertenaga Windows, smartphone atau tablet Android, atau iPhone/iPad.
Langkah -langkahnya cukup sederhana dan jika semuanya berfungsi dengan baik, seharusnya tidak ada masalah bagi perangkat Anda untuk terhubung ke jaringan secara otomatis saat dalam jangkauan.
Di sisi lain, jika Anda melihat bahwa perangkat Anda tidak dapat terhubung , dan Anda tahu itu harus, maka solusi yang disediakan di sini harus membantu Anda memperbaiki masalah dan membuat perangkat terhubung secara otomatis seperti sebelumnya.
