Runājot par planšetdatoriem, viedtālruņiem un citām IoT ierīcēm, vispār nav šaubu, jūs izmantojat bezvadu savienojumu . Izmantojot klēpjdatoru, ir iespējams savienot gan Wi-Fi, gan Ethernet savienojumu. Jūsu spēļu konsole darbosies daudz labāk, ja to savienos, izmantojot Ethernet savienojumu . Bet tām ierīcēm, kas atbalsta abus savienojuma veidus, ir viena lieta, kas jāzina - kā jūs varat pateikt, vai esat savienots ar Wi -Fi vai Ethernet?
Godīgi sakot, atbilde ir diezgan vienkārša, taču ļaujiet redzēt, vai labāk ir savienot ar Wi-Fi vai Ethernet .
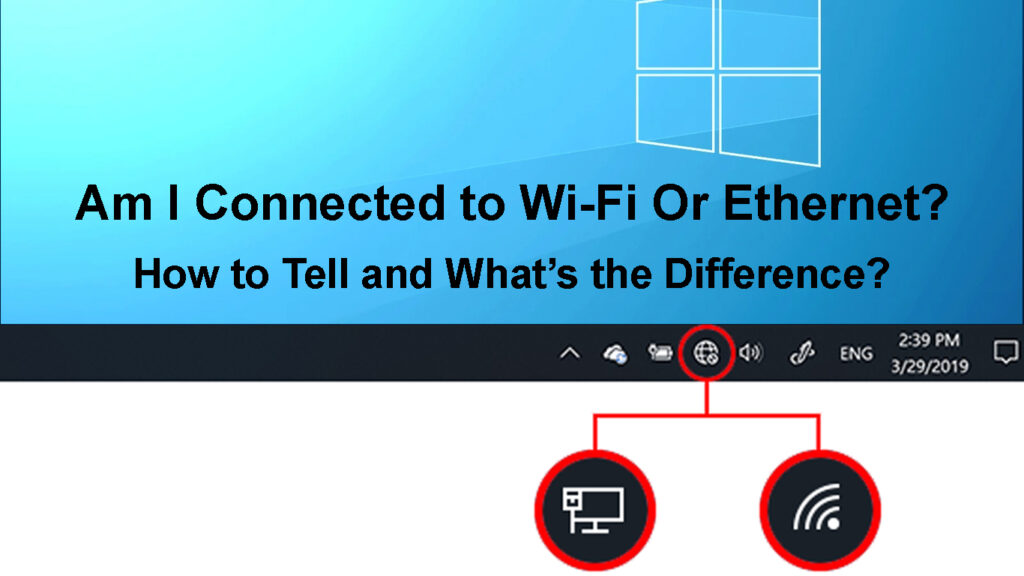
Vai labāk ir savienot ar Wi-Fi vai Ethernet?
Ja mums ir jāsalīdzina Wi-Fi un Ethernet savienojumi , mēs varam teikt šādi:

- Ethernet ir labāks risinājums, jo tas atbalsta ātrāku interneta ātrumu . Izmantojot Ethernet savienojumu, jūs varat viegli iegūt 60Mbps lejupielādi un 30Mbps augšupielādes ātrumu. Wi-Fi savienojuma ātrums ir daudz lēnāks.
- Ja vēlaties, lai vienlaikus būtu savienotas vairākas ierīces un jūsu dzīvoklī vai mājā būtu pilns pārklājums, tad labāks variants ir Wi-Fi.
- Wi-Fi savienojums ir lieliski piemērots IoT ierīcēm. Neatkarīgi no tā, vai tas ir viedpulkstenis , viedais televizors vai kaut kas cits, tas viss ir savienots caur Wi-Fi, tas padara dzīvi daudz vieglāku. Piemēram, lai saturs no viedtālruņa uz viedtālruni uz jūsu viedtelevīziju tvatētu , tie ir jāpievieno tajā pašā tīklā. Ja televizors ir savienots ar internetu, izmantojot Ethernet savienojumu, saturu no planšetdatoriem vai viedtālruņiem līdz tam nebūtu iespējams.
- Runājot par tiešsaistes spēlēm , Ethernet savienojums ir daudz labāks. Tas ir labi, ka mūsdienās konsoles joprojām atbalsta šāda veida savienojumu, jo tas nodrošina ātrāku interneta ātrumu , buferēšana nav problēma, un, protams, tiešsaistes spēļu laikā ir mazāk ping un zemāks latentums, kas ir lieliski.
- Apsverot visu mūsu mājsaimniecību, Wi-Fi savienojums ir daudz labāks. Mums šodien ir daudz bezvadu ierīču, un, ja jūs uzskatāt, ka katram ģimenes loceklim ir vismaz viena bezvadu ierīce (viedtālrunis), būtu īsts haoss, lai izmantotu tikai vadu savienojumus. Par laimi viedtālruņi neatbalsta šāda veida savienojumu.
Tātad, lai atbildētu uz jautājumu par to, vai Wi-Fi vai Ethernet ir labāks, mums jāsaka, ka tas ir ļoti atkarīgs no mūsu vajadzībām un to, kā mēs vispirms izmantojam savu interneta savienojumu.
Ethernet pret Wi-Fi
Kā jūs varat pateikt, vai esat savienots ar Wi-Fi vai Ethernet?
Pārbaudiet tīkla savienojuma statusu operētājsistēmā Windows 11
Jūs varat viegli pārbaudīt, vai esat savienots ar Wi-Fi vai Ethernet operētājsistēmā Windows 11.
- Noklikšķiniet uz pogas Sākt un noklikšķiniet uz ikonas Iestatījumi, ja tā ir piesprausta. Ja tas nav, augšpusē ierakstiet iestatījumus meklēšanas joslā.
- Tagad kreisās puses izvēlnē noklikšķiniet uz tīkla interneta.
- Jūs redzēsit savienojuma statusu loga augšējā kreisajā daļā.
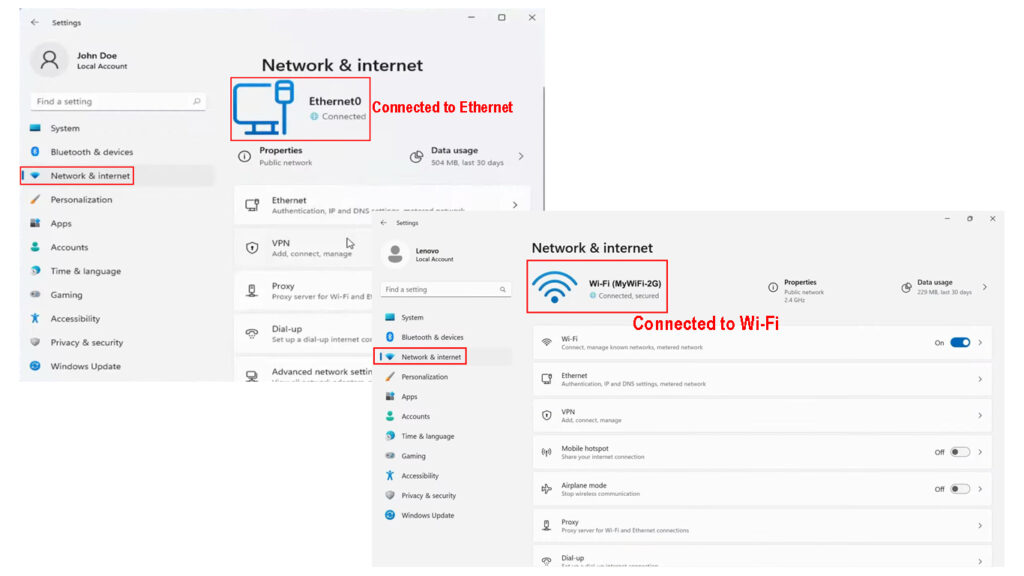
Pārbaudiet tīkla savienojuma statusu operētājsistēmā Windows 10
Lai pārbaudītu savienojuma statusu operētājsistēmā Windows 10, izpildiet šīs darbības.
- Ekrāna apakšējā kreisajā daļā noklikšķiniet uz pogas Sākt.
- Noklikšķiniet uz iestatījumu ikonas.
- Tagad noklikšķiniet uz tīkla interneta.
- Statusa sadaļa tiek automātiski atlasīta, un tur jūs varat redzēt pašlaik izmantoto savienojuma veidu.

Pārbaudiet tīkla savienojuma statusu MacBook
Šīs ir darbības, kas jums jāveic, lai redzētu savienojuma statusu savā MacBook.
- Noklikšķiniet uz Apple ikonas darbvirsmas augšējā kreisajā daļā.
- Tagad atlasiet sistēmas preferences.
- Noklikšķiniet uz tīkla ikonas tūlīt.
- Blakus savienojumam vajadzētu būt zaļā stāvokļa indikatoram, kas norāda, ka tas tiek izmantots.

Vai jūs varat vienlaikus izmantot Wi-Fi un Ethernet?
Tā kā katrs klēpjdators šodien atbalsta abus savienojuma veidus, ir normāli jautāt, vai mēs vienlaikus varam izmantot Wi-Fi un Ethernet.
Parasti tas ir pilnīgi iespējams, bet var būt daži jautājumi. Piemēram, Windows kā operētājsistēma piešķirs prioritāti vienam no savienojumiem, ti, šobrīd tiks izmantots tikai viens savienojums. Vairumā gadījumu tā izvēlēsies Wi-Fi vietā izmantot Ethernet savienojumu.
Tehniski ir iespējams izmantot abus vienlaikus, bet mēs varam teikt, ka no tā nav nekādu priekšrocību. Jūsu interneta savienojums nebūs ātrāks, kā daži cilvēki domā. Faktiski interneta ātrums var kļūt vēl lēnāks .
Vai jums vajadzētu izslēgt Wi-Fi, lietojot Ethernet?
Izmantojot Ethernet savienojumu, nav nepieciešams izslēgt Wi-Fi. Tomēr, ja vēlaties pārliecināties, ka jūsu tīkla trafiks neiet pāri Wi-Fi, nevis Ethernet savienojumu, ieteicams izslēgt Wi-Fi. Tas arī palielinās tīkla drošību.
Ieteicamā lasīšana:
- Kā pierakstīties Wi-Fi tīklā iPhone? (Soli pa solim)
- Vai nevarat izveidot savienojumu ar lidojuma Wi-Fi pa tālruni? (Traucējummeklēšanas padomi)
- Kā automātiski izveidot savienojumu ar Wi-Fi? (Paskaidrots)
No otras puses, ja jūs neuztraucat par to, vai jūsu interneta trafiks pārsniedz Ethernet vai Wi-Fi, varat atstāt iespējotu Wi-Fi. Parasti Ethernet savienojumam vienmēr tiek noteikts prioritāte salīdzinājumā ar bezvadu, tāpēc nav problēmu. Tomēr, ja jūs par to uztraucas, varat viegli atspējot Wi-Fi ierīcē, kuru izmantojat, un arī bezvadu maršrutētājā.
Vai jums vajadzētu atspējot Wi-Fi, lietojot Ethernet? Vai jūs varat tos izmantot vienlaikus?
Kā izslēgt Wi-Fi savā Windows vai MacBook mašīnā?
Atkarībā no ierīces, kuru jūs šobrīd izmantojat, Wi-Fi ir diezgan vienkārši atspējot.
Windows 11-noklikšķiniet uz Wi-Fi ikonas darbvirsmas apakšējā labajā pusē un vēlreiz noklikšķiniet uz Wi-Fi ikonas.

Windows 10-noklikšķiniet uz Wi-Fi ikonas darbvirsmas apakšējā labajā pusē un noklikšķiniet uz atvienot.
MacBook - izvēlnes joslā noklikšķiniet uz Wi -Fi ikonas. Pēc tam noklikšķiniet uz izslēgt Wi-Fi.

Kā izslēgt Wi-Fi uz maršrutētāja?
Ja vēlaties izslēgt Wi-Fi maršrutētājam, varat to izdarīt, piesakoties administratora informācijas panelī un atspējojot to no turienes.
Ierakstiet maršrutētāja IP ierīces tīmekļa pārlūkprogrammā un pēc tam ievadiet administratora pieteikšanās informāciju, kad tiek jautāts. Jūs varat atrast administratora pieteikšanās informāciju uz uzlīmes uz maršrutētāja vai lietotāju rokasgrāmatā.
Kad esat piekļuvis administratora informācijas panelim, noklikšķiniet uz Advanced un pēc tam izvēlnē bezvadu. Atrodiet 2,4 GHz un 5 GHz sekcijas un pārbaudiet, vai radio pogas ir izslēgtas.

Noklikšķiniet uz pogas Lietot vai saglabāt, lai saglabātu izmaiņas. Tas atspējos Wi-Fi jūsu maršrutētājā .
Secinājums
Kā redzat, nav tik grūti noskaidrot, vai esat savienots ar Wi-Fi vai Ethernet. Varat arī izmantot abus šāda veida savienojumus vienlaikus, un, ja izmantojat Ethernet, nav nepieciešams atspējot Wi-Fi. Tomēr, ja jūs neizmantojat Wi-Fi, ieteicams to atspējot. Padomājiet par to kā papildu drošības slāni savam tīklam.
