Breve schema
Questo articolo copre i passaggi richiesti per l'accesso al router TP-Link utilizzando l'IP TP-Link, il nome utente e la password predefiniti. Fornisce inoltre alcune modifiche di base che devi apportare per proteggere la tua rete domestica.
Gli esempi sono dati per i vecchi modelli di router e per quelli moderni.
Passaggi di accesso al router TP-Link
Passaggio 1: connettersi alla tua rete
Prima di accedere al tuo router devi prima connetterti alla tua rete. Puoi farlo usando una connessione cablata o wireless. Tutto dipende dal dispositivo che stai utilizzando per accedere alla pagina di amministrazione del router TP-Link.
Passaggio 2: avvia il browser
È possibile accedere alla pagina Impostazioni del router utilizzando qualsiasi browser già installato sul dispositivo. Pertanto avvia il browser e nel tipo di barra degli indirizzi uno degli indirizzi IP TP -Link predefiniti - 192.168.0.1 o 192.168.1.1 e premere Invio.
È possibile accedere moderni modelli di router TP-Link utilizzando http://tplinkwifi.net
L'IP predefinito dipende dal modello del router, quindi puoi controllare l'adesivo nella parte inferiore del router o trovare da solo l'IP del router predefinito seguendo i passaggi indicati in questo articolo - Trova l'IP del router predefinito: un passo -by -Sep Guide .
Passaggio 3: immettere il nome utente e la password del router predefinito
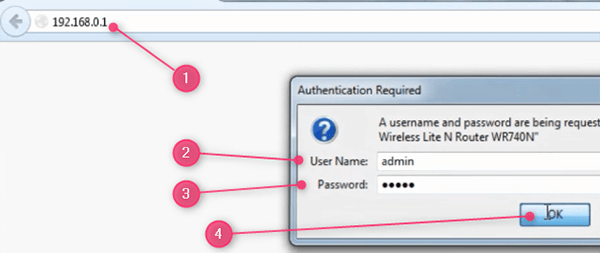
Se l'indirizzo IP del router è corretto, dovrai inserire il nome utente e la password predefiniti.
I dettagli di accesso al router TP-Link predefiniti sono:
- Nome utente admin
- Amministratore password
*Assicurati di digitarli in lettere minuscole. Nel caso in cui tu abbia modificato i dettagli di accesso prima, usali invece.
Fare clic su OK .
Configurazione di base del router TP-Link
Quando si acquista un router TP-Link, è già configurato in fabbrica. Ha un IP predefinito per accedere alla pagina di accesso, un nome utente e una password predefiniti e un nome di rete predefinito e una password/pin wireless.
Lasciare tutto nelle impostazioni predefinite rappresenta un rischio per la sicurezza per la tua rete. Pertanto, si consiglia di prenderti il tempo e configurare il router TP-Link . Almeno modifica la password del router predefinito e proteggi la rete wireless con una password unica e forte.
Modifica la password del router TP-Link predefinito
Prima di tutto dobbiamo modificare il nome utente e la password di accesso al router TP-Link predefiniti. In questo modo ci assicureremo solo che possiamo accedere alle impostazioni del router. Si consiglia inoltre di scrivere la nuova password per ulteriori utilizzo.
Ti mostreremo come farlo usando la vecchia e moderna GUI.
Old Router GUI:
Accedi prima al router TP-Link. Segui i passaggi indicati sopra.
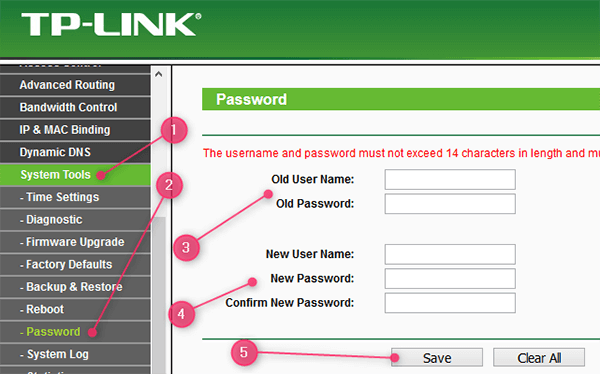
- Fare clic sugli strumenti di sistema nel menu a sinistra.
- Quindi password.
- Digitare il vecchio nome utente (predefinito) e la password nei campi appropriati.
- Immettere il nuovo nome utente e password nei campi appropriati e assicurarsi di digitare nuovamente la nuova password nella nuova password di conferma .
- Fai clic su Salva .
Modern router GUI:
Accedi prima al router TP-Link. Segui i passaggi indicati sopra.
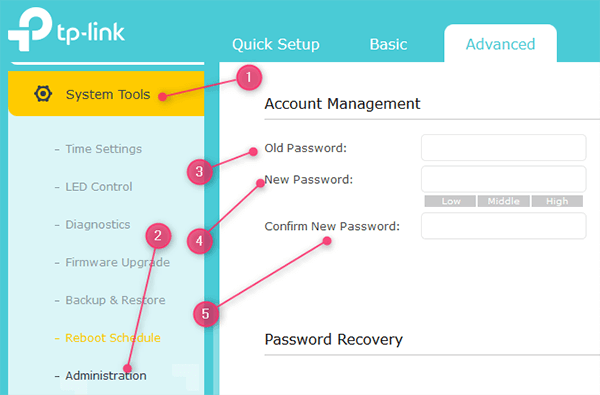
- Fare clic sugli strumenti di sistema nel menu a sinistra.
- Quindi amministrazione.
- Digitare la vecchia password (predefinita) nel vecchio campo della password .
- Digita la nuova password nel nuovo campo della password .
- Digita nuovamente la nuova password nel campo Conferma nuovo password .
- Fai clic su Salva .
Modifica il router TP-Link predefinito SSID e password wireless
Il nome di rete TP-Link predefinito (SSID) è di solito TP-Link_XXXXX o TP-Link_XXXXXX_5G. La parte XXXXXX è una combinazione di numeri e lettere. Puoi rinominarli facilmente in seguito nelle impostazioni del router.
La password wireless TP-Link predefinita, così come SSID, è di solito stampata su un'etichetta nella parte inferiore del router.
Questi possono essere facilmente modificati durante la configurazione rapida iniziale o successivamente accedendo alle impostazioni del router TP-Link.
Passa attraverso i seguenti passaggi:
Per i vecchi modelli di router TP-Link
La GUI più vecchia può essere trovata nel router N wireless TP-Link da 300 m. Quindi, dai un'occhiata a come puoi cambiare la password wireless TP-Link e SSID.
Cambiando l'SSID

- Nel menu sul clic sinistro Wireless .
- Quindi fare clic su Impostazioni wireless .
- Nel nome della rete wireless digita il nome della rete desiderato.
Modifica della password wireless

- Nel menu sul clic sinistro Wireless .
- Quindi fare clic sulla sicurezza wireless .
- Scorri verso il basso e controlla WPA/WPA2 - personale (consigliato)
- Nell'elenco a discesa della versione seleziona WPA2-PSK
- Imposta la crittografia su AES.
- Nel campo della password PSK digitare una password univoca e forte.
- Fai clic su Salva .
Per moderni modelli di router TP-Link.
I modelli di router TP-Link più recenti hanno una GUI moderna. Nell'esempio indicato di seguito useremo la GUI Archer 7.
Modifica delle impostazioni wireless di base.

- Fai clic su BASIC .
- Quindi fare clic su Wireless .
- e 5. Controllare la radio abilitata wireless su 2,4 GHz e 5 GHz wireless .
- e 6. Digitare un nuovo nome di rete (SSID) e assicurarsi di sapere se ti connetterai a 2,4 o 5GHz.
Digitare anche password wireless forti per entrambi.
Modifica delle impostazioni wireless avanzate.

Nel caso in cui desideri giocare con le impostazioni avanzate, seguire questi passaggi.
- Fai clic su Avanzate .
- Quindi fare clic su Wireless
- Quindi su impostazioni wireless .
- Scegli se si desidera apportare le modifiche alla banda a 2,4 o 5 GHz .
- Controlla la radio abilitata e quindi apporta le seguenti modifiche:
- Nome della rete (SSID): digita il nome di rete desiderato. Assicurati che sia qualcosa di familiare.
- Nascondi SSID: non c'è bisogno di verificarlo. Sebbene sia considerato un ulteriore livello di sicurezza per la tua rete, non vale la pena.
- Sicurezza: selezionare WPA/WPA2-Personal (consigliato)
- Versione: selezionare WPA2-PSK
- Crittografia: puoi scegliere AES qui.
- Password: digita la password wireless e assicurati che sia abbastanza forte. Combina numeri e caratteri speciali con lettere piccole e capitali per i migliori risultati. Assicurati anche di scriverlo J
- Modalità : 802.11 b/g/n miscelato
- La larghezza e il canale del canale possono essere impostati su Auto.
Lettura consigliata:
- TP-Link Router Orange Light: una guida approfondita
- TP-Link Router Lights Significato: tutto ciò che devi sapere
Parole finali
I passaggi di accesso al router TP-Link sono qualcosa con cui ogni utente deve avere familiarità. Come puoi vedere, non è così difficile apportare le modifiche necessarie e proteggere la tua rete. E la cosa migliore è che c'è molto di più da cambiare e modificare in base alle tue esigenze.
