インターネット接続を取得することは、おそらく非常に多くの人々にとって最もエキサイティングな瞬間の1つです。ネットワークとOSがうまく機能してシームレスなインターネットエクスペリエンスを提供すると、すべてが素晴らしいようです。ただし、特にWi-Fiを使用する場合、ユーザーは不安定なインターネット接続のような問題に直面することがあります。
たとえば、Wi-Fi、モバイルホットスポット、プリンター、またはWindowsでスピーカーを使用しながら、Windows Cant Cantがルーターからネットワーク設定を取得できるようなメッセージを取得できます。この投稿は、この問題に対処するためのいくつかの役立つヒントと簡単な修正を提供します。ここに、この迷惑なメッセージを受け取ったときに実行できる手順の簡単なトラブルシューティング手順がいくつかあります。
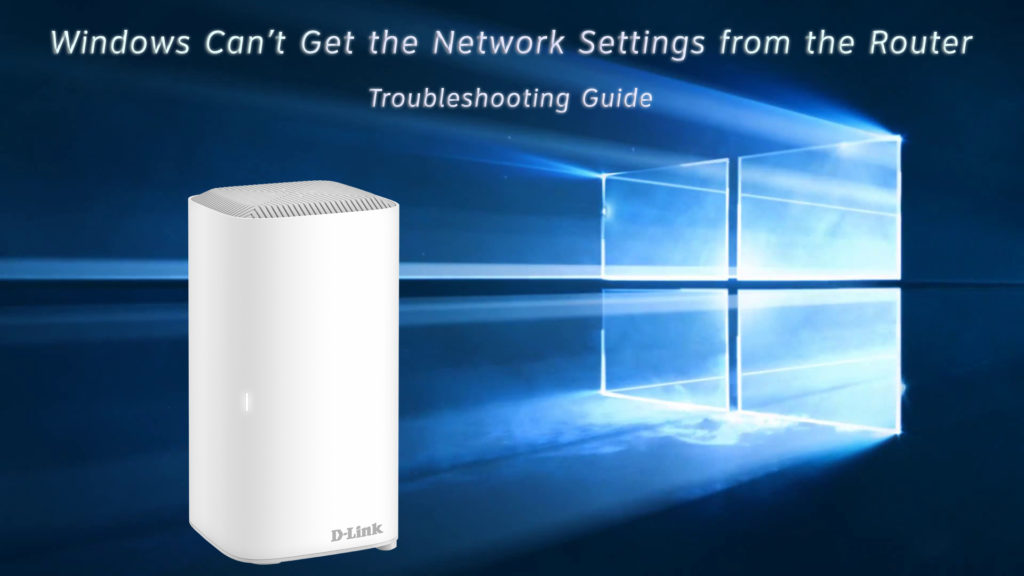
正しいログイン資格情報を入力してください
間違ったユーザー名、パスワード、またはピンを入力すると、誰にでも発生する可能性があります。間違った資格情報はネットワークに接続できず、メッセージはWi-Fiネットワークリストのネットワーク名の下に表示されます。 Wi-Fiパスワードを再入力しようとする場合は、ゆっくりと1つずつキーを入力してください。それらを迅速に入力すると、何かを見逃して同じエラーが再び取得される可能性があります。Windowsは多くのレトリを許容しない可能性があります。
別のデバイスが同じメッセージを受け取るかどうかを確認してください
問題の原因を見つけるために、別のデバイスでWi-Fiネットワークに接続してみてください。他のデバイスが正常に動作する場合、問題はルーターではなく、デバイスまたはウィンドウにあります。その場合は、その特定のデバイスのTroubleshing Windowsに集中できます。
ルーターとモデムを再起動します
今日、ほとんどの人は物事を成し遂げるにはインターネットに依存しすぎています - 仕事、勉強、自由時間を楽しむ、または遊ぶこと。ネットワークをオフにする余裕はないようです。ルーターとモデムも休憩が必要であることに気付かないかもしれません。これらのデバイスが数か月間継続的に動作する場合、システムにいくつかのバグが表示される場合があります。彼らはウイルスを得ることさえできます。
ただし、エラーメッセージがバグによって引き起こされる場合、簡単な再起動がトリックを行います。ルーターとモデムの両方のパワーをオフにします。また、壁のプラグを引き出す必要があります。しばらくしてから、モデムから始めて、両方のデバイスを再接続します。バグが問題を引き起こしている場合、このルーチンは問題を解決し、Wi-Fiネットワークの使用を再度開始できます。
ネットワーク接続を再起動します
問題がルーターにない場合、ネットワークにバグがある可能性があります。同様に、ネットワーク接続を再起動した場合に最適です。この場合、再起動にはデジタルアクションのみが含まれます。次の手順でネットワークを無効にして有効にします。
- コンピューター画面の右下にあるネットワークアイコンを右クリックします。
- オープンネットワークインターネット設定を選択します。
- 詳細なネットワーク設定で、最初のオプションをクリックします - アダプターオプションを変更します
- ネットワークを検索し、右クリックして、disableを押します。ネットワーク接続をシャットダウンするようなものです。
- 数秒後、ネットワークをもう一度右クリックして、ネットワークを再接続できるようにします。
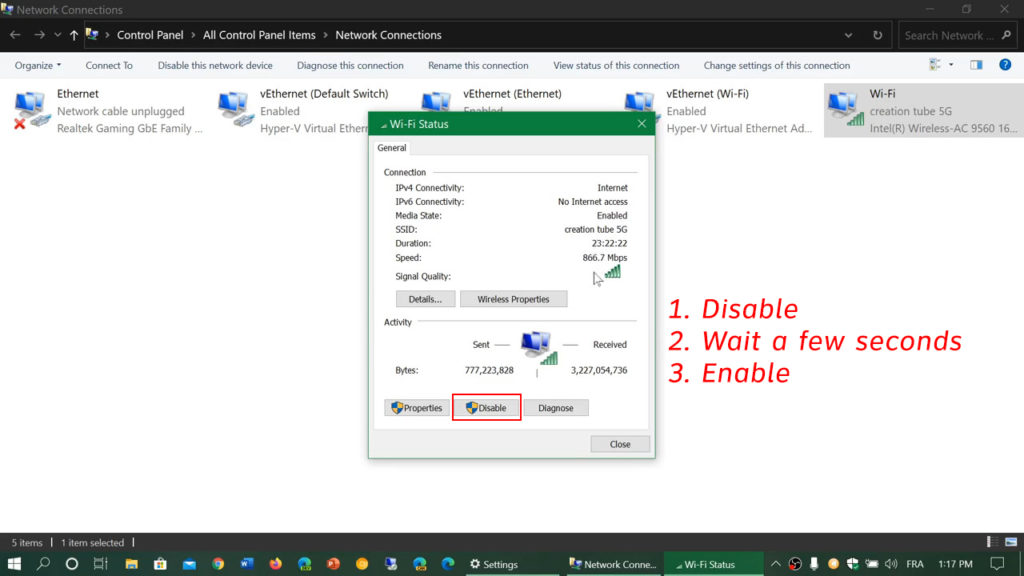
バグや障害がある場合、このプロセスはそれを修正する必要があり、オンラインアクティビティをもう一度楽しむことができます。
ネットワークドライバーを再起動/再インストール/更新します
ネットワークドライバーは、Windowsがルーターからネットワーク設定を取得するのを防ぐこともできます。 Windowsはドライバーとサポートしていないか、互換性がない場合があります。ネットワークドライバーが古いバージョンを使用している場合があり、最新のバージョンに更新する必要があります。さらに良いことに、ドライバーをアンインストールして再インストールできます。
これらの手順に従ってそれを行うには、
- 画面の左下から開始し、デバイスマネージャーを入力して検索します。一致する結果のリストを取得します。
- 最初のベストマッチを選択し、Windowsデバイスマネージャーを開きます。
- 更新するデバイス、右クリック、更新ドライバーを選択します。最新バージョンに更新されます。
- ドライバーを更新する代わりに、アンインストールデバイスを押すこともできます。
- 数秒後、Windows 10が再度再インストールできるように、コンピューターを再起動してください。
Windowsネットワークトラブルシューティングを実行します
他の多くのオペレーティングシステムと同様に、Windowsには、ネットワーク、設定、プリンター、またはその他の接続されたアクセサリに関する問題を修正するのに役立つトラブルシューターがいくつかあります。インターネット接続のトラブルシューティングができる手順は次のとおりです。
- 画面の左下のスタートボタンに移動し、[設定]アイコンをクリックします。
- 更新セキュリティを見つけて、左側のメニューのトラブルシューティングをクリックします。
- 追加のトラブルシューティングを選択すると、リストが表示されます。
- インターネット接続を選択し、トラブルシューティングを実行します。
- 画面に表示されるトラブルシューティング手順に従い、画面上のプロンプトに熱心に注意を払います。
ネットワークをリセットしてみてください
トラブルシューティングが機能しなかった場合、一意のネットワークリセット機能を使用してネットワークをリセットする必要がある場合があります。これらの手順に従うことでこれを行うことができます。
- 画面の左下のスタートボタンに移動し、[設定]アイコンをクリックします。
- ネットワークとインターネットを選択し、ステータスの下で、高度なネットワーク設定の下でネットワークリセットを見つけます。
- ネットワークのリセットを押して、[今すぐリセット]ボタンを押します。
- プロセスが終了するまでしばらく待つ必要があるかもしれません。次に、コンピューターを再起動します。
プロセス全体がネットワークアダプターをデフォルト設定にリセットします。コンピューターが再起動したときに再度セットアップする必要がある場合があります。
ビデオチュートリアル - Windows10でネットワークをリセットする方法
ネットワークの発見とファイルとプリンターの共有をオンにします
ネットワークの発見をオンにするだけでなく、ファイルとプリンターの共有により、ネットワークの設定と接続が復元されたかどうかがわかります。これらのいくつかの手順に従ってください:
- 画面の左下のスタートボタンに移動し、[設定]アイコンをクリックします。
- ネットワークとインターネットを見つけ、ステータスの下で、ネットワークと共有センターをクリックします。
- [高度な共有設定の変更]を選択します。
- 両方の弾丸をクリックします - ネットワークの発見、およびファイルとプリンターの共有
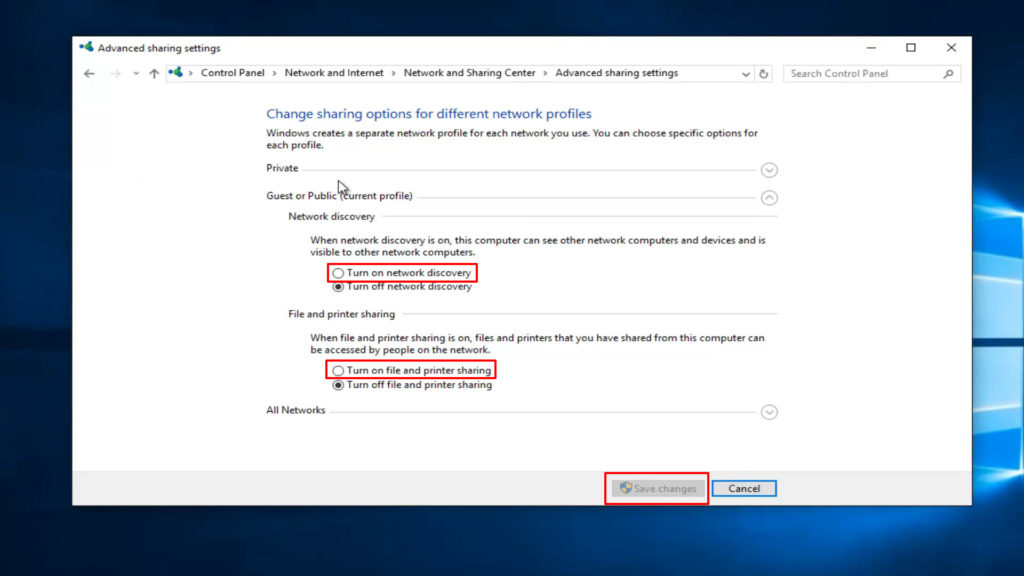
最後の言葉
上記の修正の1つは、Windowsがルーターからネットワーク設定を取得できない場合に問題を解決できます。それらのいずれもあなたの問題を解決できない場合、おそらくあなたのインターネットサービスプロバイダーまたはルーターメーカーのカスタマーサポートチームに連絡する時期です。彼らはあなたのネットワーク設定の問題に対する解決策を持っている可能性があります。
