ワイヤレスネットワークを管理し、デフォルト設定の使用を避ける必要がある理由はたくさんあります。最も明白なものであるネットワークセキュリティに加えて、親のコントロール、ゲストネットワーク、ポート転送などを管理することもできます。
簡単な概要
ハスウェイルーターにログインしたい場合は、適切な場所にいます。この記事では、デフォルトのログインの詳細を使用して、ハスウェイルーターログインステップをガイドします。管理ダッシュボードにアクセスしたら、ワイヤレスネットワークをより安全にするために、2つのシンプルで効果的な変更を行う必要があります。
しかし、最初に、開始する前に必要なものを見てみましょう。
あなたが必要なもの:
- ハスウェイルーター
- ネットワークに接続されているPC、タブレット、またはスマートフォン
- ハスウェイルーターのデフォルトまたはカスタムIP、ユーザー名、パスワード
ハスウェイルーターの設定にアクセスする方法は?
すべての準備ができている場合は、ハスウェイルーターのログインを続けましょう。
ステップ1:デバイスが接続されていることを確認してください
このステップがなければ、ハスウェイルーターにログインできません。デバイスが接続されていない場合、ログインプロセスは最初に失敗します。したがって、WiFiパスワードを使用してネットワークに接続するか、デバイスとルーターをイーサネットケーブルで接続します。ちなみに、デバイスがこのタイプの接続を許可する場合は、ネットワークケーブルを使用して接続する方が常に良いです。
ステップ2:Google Chromeを開きます
まあ、基本的に、デバイスにある他のブラウザは仕事をします。ブラウザは、ルーター設定にアクセスするのに役立つため、すでに持っている設定を起動します。
ステップ3:URLバーにデフォルトのルーターIPを入力します
ハスウェイルーターは、次のIPアドレスをデフォルトとして使用します-192.168.0.1または192.168.1.1
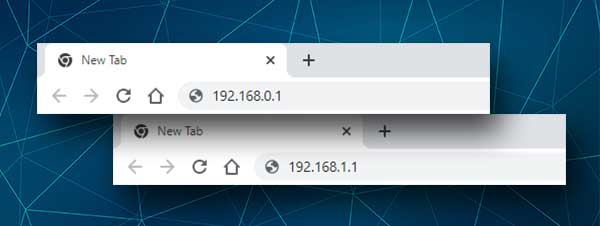
これらのIPのいずれかをブラウザURLバーに入力するだけで、Enterボタンを押すとHathwayログインウィンドウが表示されます(または、スマートフォンの仮想キーボードに移動します)
これらのIPアドレスがログインウィンドウをトリガーしない場合は、スマートフォンまたはPCを使用してルーターのデフォルトゲートウェイを確認します
ステップ4:Hathwayのデフォルトのログインの詳細を入力します
ログインウィンドウに、次のユーザー名とパスワードを入力します。
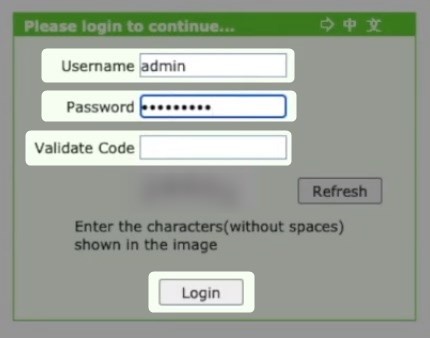
ユーザー名: admin
パスワード:管理者またはルーターの背面にあるラベルに印刷されたMACアドレス。
要求されている場合はCAPTCHAコードを入力し、 [ログイン]をクリックします。
重要:デフォルトのものを既に変更している場合は、カスタム管理ログインユーザー名とパスワードを使用してください。
また、カスタムログインがわからないがデフォルトのログインがわかっている場合は、ルーターを工場出荷時にリセットしてから、デフォルトの管理者のユーザー名とパスワードでログインできます。
ステップ5:今すぐハスウェイルーターを構成できます
これで、ネットワーク設定をカスタマイズできます。変更できるすべてのことをお気軽に探索してください。ただし、自分が何をしているのかを確信していれば、現在の設定のバックアップを取得することを強くお勧めします。初期設定を復元する方がはるかに簡単になります。
シンプルで効果的なセキュリティの変更
ハスウェイルーターにログインした後、以下の変更を適用できます。したがって、必ずそれを行ってから、これらを適用してネットワークセキュリティを高めるようにしてください。
ハスウェイルーターWiFi名とパスワード:それらを変更する方法は?
ワイヤレスネットワークを不正アクセスから保護することがどれほど重要かを伝える必要はありません。ワイヤレスパスワードを随時変更し、強力でユニークなパスワードに置き換えることが不可欠です。
ハスウェイルーターの設定にアクセスすると、プロセスは簡単に従うことができます。この例では、ハスウェイが発行したZTEルーターを使用して、必要な変更を実証します。これとは異なるルーターを使用している場合、グラフィカルインターフェイスは異なる場合がありますが、手順はほとんど同じです。
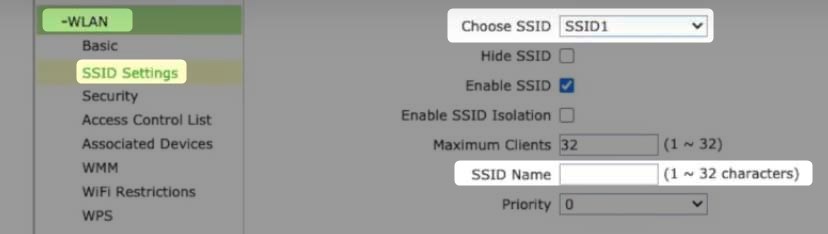
したがって、ルーターにログインしたら、ネットワークをクリックしてからWLANをクリックします。
サブメニューで、 SSID設定をクリックします。
ネットワーク名は、 SSID名フィールドで変更できます。
[送信]をクリックして変更を保存します。
次に、ワイヤレスパスワードを変更するには、Submenuからセキュリティを選択します。

正しいSSIDが選択されていることを確認してください。 WPA/WPA2-PSKは、認証タイプフィールドで選択する必要があります。
そして最後に、 WPAパスフレーズで新しいWiFiパスワードを入力します。
[送信]をクリックして変更を保存します。
これで、デバイスを新しいネットワークに接続できます。
最後の言葉
ルーターの設定にアクセスしたら、頻繁にそこに来ると確信しています。時々、いくつかの変更を加えるために、そしてただ見回して物事をチェックアウトするためだけに時々。現在のルーター設定のバックアップを作成した場合は、遊ぶことができます。それ以外の場合は、作成しているすべての変更を書き留めるか、ネットワークをカスタマイズするためにもう少し経験のある人に尋ねます。
