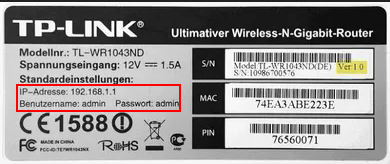Wi-Fiが混雑したときにWi-Fiに接続されているデバイスの数を確認する方法を学びたいですか?まあ、あなたがそれをすることができる多くの方法があります。この投稿では、特定の時間にWi-Fiネットワークに接続されているデバイスの数を伝えるためのいくつかの方法を示します。ステップは非常に簡単で、これ以上時間を無駄にすることなく、それに到達しましょう。
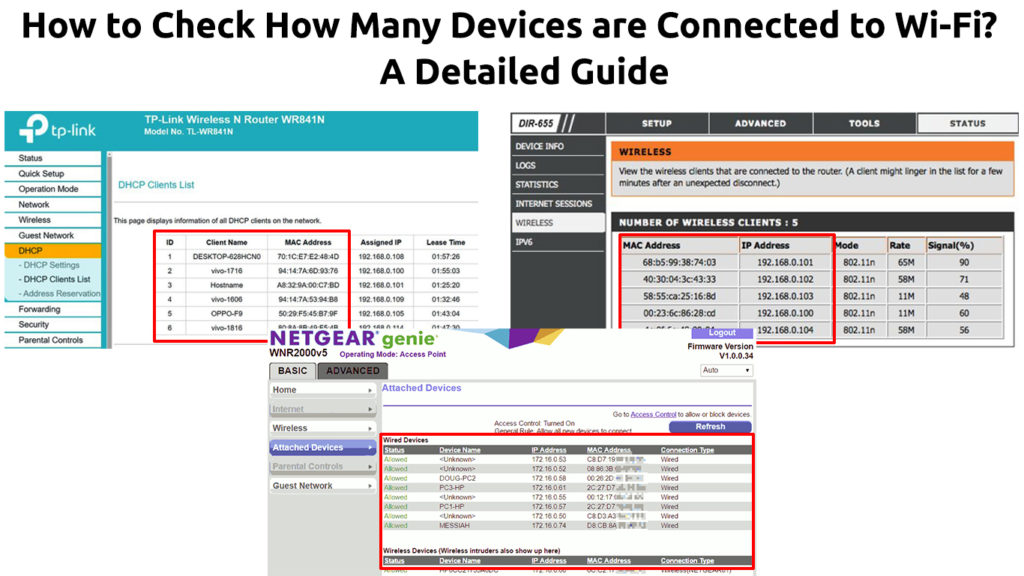
ルーターのIPアドレスを検索します
ルーターにログインするには、最初に、 IPアドレスを見つける必要があります。これらの手順に従って、それを見つける:
- XキーとWindowsキーを同時に押して、メニューを表示できます。
- マウスを使用する場合は、コンピューター画面のWindowsアイコンを右クリックしてください。別の方法は、Windowsアイコン、次に設定アイコンをクリックして、ネットワークインターネットを選択することです。
- メニューリストからネットワーク接続を選択します。
- ステータスの下で見つけることができるプロパティを見つけてクリックします。
- 画面の下部まで下にスクロールして、プロパティセクションを調べます。
- IPv4 DNSサーバーでルーターIPアドレスを見つければ、 192.168.1.1のようになります。
- 以下の次のセクションで説明するように、後で使用するためにこのアドレスを覚えたりコピーしたりできます。

注:Windows、Mac、 Android電話、またはiPhoneを使用してデフォルトのIPアドレスを見つける方法は他にもたくさんあります。これはその1つにすぎません
ルーターにログインします
上記のIPアドレスを使用して、ルーターにログインします。次の手順に固執してログインします。
- Wi-Fiネットワークに接続します。
- インターネットブラウザを開きます。
- ブラウザアドレスバーで前に取得したIPアドレスを入力します。
- ユーザー名とパスワードを求めます。通常、それらをルーターマニュアルで見つけることができます。それらがそこにない場合は、ルーターの背面でそれらを探してください。ここでは、ステッカーにログイン資格情報を見つけることができます。それ以外の場合は、公式メーカーのWebサイトで資格情報を探すこともできます。
ルーターメニューを検索します
ルーターにログインしたら、次の手順でデバイスメニューを見つけます。
- デバイス、接続されたデバイス、接続されたデバイス、またはワイヤレスクライアントのいずれかというメニューを見つけます。
- メニューには、接続されたデバイスのリストが表示され、各デバイスが一意のMacアドレスを表示します。メニューには、デバイスIPアドレスと、デバイスの名前と接続ステータスも表示されます。

NetGearルーター

TP-Linkルーター
メニューとその構造の名前は、さまざまなブランドとモデルによって異なります。一部のルーターは、DHCP設定> DHCPクライアントリストの下に接続されたデバイスを表示します。他のルーターは、Wi-Fiバンド設定ページに接続されたデバイスを表示します。さらに、一部のルーターは、オンラインデバイスとオフラインデバイス間の故障を示しているため、どのデバイスがいつでもルーターを使用しているかを知ることができます。
接続されたデバイスを識別する方法
デバイス名で観察できる標準ディスプレイは、記述的ではありません。それらのいくつかは、彼らが何であり、誰がそれらを所有しているかを提案せずに無意味になる可能性があるため、それを識別する方法を知りません。各デバイスの所有者が誰であるかを確認できるように、名前に名前を付けると、デバイスをより適切に整理できます。
デバイスの名前を付ける方法については、このガイドに従ってください。
- 各デバイスのMACアドレスを見つけます。前述のように、接続されたデバイスのリストには、各デバイスのMACアドレスも含まれています。
- 通常、デバイス名の側面に表示される編集または変更名ボタンを探します。
- それをクリックして、たとえばDaddys PC、Aleeshas Tablet、Davids PS4など、各デバイスにもっと意味のある名前を付けます。このようにして、これらのデバイスを識別するのが簡単で、Wi-Fiネットワークに侵入者がいるかどうかをすぐに判断できます。
ソフトウェアを使用します
ルーターへのログインが複雑すぎると感じた場合、Wi-Fiに接続されたデバイスを見つける他の方法があります。いくつかのダウンロード可能なソフトウェアツールを使用すると、Wi-Fiに接続されているデバイスの数を確認できます。それらのほとんどは、デバイス名、Macアドレス、およびIPアドレスを表示できます。
ここにいくつかのツールがあります:
Windowsでワイヤレスネットワークウォッチャーを使用します
Windowsでnirsoftsワイヤレスネットワークウォッチャーの使用方法:
- プログラムをダウンロードしてインストールします。
- PCでワイヤレスネットワークウォッチャーアイコンを見つけます。見つからない場合は、スタートボタンに移動して、ワイヤレスネットワークウォッチャーと入力してください。
- このプログラムは、Wi-Fiネットワークをスキャンし、すべての接続されたデバイスを表示します。
- アイコンをクリックして再スキャンを再スキャンして、接続されたデバイスの新しいリストを取得します。
ワイヤレスネットワークウォッチャーを使用して接続されたデバイスを表示する方法
どのデバイスがWi-Fiネットワークを使用しているかがわかったので、不要なデバイスを取り除く方法を知りたいです。 Wi-Fiネットワークから不要なデバイスを削除するいくつかの方法を以下に示します。
パスワードを変更します
Wi-Fiパスワードを変更すると、不要なデバイスがネットワークに接続することがブロックされます。パスワードを変更するには、ルーター管理ページにログインし、ワイヤレスをクリックします(ルーターのIPアドレスと管理者のログイン資格情報は、通常、ルーターの背面にあるステッカーに記述されます)。使用可能な場合は、セキュリティ設定WPA2 (AES)またはWPA3を選択し、パスワードを変更します。必要に応じて、ルーターSSID(ネットワーク名)を変更することもできます。
Macフィルタリングを適用します
Wi-Fi対応デバイスには、一意のMacアドレスがあります。ネットワークに接続されている各デバイスのMACアドレスを確認できます。幸いなことに、ルーターには、Macフィルタリングと呼ばれる不要なデバイスをフィルタリングする機能があります。セキュリティ設定でMACフィルタリングを有効にし、ブロックするデバイスのMACアドレスを入力します。
Macフィルタリングを使用して、デバイスがWi-Fi(TP-Linkルーター)に接続するのをブロックする方法
ダウンロード可能なソフトウェアを使用します
NetcutやJamwifiなど、Wi-Fiネットワークを人々に追い払うことができるオンラインアプリケーションを検索します。ソフトウェアは、侵入者デバイスに除去パケットを送信し、Wi-Fiネットワークからキックします。これらの侵入者はWi-Fiネットワークに再接続しようとし続けるため、一時的な措置かもしれませんが、少なくとも不要なデバイスの数を減らすことができます。
推奨読書:接続されているWi-Fi IMのパスワードを見つける方法は? (保存されたWi-Fiパスワードを表示)
代わりにゲストネットワークを使用します
あなたの家の外のユーザーに寛大であることは、Wi-Fiネットワークを過密にすることにつながる可能性があります。ゲストネットワークをセットアップし、ゲストが代わりにこのセカンダリネットワークに接続できるようにするのは賢明な動きです。ゲストネットワークにログインすると、メインネットワークがファイルやその他のものにアクセスできないため、メインネットワークが保護されます。
結論
ホームWi-Fiネットワークを持つことで、あなたとあなたの家族が複数のデバイスで同時に働き、勉強し、遊ぶことが簡単になります。ただし、あなたとあなたの家族とは別に、他の人があなたのネットワークに接続されている可能性があることに気づかないかもしれません。このガイドを行った場合は、Wi-Fiに接続されているデバイスの数を確認できるようになりました。