現時点では、ワイヤレステクノロジーでできることはたくさんあります。通常のワイヤレスインターネットアクセス、ワイヤレスロケーショントラッキング、車両でさえワイヤレステクノロジーを介して通信できます。
非常に多くの用途があり、それでも、ワイヤレスで非常に多くの接続の問題を経験することができます。そのため、 Wi-FiがWindows 10で切断され続ける理由について議論することにしました。問題の理由と修正を検討しようとしています。
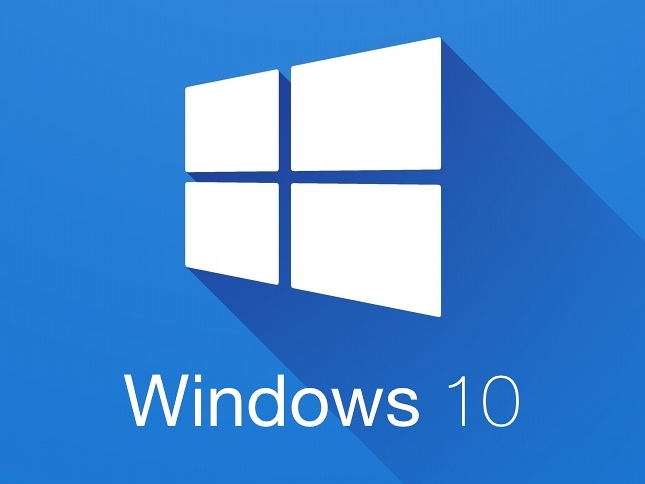
Wi-FiがWindows 10で切断し続ける理由
トラブルシューティングプロセスを続行する前に、必ず理由を特定してください。 Wi-Fiが切断されるものを知ることが重要です。これが起こる典型的な理由は、これらの5つです:
- 古いルーター:過去5年間ルーターを変更していない場合は、すべてのデバイスが5年前でない限り、おそらくそうする時間です。あなたの家にある他のデバイスとルーターを調整してください。
- 時代遅れのワイヤレスドライバー:Windows 10のアップデートは何かのために通過しませんでした。デバイスを再起動してから長い時間がかかりました。そのため、ワイヤレスドライバーは時代遅れである可能性があります。そのため、Wi-Fiは切断を続けています。
- ルーターの位置:人々がルーターをコーナー、底部の棚、またはすべての障害物のためにデバイスに到達する機会がない場所にルーターを配置することは珍しくありません。
- 停電:ケーブルを確認して、ダメージがないかどうかを確認して、停電の可能性を排除できるようにします。電源ケーブルが破損している場合、ルーターは繰り返され続けます。これが、 Wi-Fiが切断を続ける理由です。
- 電源管理: Windows 10のバッテリーと性能の最適化により、システムは、バッテリーを保存する必要があるときにワイヤレスアダプターをオフにすることで電源を管理します。
Wi-Fiは、Windows 10の修正を切断し続けます
Wi-FiがWindows 10で切断し続ける理由を特定したら、それを解決しようとすることができます。 Weveは、この問題の一般的な修正と具体的な修正の両方を提供しました。うまくいけば、これらを経験したら、 Wi-Fiにこれ以上問題がないでしょう。
Windows 10自動トラブルシューター
IT技術者にとって人生をずっと楽にすることの1つは、Windows 10のトラブルシューティングです。それを使用すると、ネットワーク上で診断を実行することができ、すぐにフィードバックを取得できます。

トラブルシューティングするには、画面の右下隅にあるワイヤレス接続を右クリックして、問題のトラブルシューティングをクリックします。トラブルシューターは診断を経て、可能であれば問題を修正します。
ルーターを再配置します
ルーターとワイヤレス信号を最大限に活用するには、それを再配置して、自宅の周りのほとんどのデバイスとの間に障害物がないようにしてください。あなたの家でより高く、より集中化された位置にそれを置くことが重要です。

また、近くの同様の周波数を発する鏡、壁、水族館、またはその他のデバイスがないことを確認してください。マイクロ波のようなアプライアンスは、ワイヤレス信号を妨害し、鏡がそれを反映し、吸水性を吸収することができます。
ネットワークのパワーサイクル
ネットワークの再起動を行うと、ネットワークとデバイスがネットワークに使用する設定が再表示されるため、ネットワークに良いことがあります。ネットワークの再起動を行うには、モデム、ルーター、およびWi-Fiに接続されたデバイスをオフにする必要があります。
読書をお勧めします:
- Windows10でワイヤレス機能がオフになっています(オンにする方法)
- Windows 10で利用可能な接続がないのはなぜですか? (トラブルシューティングガイド)
- Lenovo Wi-FiはWindows 10で動作しません(ステップバイステップのトラブルシューティングチュートリアル)
- Windows 11でWi-Fiに接続する方法は? (実行可能なガイド)
最初にモデムをオンにし、接続を確立するのを待つ必要があります。次に、ルーターをオンにして、Wi-Fi信号の放出を開始するのを待つ必要があります。最後に、デバイスをオンにして、Wi-Fiが切断せずに機能しているかどうかを確認します。
ルーターファクトリーリセット
次の通常のことは、ルーターを工場出荷時の設定にリセットすることです。ネットワークのトラブルシューティングの次の最も一般的なステップ。ルーターの設定をリセットするには、ルーターの背面にあるリセットボタンを見つけます。

ペーパークリップまたは針を使用してボタンを押し、少なくとも30秒間保持します。ルーターは再起動して自体を再構成する必要があります。それが完了したら、Wi-Fiに接続して、接続が信頼できるかどうかを確認できます。
ワイヤレスドライバーを更新します
時々、問題はあなたの時代遅れのドライバーに存在します。これは、定期的にデバイスをオフにしないと発生する可能性があります。デバイスを再起動しないと、Windows 10がシステムを自動的に更新できなくなります。
ワイヤレスドライバーを手動で更新するには、[スタート]メニューボタンの横にある検索ボックスにデバイスマネージャーを入力する必要があります。表示される最初の結果をクリックして、ネットワークアダプターセクションに移動します。
ワイヤレスアダプターを右クリックして、[更新]ドライバーをクリックします。ウィンドウがポップアップし、ドライバーの検索を自動的に選択する必要があります。利用可能なものがある場合、ワイヤレスドライバーが更新されます。
ワイヤレスドライバーを再インストールします
ワイヤレスドライバーを見つけるには、前のステップと同じプロセスに従う必要があります。ワイヤレスドライバーを右クリックして、 [デバイスのアンインストール]を選択します。終了したら、窓の左上隅でアクションを実行します。
ハードウェアの変更のスキャンを選択すると、ドライバーが再インストールされます。接続の問題なく、Wi-Fiに接続できるはずです。ワイヤレスドライバーを見つけて、システムがインストールされていることを確認します。
ワイヤレス電力管理
このステップでは、デバイスマネージャーに移動して、ネットワークアダプターセクションを見つけます。ワイヤレスドライバーを右クリックして、プロパティをヒットします。そこに着いたら、電源管理をクリックすると、チェックを外す必要があるチェックボックスが表示されます。
チェックボックスには、コンピューターがこのデバイスをオフにして電源を節約できるようにしています。このボックスを外したら、[OK]をクリックするだけで、Windows 10はワイヤレスドライバーを自動的にオフにしません。
DNSを変更します
DNS(ドメイン名システム)を変更するには、[設定]> [ネットワークインターネット]に移動します。左ペインで、Wi-Fiをクリックします。そこに着いたら、関連する設定セクションの下でアダプターオプションを変更します。
Wi-Fiを右クリックして、プロパティを押します。インターネットプロトコルバージョン4(TCP/IPv4)をクリックして、もう一度[プロパティ]をクリックします。次のDNSサーバーアドレスを使用し、優先DNSフィールドで8.8.8.8と入力し、代替DNSフィールドで8.8.4.4をクリックします。 [OK]をクリックしてください。
TCP/IPスタックをリセットします
TCP/IPスタックをリセットするには、検索ボックスと入力コマンドプロンプトに移動します。表示される最初の結果を右クリックし、[管理者として[実行]をクリックします。ボックスが開いたら、NetSh IPリセットを入力してEnterを押す必要があります。これは、接続性の問題に役立つ可能性があります。
ネットワークタイプを変更します
使用しているネットワークのタイプを変更するには、設定に移動してネットワークインターネットに移動する必要があります。 Wi-Fiをクリックして、既知のネットワークを管理します。現在使用しているネットワークを選択し、プロパティをクリックします。
そこに着いたら、公開の代わりにプライベートを選択するだけです。接続の問題に役立つ可能性があります。 ISP(インターネットサービスプロバイダー)の問題でない限り、新しいルーターまたは新しいデバイスの取得を検討する必要がある場合は、新しいルーターまたは新しいデバイスを検討する必要があります。
結論
今、あなたは理由と修正を知っているので、うまくいけば、これらの手順のいくつかがあなたの問題を解決するでしょう。ただし、Wi-Fiがこれらすべての手順を実行した後にWindows 10ラップトップで切断し続ける場合は、サポートに連絡するか、より良いISPからサービスを取得する必要があります。
