家庭内のワイヤレスインターネット接続は、動き回って接続を維持できるため、便利です。 Wi-Fi標準の進化により、 2.4GHzおよび5GHz周波数を使用してデバイスとルーター間でデータを送信するため、ワイヤレス接続がより効率的です。各バンドのユニークな品質は、さまざまなシナリオでそれらを役立つため、Wi-Fi接続性をより信頼性が高くします。したがって、 5GHzバンドに簡単に接続し、その品質を活用する方法を検討します。
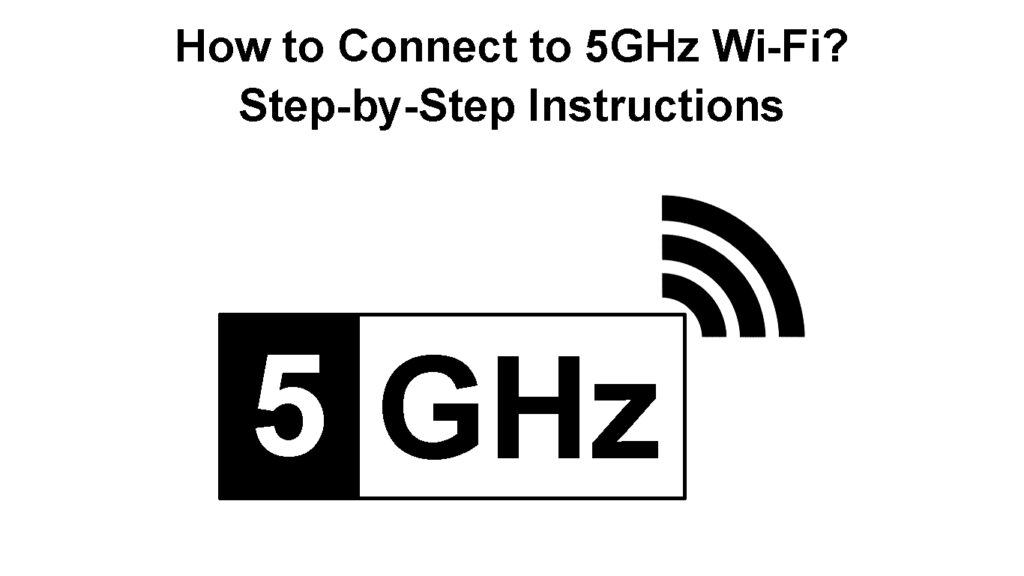
Wi-Fi周波数について
マルチバンドルーターは、異なる無線周波数を使用してクライアントデバイスと通信できます。クライアントデバイスのタイプ、ルーターの設定/機能、およびクライアントデバイスがルーターからの距離に応じて、 2.4GHzまたは5GHz周波数のいずれかを使用できます。
2.4GHz周波数が最も一般的であるため、多くのIoTデバイスが使用しており、多くのルーターがサポートしています。ほとんどのデバイスは、 ISMラジオバンドに該当するため、2.4GHz周波数を使用しています。これは、産業、科学的、医療目的で無料で使用できるためです。したがって、この周波数で電子レンジ、ベビーモニター、Bluetoothなどのデバイスは、Wi-Fi接続を中断する可能性があります。
周波数は、より長い距離で放送され、固体障害物をより良く浸透させるため、好まれます。ただし、非重複チャネルはほとんどありません(1,6 11)は、帯域幅がはるかに少なく、周波数を利用するすべてのデバイスを考慮して過密になっていることを意味します。
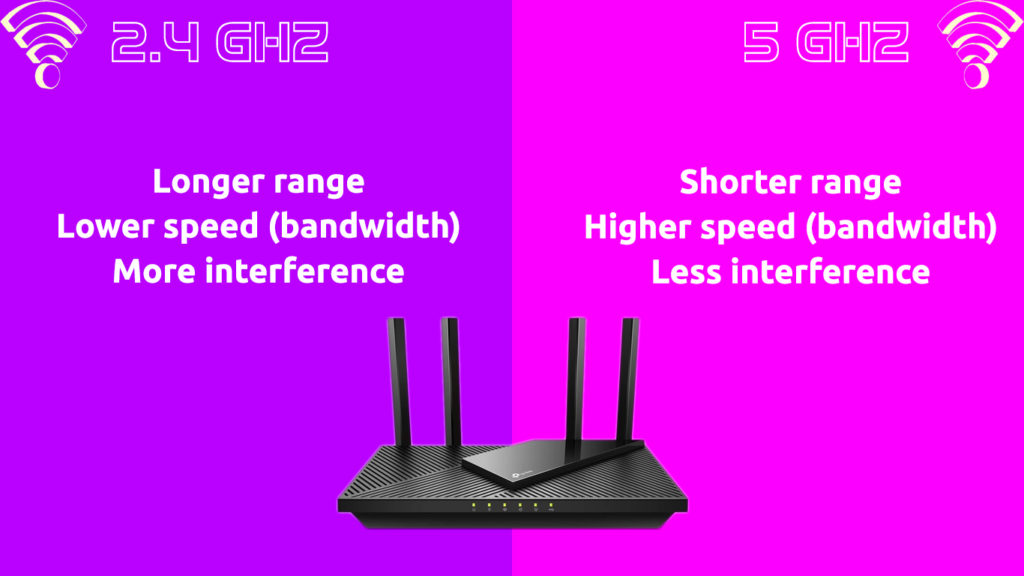
5GHzバンドは、2.4GHzバンドのデバイスが直面する課題のほとんどを克服します。 5GHzはデータをより速く送信し、最大24の非重複チャネルを備えており、20、40、80MHzなどの幅で結合して、より高い帯域幅のスループットを持つより少ない広いチャネルを形成できます。 5GHz wi-fiは新しいです。したがって、多くのデバイスはまだ標準をサポートしていません。
より多くのチャネルの可用性や周波数と互換性のあるデバイスが少なくなるなどの要因により、ゲームやストリーミングなどの高速インターネットを必要とするアクティビティに役立ちます。また、2.4GHz Wi-Fiと比較して、信号干渉が少ない可能性があります。
残念ながら、5GHz Wi-Fiは半径が短く、より高い頻度であるため、固体オブジェクトに浸透することはできません。また、5GHzデバイスのコストは2.4GHzデバイスです。
2.4GHz Wi-Fi対。 5GHz Wi-Fi
市場におけるより最近のWi-Fi 6基準は、徐々にWi-Fiデバイスに組み込まれています。
Wi-Fi 6の基本
5GHz Wi-Fiに接続する方法
デバイスを5GHz Wi-Fiに接続する最初のステップは、ルーターがサポートしているかどうかを確認することです。ルーターには、5GHzバンドをブロードキャストするために必要なハードウェアが必要です。そうでない場合、接続する5GHzバンドはありません。
ルーターが5GHz周波数をサポートするかどうかを知る最速の方法は、ボックス上のラベルを見ることです。メーカーは、ルーターがサポートするWi-Fi標準を示すことがよくあります。
したがって、ボックスまたはマニュアルがルーターが802.11a/n/ac/axと互換性があると述べている場合、5ghz帯域幅をサポートします。 Wi-Fi Allianceは、 2018年に一般大衆が簡単に把握できるおなじみの名前で標準を改名することに頼りました。したがって、このマニュアルは、Wi-Fi標準ではなく世代を使用できます。したがって、Wi-Fi Generations 2、4、5 、および6は5GHz Wi-Fiをサポートします。
ルーターにログインして、ワイヤレスセクションを確認することもできます。
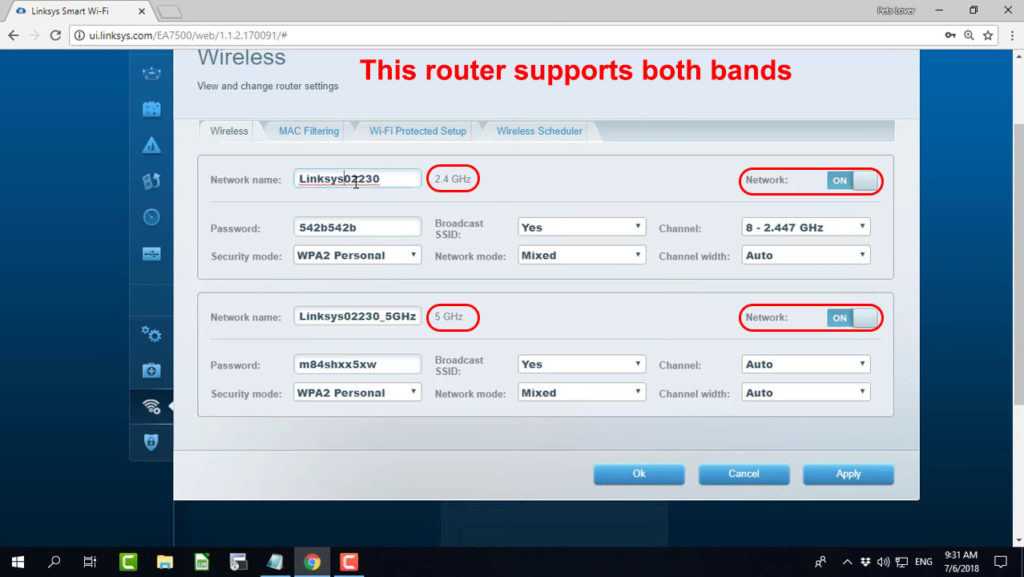
5GHz Wi-Fiに接続するための次のステップは、一部のデバイス、特にスマートデバイスが5GHzバンドに接続できないため、クライアントデバイスが5GHz接続をサポートすることを確認することです。したがって、ユーザーマニュアルを読んだり、デバイス名とモデルを使用してGoogle検索を実施して、デバイスがバンドに接続できるかどうかを確認してください。
次に、Webブラウザーを起動し、ルーターのデフォルトのIPアドレスまたは専用のリンクを使用して、ルーターユーザーインターフェイスページを開きます。
次に、管理者のユーザー名とパスワードを使用してルーター管理ページにログインして、Wi-Fi設定を変更して周波数帯域を分離し、簡単に識別できるように異なるラベルを付けることができます。
これらの設定は通常、Wi-Fi設定の下にあり、ASUS / NetGear / TPリンクルーターのSmart ConnectやArrisおよびLinksysルーターのバンドステアリングなど、両方のバンドを1つに組み合わせるオプションとして提示されます。
ルーターOSに応じて適切なオプションを見つけて無効にします。その後、両方のバンドを個別に構成し、一意のSSIDとパスワードを提供することができます。 5GHzバンドに、簡単に識別できるレーベル、つまり、ホームWifi_5、Johns Home Network_ 5GHzなどを提供します。
または、ルーターが5GHzワイヤレス信号のみをブロードキャストするように、2.4GHzバンドを無効にすることができます。
[保存]をクリックして、新しい設定を保存して手順を完成させます。
ルーターのファームウェアに応じて、より多くの手順に従う必要がある場合があります。したがって、詳細な手順については、ユーザーマニュアルまたはメーカーのWebサイトを参照してください。また、一部のルーターには2つの5GHzラジオがあり、両方をアクティブなままにしておく必要があります。
5GHz SSIDを区別したら、デバイスを接続しますが、一部のデバイスには5GHzバンドに接続するハードウェアがないことを忘れないでください。
一方、ルーターがすでに2つの周波数を別々のSSIDとしてブロードキャストしていた場合、2.4GHzの周波数を忘れることができるため、デバイスは5GHz Wi-Fiにのみ依存しています。
一部のルーターには、スマートWi-Fiオプションの代わりにバンドを分離したり、5GHzバンドを有効にしたりするオプションがある場合があります。トリックは、5GHzを有効にするか、ルーターバンドを分離して5GHz SSIDを簡単に見つけることができることを知っていることです。
一部のISP提供されたルーターは、バンドステアリングを無効にしたり、 Wi-Fiラジオを個別に有効にしたりするオプションがない場合があることに注意してください。このようなルーターを使用している場合は、これらの設定を変更できるサードパーティルーターを購入することです。
Android、iOS、Macosなどで5GHzに接続する方法
任意のWi-Fiネットワークに接続するために同じ手順を使用して、上記のデバイスで5GHz Wi-Fiに接続できます。したがって、 Wi-Fiパスワードが必要であり、5GHzバンドが使用するSSIDを知っておく必要があります。
ワイヤレスネットワークをスキャンしたら、5GHz SSIDをタップします。通常、ルーターは5GHz SSIDに5を追加し、デフォルトでは2.4GHz SSIDに2または2.4を追加します。
次に、パスワードを入力すると、完了します。ただし、デバイスが5GHz接続性をサポートしているかどうかを常に確認してください。
Androidの場合、設定をナビゲート> [ネットワークインターネット] > [Wi-Fi] >スライダーをタップして、電話でWi-Fiを有効にします。次に、5GHz SSIDをタップし、パスワードを入力して接続します。
iOSの場合、設定をナビゲート> wi-fi>スライダーをタップしてWi-Fiをオンにし、5GHz SSIDを選択し、パスワードを入力して接続します。
Macで、メニューバーのWi-Fiアイコンをクリックし、5GHz SSIDを選択し、パスワードを入力して、[参加]をクリックします。
さらに進んで、すべての非5GHzネットワークを忘れて、デバイスが5GHzバンドにのみ接続されるようにすることができます。
Windowsで5GHzに接続する方法
Windowsデバイスで5GHz Wi-Fiに接続するユニークな方法はありません。それらを他のワイヤレスネットワークに接続するときに、それらを5GHz周波数に接続します。

ただし、設定を変更できるため、デバイスは2.4GHzバンドよりも5GHzバンドを優先します。これをする;
- ウィンドウrボタンを押して、ポップアップするダイアログボックスにdevmgmt.mscを入力します。
- ENTERを押して、デバイスマネージャーウィンドウが起動したときに待ちます
- ネットワークアダプターに移動し、デバイスのワイヤレスドライバーを見つけます。
- [Advanced]をクリックすると、新しいタブが開き、プロパティセクションの下で優先バンドが表示されます。

- また、プロパティでVHT 2.4GHzを検索します。その値を無効に変更するため、デバイスは5GHz Wi-Fiにのみ接続します。このオプションは、一部のデバイスでのみ使用できることに注意してください。
- 次に、[値]セクションのダウン矢印をクリックし、[5GHzバンドを優先]オプションを選択し、[OK]をクリックします。
この設定により、バンドステアリングがルーターでアクティブである場合でも、Windowsデバイスが5GHzに接続されたままになります。また、デバイスが両方ともブロードキャストされる環境で2.4GHz Wi-Fiを超える5GHzネットワークに優先順位を付けるのに役立ちます。デバイスはそれらすべてにアクセスできます。
または、デバイスネットワークアダプターの高度な設定(上記の手順1-4)に移動し、802.11a/b/gオプション値を5GHz 802.11aに変更して[OK]をクリックすることにより、デバイスに5GHz SSIDのみを検出および接続します。
Windows 10/11で5GHz Wi-Fi接続に優先順位を付ける方法
結論
デバイスがWi-Fiバンドに接続するための適切なハードウェアを持っている場合にのみ、デバイスに5GHz Wi-Fiに接続させることができます。また、ルーターには5GHz機能が必要です。したがって、デバイスを購入する前に、常にこれらの機能を確認してください。
最良の結果を得るには、ルーターが両方の周波数をブロードキャストできるようにして、デバイスが最適なインターネット接続のために周波数間でジャンプできるようにする必要があります。ただし、5GHzバンドに特に接続したい場合は、簡単になるはずです。
