Wi-Fiは長年にわたって変化していますが、2.4 GHz(Gigahertz)は、ワイヤレスネットワークを介してデータを送信する最も一般的な方法の1つです。使用されている最も一般的なバンドの1つで、私たちはそれを無視することはできません。
ASUSルーター2.4 GHzが機能していないことは、ハードウェアやファームウェアに問題があることだけを意味します。最初に2.4 GHzバンドの重要性を理解する必要があります。その理由と修正方法を理解する必要があります。
2.4 GHzの重要性
ほとんどの市販のルーターは、デュアルバンドルーターです。これは、2.4 GHzと5 GHz周波数帯域の両方をサポートすることを意味します。 出現する6 GHz周波数帯域がありますが、まだ商業的ではありません。少し時間を与えなければなりません。
多くのデバイスがこのバンドを使用してWi-Fiに接続するため、2.4 GHz周波数帯域は非常に重要です。それにはもっと多くの利点があり、範囲は5 GHzの範囲よりも広く、接続はより強力です。
ただし、5 GHzバンドは2.4 GHzよりも高速ですが、簡単に破壊されます。多くのオブジェクトのために信号は簡単に失われる可能性があり、範囲は短いです。したがって、2.4 GHzバンドは私たちにとって不可欠です。
ハードウェアまたはファームウェアの障害
ASUSルーター2.4 GHzバンドが機能していない主な理由は、述べられているようにデュアルバンドルーターとして機能していないという事実です。多くのユーザーは、真新しいASUSルーターで問題を報告しました。したがって、たとえすぐに箱から出しても、2.4 GHzバンドに接続する可能性はありません。
DD-WRTと呼ばれるルーターのサードパーティファームウェアバージョンをインストールしてみてください。これはオープンソースのファームウェアですが、それも役に立たないと考えています。 ASUSルーターの設定ページにログインしても、2.4 GHzバンドが正常に動作することが表示されます。
最初にすべきことは、実際にルーターを返して、同じお金のためにより良いルーターを取得することです。この問題が発生した場合は、すぐにルーターを返す必要があります。ただし、そうでないと思われる場合は、できることがいくつかあります。
Asus Router 2.4GHzは、作業済みではありません
ここで提示するソリューションは、ASUSルーターで発生するほとんどの問題に一般的なソリューションです。ルーターのファームウェアを更新することができます。2.4GHzバンドをアクティブにする可能性があると思われる場合は、役立つかもしれません。
その他のことには、スマート接続の無効化、ルーターのより良い位置に移動し、工場出荷時の設定にリセットし、チャネルを切り替え、デバイスドライバーの更新が含まれます。
1. ASUSファームウェアの更新
更新を行う方法は2つあります。どちらも、メインログインページであるhttp://router.asus.comにアクセスします。ここにログイン資格情報を入力する必要があります。これにより、ASUSルーターのメイン設定ページに表示されます。
- 自動チェック:メインページを入力した後、ファームウェアの新しいバージョンが利用可能になることを示すポップアップ通知があります。ポップアップで今すぐ更新をクリックしてください。
管理に到達すると、ファームウェアのアップグレードボタンが表示されます。それをクリックすると、すべてが良好で完了したら、管理に移動して、復元/保存/アップロード設定の下に工場のデフォルトセクションを見つけます。 [復元]をクリックすると、ルーターがリセットされます。これにより、最新のファームウェアバージョンが処理されるはずです。
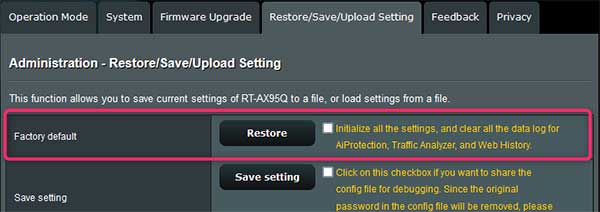
- 手動の更新:まず、 Asussダウンロードセンターからお好みのファームウェアバージョンを取得する必要があります。モデル名を入力して、使用するファームウェアバージョンを見つけます。
ルーターの設定ページに移動します。左ペインの[詳細設定]タブにある[管理]セクションを見つけます。ファームウェアのアップグレードをクリックすると、 Aimeshルーターセクションで手動のファームウェアの更新が表示されます。
[アップロード]をクリックし、デバイスのファイルを見つけ、選択して[開く]をクリックします。これは、ファームウェアを更新する手動の方法です。
2.チャネルのセットアップ
ASUSルーターの[設定]ページにログインし、左ペインの[詳細設定]タブに移動し、ワイヤレスを選択する必要があります。これを行うと、一般的なタブが表示され、バンドが表示されます。
2.4 GHzバンドを選択し、20/40 MHz(Megahertz)としてチャネル帯域幅を選択します。これにより、トリックを実行し、干渉なしで2.4 GHzの周波数バンドを上げて実行する必要があります。これでトラブルが発生している場合は、チャネルを変更できます。
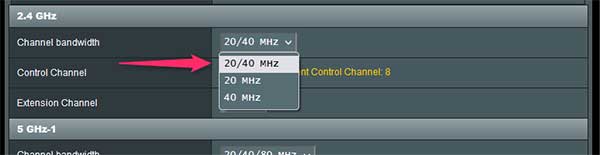
コントロールチャネルを見つけて、使用したいチャンネルに変更してください。どのチャネルが最適に機能するかを少し実験してください。ドロップダウンメニューを使用してチャネルを変更します。推奨されるものは、他のチャネルと重複しないため、1、6、および11です。
3. Smart Connectの無効化
Smart Connectを無効にするのはかなり簡単です。ルーターの設定のメインページから、 [Advanced Settings]タブに移動し、ワイヤレスをクリックし、ワイヤレスセクションの[一般的なタブ]の下で、 [Smart ConnectのEnable Connectが表示され、切り替えます。
最終的に2.4 GHzバンドを表示しますが、信号にはまだ問題がある場合、ルーターをより良い位置に移動する時が来るかもしれません。
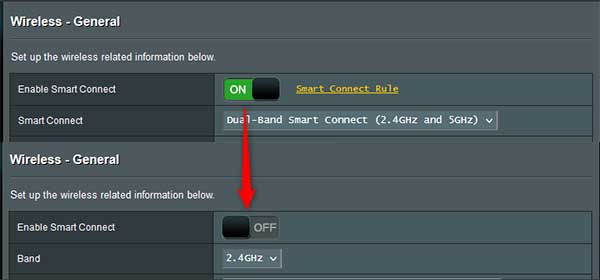
4.ルーターをより良い位置に移動します
ルーターをコーナーに入れないでください。複数階建ての複合施設に住んでいる場合、より大きな信号リーチを提供するために、棚の上のより高い位置にある必要があります。そうでない場合、これは大きな違いを生みません。
水はWi-Fi信号を反映しているため、ルーターを魚タンクの隣に置くことを避ける必要があります。したがって、適切な場所を見つけて、アンテナを少し周りに移動して、接続が改善されるかどうかを確認します。
5.工場出荷時のリセット
あなたが最初のステップに従ってポイントまで続いた場合、あなたはすでにあなたのASUSルーターで工場出荷時のリセットを実行しました。これを行う簡単な方法があります。ルーターの後ろのリセットボタンを見つけて押します。
より複雑な方法でそれを行いたい場合は、[設定]ページに移動して、 [Advanced Settings]タブ> [管理]> [復元/保存/アップロード] > [工場出荷時]> [デフォルト] > [復元]に移動します。プロンプトが完了したら、 [OK]をクリックします。
6.デバイスドライバーの更新
ルーター自体ではなく、デバイスのドライバーとトラブルが発生する場合があります。したがって、あなたがする必要があるのは、ドライバーを更新することです。 [スタート]メニューの横にある[検索]ボックスをクリックし、デバイスマネージャーを入力し、最初の結果をクリックします。
クリックしたら、ネットワークアダプターセクションを見つけて、ワイヤレスアダプターを右クリックします。 [ドライバーの更新] > [自動的に検索]をクリックしてください。そこにあります。これにより、ドライバーが更新され、デバイスのWi-Fiが完全に機能するはずです。
結論
箱から出して2.4 GHzバンドがない場合は、メーカーまたはISPにすぐに連絡して、交換してください。ハードウェアの誤動作でない場合は、チャネルを試したり、ファームウェアを更新したり、工場出荷時のリセットを行いたり、ルーターの位置を変更したりできます。
ASUSルーター2.4GHzが機能していないことを覚えておいてください。多くのことを意味するかもしれません。あなたがそれ以上何もできると感じた場合、サポートに連絡してください。
