Windows 10で5 GHz Wi-Fiを有効にする方法を示すチュートリアルをお探しですか?
あなたの答えが肯定的であれば、あなたは正しい場所にいます。
この投稿では、詳細な説明を提供し、潜在的な問題を支援しようとします。読み続けて、あなたの答えを見つけてください。
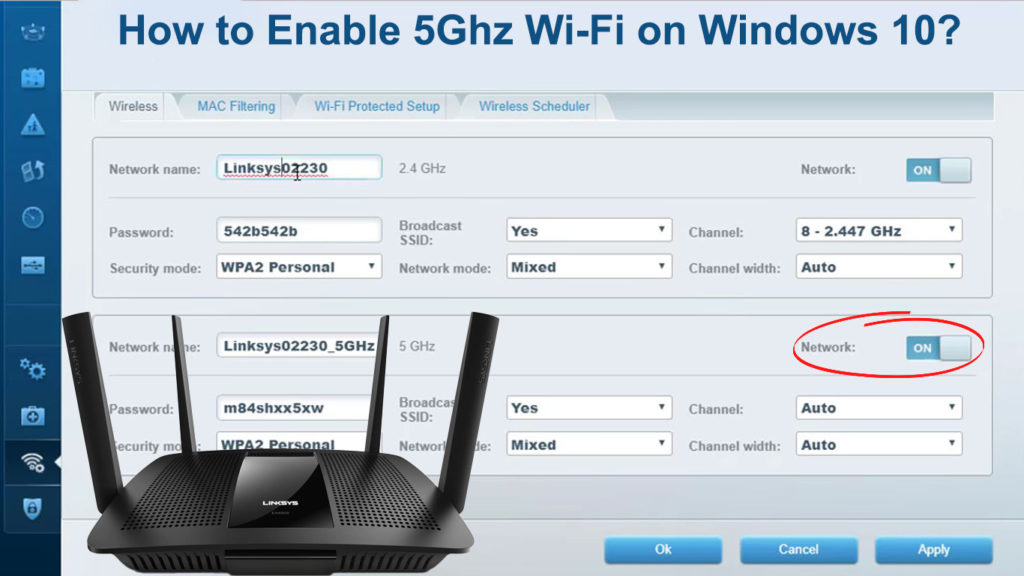
Windows 10で5 GHzを有効にする方法を知ることが役立つのはなぜですか?
Windows 10で5 GHz Wi-Fiを有効にする理由から始めましょう。いくつかの理由がありますが、最も重要な理由について言及します。 5GHzバンドは、2.4 GHz Wi-Fiよりも信頼性が高く、はるかに高速なWi-Fi接続を提供します。確かに、5 GHz Wi-FiのWi-Fiカバレッジは2.4GHzよりも低いですが、速度が優先事項である場合、5 GHzはあなたにとって素晴らしいバンドです。
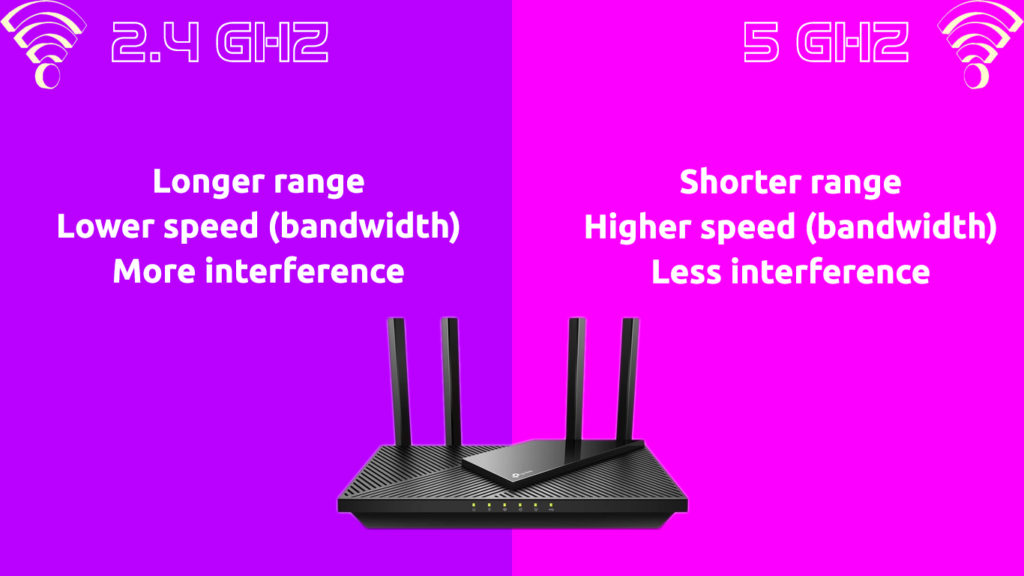
私のラップトップは5GHz Wi-Fiと互換性がありますか?
Windows 10で5 GHzを有効にしたい場合に最初にすべきことは、サポート5 GHz Wi-Fiを使用しているデバイスを確認することです。これを行う方法は次のとおりです。
- キーボードで、WindowsボタンとRキーを同時に押します。
- 実行ウィンドウが開きます。その中に、CMDを入力し、キーボードのEnterを押します。これにより、コマンドプロンプトを開きました。
- 次のコマンドを入力しますnetsh wlan showドライバーを表示し、Enterを押します。
- サポートされているセクション無線タイプを見つけます。セクションの右側には、特定のネットワークタイプを表す文字が付いた数字があります。次の無線タイプが表示されれば、デバイスは5 GHz(より正確には、両方のバンド、2.4 GHzと5 GHzの両方をサポートします)をサポートします。
802.11ac 、 802.11ax 、802.11 a/g/n
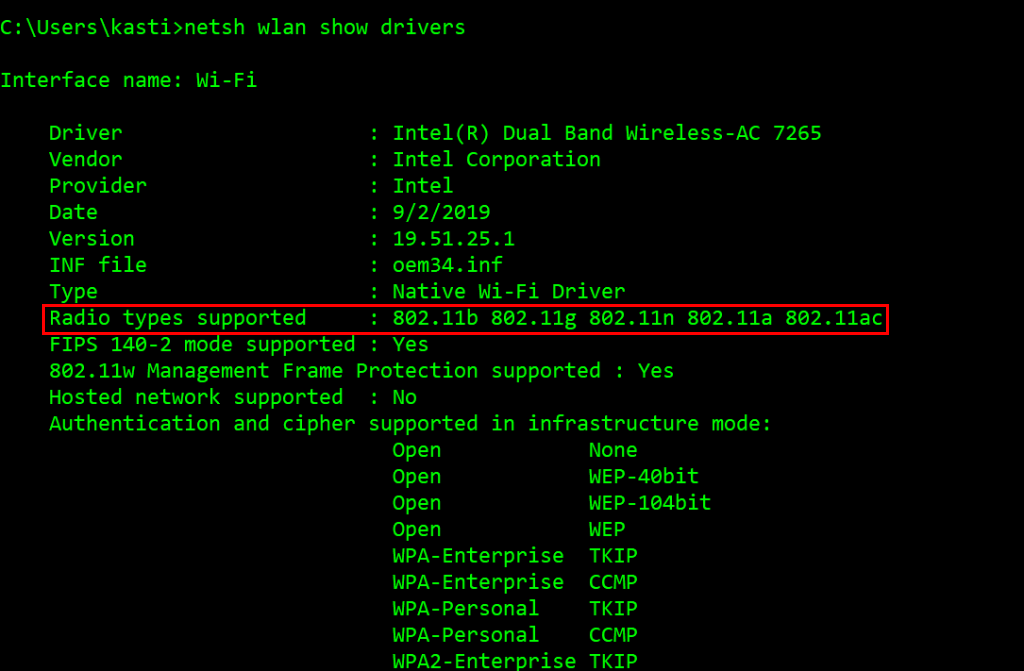
- デバイスが5GHzをサポートしていないが、2.4GHzのみをサポートしていない場合、次のラジオタイプが表示されます。
8022.11b、802.11g
ルーターをチェックします
また、ルーターがデュアルバンドであるかどうかを確認する必要があります。より具体的には、両方のバンド-2.4GHzと5GHzをサポートするかどうかを確認する必要があります。この情報を取得するには、いくつかの方法があります。
- ルーターがサポートするバンドに関する情報が通常含まれているため、ルーターに付属するユーザーマニュアルから始めることができます。
- ガイドがないか、それを見つけられない場合は、ルーター管理ページにログインして、両方のバンドがサポートされているかどうかを確認できます。

- ルーターメーカーのWebサイトにもアクセスすることもできます。サイトでは、正確なルーターモデルを入力すると、5GHz Wi-Fiをサポートするかどうかなど、そのモデルに関する情報が表示されます。
Windows 10で5 GHz Wi-Fiを有効にする方法は?
その両方を確立した後、Windows PCとルーターは5 GHz Wi-Fiをサポートしているため、 Windows 10のネットワークアダプタードライバー設定を使用して5GHzモードを有効にする方法を調べることができます。
ここにステップがあります:
- 画面の左下隅で、Windowsアイコンを右クリックします。
- 表示されるメニューから、デバイスマネージャーを選択します。 (キーボードのWindowsボタンとXキーを押してメニューを開くこともできます)。
- デバイスマネージャーセクションで、ネットワークアダプターを見つけてクリックします。
- 次に、ネットワークアダプターのリスト内にワイヤレスアダプタードライバーを見つけて、それを右クリックします。表示されるメニューから、[プロパティ]をクリックします。
- 詳細オプションを選択します。
- 高度なセクションでは、プロパティの下で、802 11nモードオプションを見つけて選択します。一部のPCでは、Wi-Fiアダプターに応じて、オプションワイヤレスモードが表示される場合があります。クリックすると、さまざまなWi-Fiモード(5GHzのみのモード-802.11a/n/acなどを選択できます。似ている)。
- 次に、値(財産の右側にある)を選択します。ドロップダウンメニューから、[有効なオプション]を選択します。
- 変更を保存するには、[OK]をクリックします。
- これで、コンピューターを再起動する必要があります。これにより、プロセスが完了し、5 GHz Wi-Fiが有効になります。
優先されたWi-Fiバンドの設定-2.4 GHzから5 GHz Wi-Fiの切り替え
- キーボードショートカットWIN Xを使用してメニューを開きます(Windowsシンボルアイコンを右クリックしてメニューを開きます)。
- 開いているメニューから、デバイスマネージャーを選択します。
- ネットワークアダプターセクションを見つけ、右のマウスボタンでクリックします。
- [プロパティ]オプションをタップして、[[詳細]タブをクリックします。
- [Advanced Tab]の下で、優先バンドを検索してクリックし、[右側にある値]オプションから[5GHz Bandを選択]を選択します。

- プロセスの最後に、[OK]をクリックして、デバイスを再起動します。
5 GHz Wi-Fiを好みのバンドとして設定します(Windows10)
ドライバーの更新
Wi-Fiネットワークの操作に問題がある場合、または何らかの理由でコンピューター(システムアップグレードの後)が5GHz Wi-Fiを認識しない場合、最初にすべきことはWIを更新することです。 FIドライバー。これは、自動的かつ手動で2つの方法で実行できます。
Wi-Fiドライバーを自動的に更新します
- キーボードとXキーのWindowsシンボルを押します。
- 開くメニューで、デバイスマネージャーを選択します。
- 次に、ネットワークアダプターをクリックして展開します。
- 拡張セクションで、ワイヤレスアダプタードライバーを見つけ、それを右クリックし、開いているメニューから[ドライバーソフトウェアの更新]をクリックします。
- 更新されたドライバーソフトウェアの検索を自動的にクリックする必要がある場合、新しいメニューが開きます。
- 更新が完了したら、コンピューターを再起動します。
手動Wi-Fiドライバーアップデート
すでに述べたように、Wi-Fiドライバーを手動で更新できます。以下の手順に従ってください。
- まず、ドライバーを手動で更新するために、デバイスのデバイスマネージャーウィンドウを開く必要があります。
- [デバイスマネージャー]ウィンドウのネットワークアダプター領域で、ワイヤレスドライバーを右クリックしてから、ダイアログボックスから[更新]ドライバーオプションを選択します。
- 画面上の手順に従って、Wi-Fiドライバーをアップグレードできます。
- 自動ドライバーの更新と同様に、マニュアルドライバーの更新を実行した後、コンピューターを再起動してください。
Windows10でWi-Fiドライバーを更新する方法(自動および手動で)
Wi-Fiドライバーの再インストール
また、コンピューターが5GHz Wi-FiがWi-Fiドライバーを再インストールしていることを認識していないときに試すことができるソリューションの1つです。この手順の手順を実行しましょう。
- キーボードで、WindowsキーとRキーを同時にタップします。
- 実行ボックス内にdevmgmt.mscを入力し、[OK]をタップします。デバイスマネージャーが開きます。
- Wi-Fiネットワークアダプターを右クリックして、アンインストールデバイスを選択してから、もう一度[アンインストール]をクリックしてコマンドを確認します。
- ワイヤレスネットワークアダプターは、アンインストール後、ネットワークアダプターの下にリストされなくなります。
- 次に、アクションを選択します。
- ドロップダウンメニューから、ハードウェアの変更についてはスキャンをクリックします。その後、ワイヤレスネットワークアダプタードライバーが自動的に見つかり、Windowsによって再度インストールされます。
- すべてが問題ない場合、ドライバーがリストに表示されます。
結論
ガイドからわかるように、Win 10で5GHzを有効にするプロセスはそれほど複雑ではありません。 5GHz Wi-FiとのPCとルーターの互換性を確認した後、ステップバイステップガイドに従ってください。Windows10コンピューターで5GHz Wi-Fiを正常に有効にします。
