Trådlös internetanslutning i hemmet är bekvämt eftersom du kan flytta omkring och hålla kontakten . Med utvecklingen av Wi-Fi-standarder är trådlös anslutning effektivare tack vare att använda 2,4 GHz- och 5GHz -frekvenser för att överföra data mellan din enhet och routern . Varje band unika egenskaper gör dem användbara i olika scenarier, vilket gör Wi-Fi-anslutning mer pålitlig. Vi tittar därför på hur du enkelt kan ansluta till 5GHz -bandet och använda dess egenskaper.
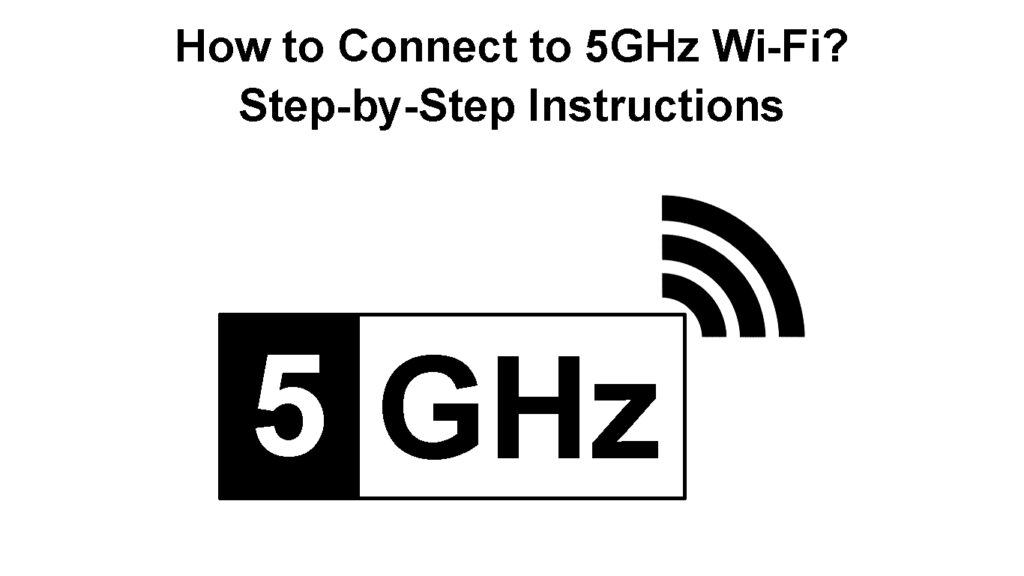
Om Wi-Fi-frekvenser
Multi-band routrar kan kommunicera till klientenheter med olika radiofrekvenser. De kan använda antingen 2,4 GHz eller 5GHz -frekvensen beroende på typ av klientenhet, routerinställningar/funktioner och hur långt klientenheten är från routern.
2,4 GHz -frekvensen är den vanligaste, så många IoT -enheter använder den och många routrar stöder den. De flesta enheter använder 2,4 GHz -frekvensen eftersom den faller under ISM -radiobandet , som är tillgängligt för gratis användning för industriella, vetenskapliga och medicinska ändamål. Således kan enheter som mikrovågor, babymonitorer och Bluetooth-sänds vid denna frekvens och avbryta din Wi-Fi-anslutning.
Frekvensen är att föredra eftersom den sänder över längre avstånd och penetrerar solida hinder bättre. Den har emellertid få icke-överlappande kanaler (1,6 11), vilket innebär att det bär mycket mindre bandbredd och är överfull med tanke på alla enheter som använder frekvensen.
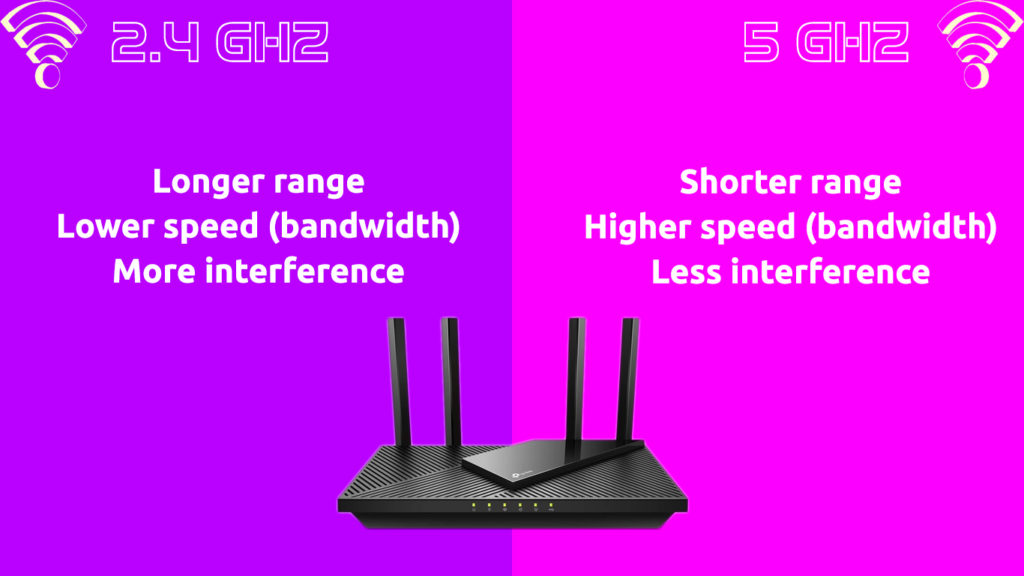
5GHz -bandet övervinner de flesta av de utmaningar som enheter står inför på 2,4 GHz -bandet. 5GHz överför data snabbare och har upp till 24 icke-överlappande kanaler , och de kan kombineras i bredder som 20, 40 och 80 MHz för att bilda färre bredare kanaler med högre bandbredd. 5GHz Wi-Fi är nyare; Således stöder inte många enheter standarden ännu.
Faktorer som tillgängligheten för fler kanaler och färre enheter som är kompatibla med frekvensen gör det användbart för aktiviteter som kräver höghastighetsinternet, till exempel spel och streaming. Det är också mottagligt för mindre signalstörningar jämfört med 2,4 GHz Wi-Fi.
Tyvärr har 5GHz Wi-Fi en kortare radie och kan inte tränga in i fasta föremål eftersom det är en högre frekvens. 5GHz -enheter kostar också mer än 2,4 GHz -enheter.
2.4 GHz Wi-Fi Vs. 5ghz wi-fi
En nyare Wi-Fi 6- standard på marknaden införlivas gradvis i Wi-Fi-enheter .
Grunderna i Wi-Fi 6
Hur man ansluter till 5 GHz Wi-Fi
Det första steget att ansluta dina enheter till 5 GHz Wi-Fi är att kontrollera om din router stöder den. En router behöver den nödvändiga hårdvaran för att sända 5 GHz -bandet; Om det inte gör det kommer det inte att finnas något 5 GHz -band att ansluta till .
Det snabbaste sättet att veta om din router stöder 5GHz -frekvensen är att titta på etiketterna på lådan. Tillverkare anger ofta Wi-Fi-standarderna som en router stöder.
Så om rutan eller manuell säger att routern är kompatibel med 802.11a/n/ac/yxa, stöder den 5 GHz bandbredd. Wi-Fi-alliansen tyckte att döpa om standarderna 2018 med bekanta namn som allmänheten lätt skulle förstå; Därför kan manualen använda generationer istället för Wi-Fi-standarder. Därför stöder Wi-Fi-generationer 2, 4 , 5 och 6 5 GHz Wi-Fi.
Du kan också logga in på din router och kontrollera det trådlösa avsnittet.
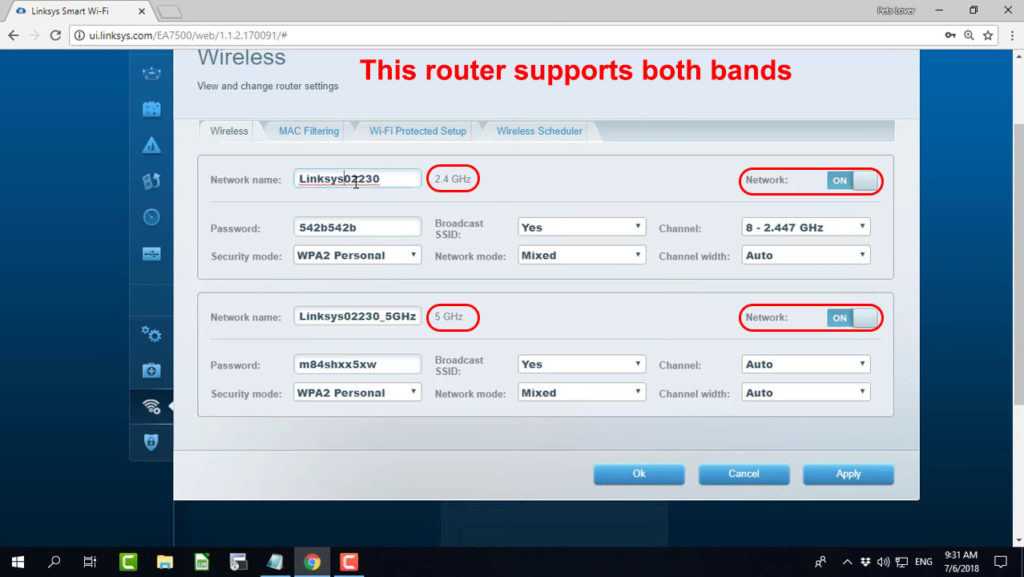
Nästa steg för att ansluta till 5GHz Wi-Fi är att se till att klientenheten också stöder 5GHz-anslutning eftersom vissa enheter, särskilt smarta enheter, inte kan ansluta till 5GHz-bandet. Bekräfta därför om din enhet kan ansluta till bandet genom att läsa användarmanualen eller genomföra en Google -sökning med ditt enhetsnamn och modell.
Starta sedan en webbläsare och öppna routrarnas användargränssnittssida med hjälp av Routers standard -IP -adress eller en dedikerad länk.
Logga sedan in på routrarhanteringssidan med administratörens användarnamn och lösenord så att du kan ändra Wi-Fi-inställningarna för att separera frekvensbanden och märka dem annorlunda för enkel identifiering.
Dessa inställningar är vanligtvis under Wi-Fi-inställningar, och de presenteras som ett alternativ att kombinera båda band till ett, till exempel Smart Connect i Asus / Netgear / TP-Link- routrar eller bandstyrning på Arris och Linksys Routers.
Hitta lämpligt alternativ beroende på ditt routrar OS och inaktivera det. Du kommer då att kunna konfigurera båda band individuellt och ge dem unika SSID och lösenord. Ge 5GHz -bandet en etikett som är lätt att identifiera, dvs. Home WiFi_5, Johns Home Network_ 5GHz, etc.
Alternativt kan du inaktivera 2,4 GHz -bandet så att routern bara sänder 5 GHz trådlösa signaler.
Slutför proceduren genom att klicka på Spara för att spara de nya inställningarna.
Du kanske måste följa fler eller färre steg beroende på din routrar firmware; Kontakta därför en användarmanual eller tillverkarens webbplats för detaljerade instruktioner. Vissa routrar har också två 5 GHz radioapparater, och du bör lämna båda aktiva.
När du skiljer 5GHz SSID , anslut dina enheter men kom ihåg att vissa enheter inte har hårdvaran att ansluta till 5GHz -bandet, så du kan ha några inkompatibilitetsproblem.
Å andra sidan, om din router redan sände de två frekvenserna som separata SSID: er, kan du glömma den 2,4 GHz, så dina enheter bara förlitar sig på 5 GHz Wi-Fi.
Vissa routrar kan ha möjlighet att separera band eller möjliggöra 5GHz-bandet istället för ett smart Wi-Fi-alternativ. Tricket är att veta att du vill aktivera 5GHz eller separera routrarbandet så att du enkelt kan hitta 5GHz SSID.
Observera att vissa ISP-tillhandahållna routrar kan sakna möjligheten att inaktivera bandstyrning eller möjliggöra Wi-Fi-radioer separat. Om du befinner dig med en sådan router är det bästa alternativet att köpa en tredjepartsrouter som låter dig ändra dessa inställningar.
Hur man ansluter till 5GHz på Android, iOS, MacOS, etc.
Du kan ansluta till 5GHz Wi-Fi på de nämnda enheterna med samma procedur för att ansluta till alla Wi-Fi-nätverk. Därför behöver du ett Wi-Fi-lösenord , och du bör veta vilken SSID som 5 GHz-bandet använder.
När du söker efter trådlösa nätverk trycker du på 5GHz SSID. Vanligtvis lägger routrar 5 till 5GHz SSID och 2 eller 2,4 till 2,4 GHz SSID som standard.
Ange sedan lösenordet så är du klar. Kom dock alltid ihåg att kontrollera om din enhet stöder 5GHz -anslutning.
För Android , navigera inställningar > Network Internet > Wi-Fi > Tryck på på skjutreglaget för att aktivera Wi-Fi på telefonen. Klicka sedan på 5GHz SSID, ange lösenordet och anslut.
För iOS , navigera inställningar> Wi-Fi> Tryck på Slider för att slå på Wi-Fi, välj 5GHz SSID, ange lösenordet och ansluta.
Klicka på Wi-Fi-ikonen i Mac på MAC, välj 5GHz SSID, ange lösenordet och klicka på JOIN.
Du kan gå vidare och glömma alla nätverk som inte är 5 GHz så att din enhet bara ansluter till 5 GHz-bandet.
Hur man ansluter till 5 GHz på Windows
Det finns inget unikt sätt att ansluta till 5 GHz Wi-Fi på Windows-enheter. Du ansluter dem till 5GHz -frekvensen eftersom du skulle ansluta dem till alla andra trådlösa nätverk.

Du kan dock ändra inställningarna, så din enhet prioriterar 5GHz -bandet framför 2,4 GHz -bandet. Att göra detta;
- Tryck på fönster R -knapparna och ange devmgmt.msc i dialogrutan som dyker upp.
- Tryck på Enter och vänta när enhetshanteringsfönstret lanseras
- Navigera till nätverksadaptrar, lokalisera dina enheter trådlösa drivrutin, t.ex. Intel (R) dubbelband trådlöst-AC, högerklicka på den och välj sedan egenskaper.
- En ny flik öppnas där du klickar på Advanced och sedan föredraget band under fastighetssektionen.

- Sök också efter VHT 2.4 GHz i egenskaperna. Och ändra dess värde till inaktiverat, så att din enhet bara ansluter till 5 GHz Wi-Fi. Observera att det här alternativet endast är tillgängligt på vissa enheter.
- Klicka sedan på nedåtpilen i avsnittet Value, välj Prefer 5GHz Band -alternativet och klicka på OK.
Den här inställningen kommer att säkerställa att Windows -enheten förblir ansluten till 5GHz även när bandstyrningen är aktiv på routern. Det hjälper också din enhet att prioritera 5 GHz-nätverk över 2,4 GHz Wi-Fi i en miljö som sänder båda, och enheten har tillgång till dem alla.
Alternativt kan du tvinga enheten att endast upptäcka och ansluta till 5GHz SSIDs genom att gå till Devices Network Adapters avancerade inställningar (steg 1-4 ovan) och ändra alternativet 802.11a/b/g till 5GHz 802.11a och klicka på OK.
Hur man prioriterar 5 GHz Wi-Fi-anslutning i Windows 10/11
Slutsats
Du kan tvinga dina enheter att ansluta till 5 GHz Wi-Fi endast om enheterna har lämplig hårdvara för att ansluta till Wi-Fi-bandet. Routern måste också ha 5 GHz -kapacitet; Kontrollera därför alltid dessa funktioner innan du köper en enhet.
För bästa resultat bör du göra det möjligt för din router att sända båda frekvenserna så att enheter kan hoppa mellan frekvenser för optimal internetanslutning. Men om du föredrar att ansluta till 5GHz -bandet specifikt, bör det vara enkelt nu.
