Trådløs internettforbindelse i hjemmet er praktisk siden du kan bevege deg og holde kontakten . Med utviklingen av Wi-Fi-standarder er trådløs tilkobling mer effektivt takket være å bruke 2,4 GHz og 5GHz frekvenser for å overføre data mellom enheten og ruteren . Hver band unike egenskaper gjør dem nyttige i forskjellige scenarier , og gjør dermed Wi-Fi-tilkobling mer pålitelige. Vi ser derfor på hvordan du enkelt kan koble til 5GHz -båndet og utnytte dets egenskaper.
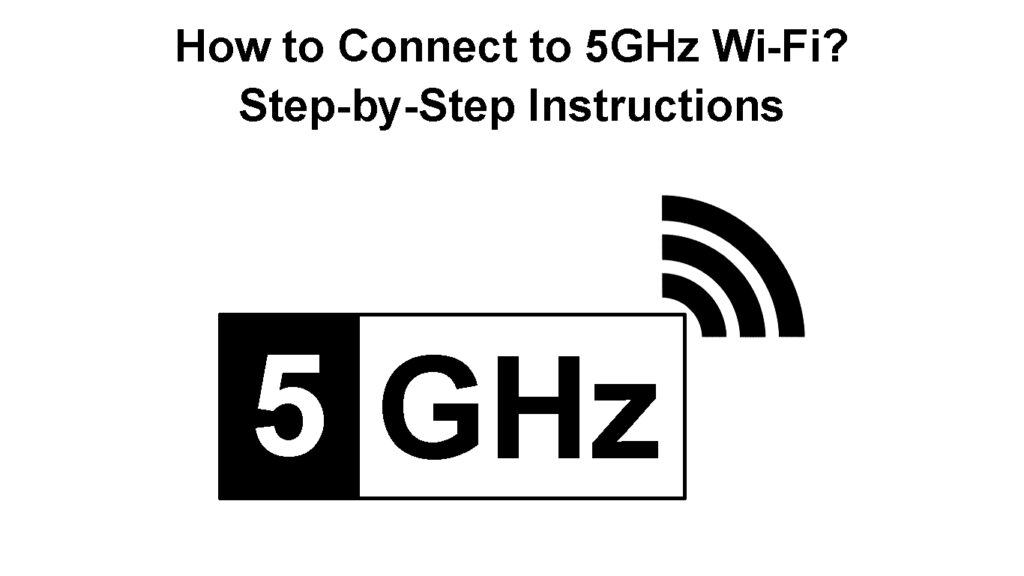
Om Wi-Fi-frekvenser
Multi-båndrutere kan kommunisere til klientenheter ved hjelp av forskjellige radiofrekvenser. De kan bruke enten 2,4 GHz eller 5GHz -frekvensen avhengig av type klientenhet, ruterinnstillinger/funksjoner, og hvor langt klientenheten er fra ruteren.
2,4 GHz -frekvensen er den vanligste, så mange IoT -enheter bruker den, og mange rutere støtter den. De fleste enheter bruker 2,4 GHz -frekvensen fordi den faller under ISM -radiobandet , som er tilgjengelig for gratis bruk for industrielle, vitenskapelige og medisinske formål. Dermed er enheter som mikrobølger, babymonitorer og Bluetooth-sending med denne frekvensen og kan avbryte Wi-Fi-tilkoblingen din.
Frekvensen er å foretrekke fordi den sender over lengre avstander og trenger inn i faste hindringer bedre. Imidlertid har den få ikke-overlappende kanaler (1,6 11), noe som betyr at den bærer mindre båndbredde og er overfylt med tanke på alle enhetene som bruker frekvensen.
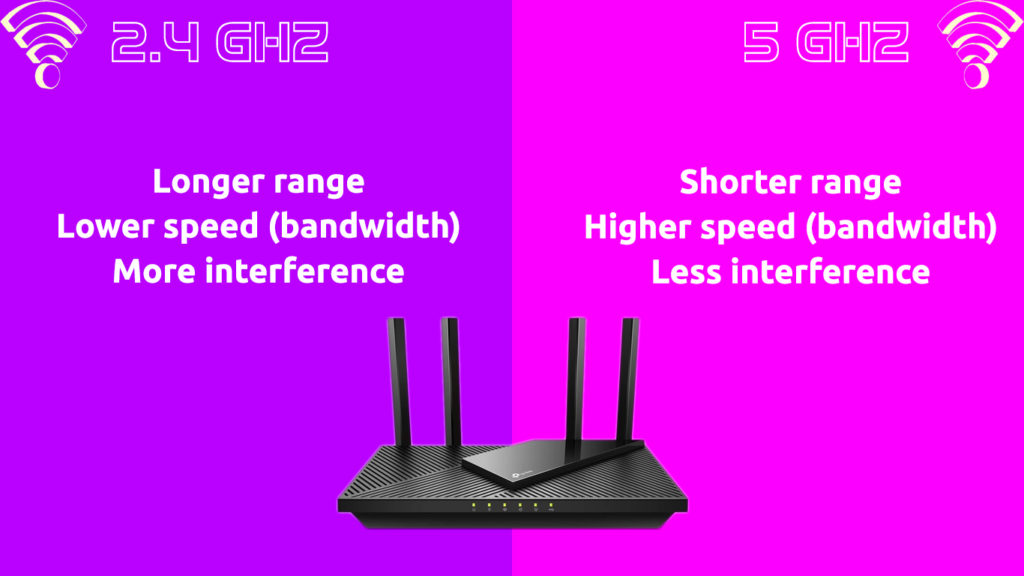
5GHZ -bandet overvinner de fleste utfordringene som enheter står overfor på 2,4 GHz -båndet. 5GHz overfører data raskere og har opptil 24 ikke-overlappende kanaler , og de kan kombineres i bredder som 20, 40 og 80MHz for å danne færre bredere kanaler med høyere båndbreddegjennomstrømning. 5GHz Wi-Fi er nyere; Dermed støtter ikke mange enheter standarden ennå.
Faktorer som tilgjengeligheten av flere kanaler og færre enheter som er kompatible med frekvensen, gjør det nyttig for aktiviteter som krever høyhastighetsinternett, for eksempel spill og streaming. Det er også utsatt for mindre signalinterferens sammenlignet med 2,4 GHz Wi-Fi.
Dessverre har 5GHz Wi-Fi en kortere radius og kan ikke trenge gjennom faste gjenstander siden det er en høyere frekvens. Dessuten koster 5GHz enheter mer enn 2,4 GHz enheter.
2,4 GHz Wi-Fi Vs. 5GHz Wi-Fi
En nyere Wi-Fi 6- standard i markedet blir gradvis integrert i Wi-Fi-enheter .
Grunnleggende om Wi-Fi 6
Hvordan koble til 5GHz Wi-Fi
Det første trinnet for å koble enhetene dine til 5GHz Wi-Fi er å sjekke om ruteren din støtter den. En ruter trenger den nødvendige maskinvaren for å kringkaste 5GHz -båndet; Hvis det ikke gjør det, vil det ikke være noe 5GHz -bånd å koble til .
Den raskeste måten å vite om ruteren din støtter 5GHz -frekvensen er å se på etikettene på boksen. Produsenter indikerer ofte Wi-Fi-standardene en ruter støtter.
Så hvis boksen eller manuell sier at ruteren er kompatibel med 802.11a/n/ac/AX , støtter den 5GHz båndbredde. Wi-Fi-alliansen benyttet seg av å gi nytt navn til standardene i 2018 med kjente navn som allmennheten lett ville forstå; Derfor kan manualen bruke generasjoner i stedet for Wi-Fi-standarder. Derfor støtter Wi-Fi-generasjoner 2, 4 , 5 og 6 5GHz Wi-Fi.
Du kan også logge deg på ruteren din og sjekke den trådløse delen.
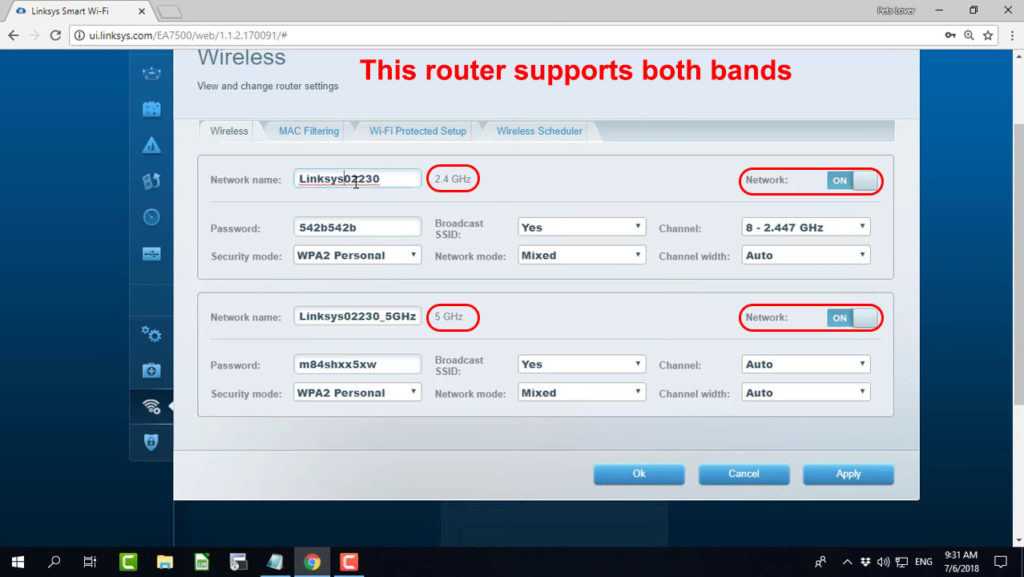
Det neste trinnet for å koble til 5GHz Wi-Fi er å sikre at klientenheten også støtter 5GHz-tilkobling siden noen enheter, spesielt smarte enheter, ikke kan koble seg til 5GHz-båndet. Bekreft derfor om enheten din kan koble til bandet ved å lese brukerhåndboken eller gjennomføre et Google -søk ved hjelp av enhetsnavnet og modellen.
Start deretter en nettleser og åpne Routers User Interface -siden ved hjelp av Routers standard IP -adresse eller en dedikert lenke.
Deretter logger du på Routers Management-siden ved å bruke administratorbrukernavnet og passordet slik at du kan endre Wi-Fi-innstillingene for å skille frekvensbåndene og merke dem annerledes for enkel identifikasjon.
Disse innstillingene er vanligvis under Wi-Fi-innstillinger, og de presenteres som et alternativ for å kombinere begge bandene til ett, for eksempel Smart Connect i Asus / Netgear / TP-Link- rutere eller bandstyring på Arris og Linksys -rutere.
Finn det aktuelle alternativet avhengig av rutere OS og deaktiver det. Du vil da kunne konfigurere begge bandene individuelt, og gi dem unike SSID -er og passord. Gi 5GHZ -båndet en etikett som er enkelt å identifisere, dvs. Home WiFi_5, Johns Home Network_ 5GHZ, etc.
Alternativt kan du deaktivere 2,4 GHz -båndet slik at ruteren bare sender 5GHz trådløse signaler.
Fullfør prosedyren ved å klikke på Lagre for å lagre de nye innstillingene.
Du må kanskje følge flere eller færre trinn avhengig av ruterne firmware; Rådfør deg derfor med en brukerhåndbok eller produsentens nettsted for detaljerte instruksjoner. Noen rutere har også to 5GHz radioer, og du bør forlate begge aktiv.
Når du har skilt 5GHz SSID , kobler du enhetene dine, men husk at noen enheter ikke har maskinvaren til å koble til 5GHz -båndet, slik at du kan ha noen inkompatibilitetsproblemer.
På den annen side, hvis ruteren din allerede sendte de to frekvensene som separate SSID-er, kan du glemme 2,4 GHz, slik at enhetene dine bare er avhengige av 5GHz Wi-Fi.
Noen rutere kan ha et alternativ til å skille bånd eller muliggjøre 5GHz-båndet i stedet for et smart Wi-Fi-alternativ. Trikset er å vite at du vil aktivere 5GHz eller skille ruterbåndet, slik at du enkelt kan finne 5GHz SSID.
Merk at noen ISP-leverte rutere kan mangle muligheten til å deaktivere båndstyring eller muliggjøre Wi-Fi-radioene hver for seg. Hvis du befinner deg med en slik ruter, er det beste alternativet å kjøpe en tredjepartsruter som lar deg endre disse innstillingene.
Hvordan koble til 5GHz på Android, iOS, MacOS, etc.
Du kan koble deg til 5GHz Wi-Fi på de nevnte enhetene ved å bruke samme prosedyre for å koble til et hvilket som helst Wi-Fi-nettverk. Derfor trenger du et Wi-Fi-passord , og du bør vite hva SSID 5GHz-båndet bruker.
Når du skanner etter trådløse nettverk , trykker du på 5GHz SSID. Vanligvis legger rutere 5 til 5GHz SSID og 2 eller 2,4 til 2,4 GHz SSID som standard.
Skriv deretter inn passordet, så er du ferdig. Husk imidlertid alltid å sjekke om enheten din støtter 5GHz -tilkobling.
For Android , naviger innstillinger > Nettverk Internett > Wi-Fi > Trykk på glidebryteren for å aktivere Wi-Fi på telefonen. Trykk deretter på 5GHz SSID, skriv inn passordet og koble til.
For iOS , naviger innstillinger> Wi-Fi> Trykk på glidebryteren for å slå på Wi-Fi, velg 5GHz SSID, skriv inn passordet og koble til.
På Mac , klikk på Wi-Fi-ikonet i menylinjen, velg 5GHz SSID, skriv inn passordet og klikk Bli med.
Du kan gå videre og glemme alle ikke-5 GHz-nettverk slik at enheten bare kobles til 5GHz-båndet.
Hvordan koble til 5GHz på Windows
Det er ingen unik måte å koble til 5GHz Wi-Fi på Windows-enheter. Du kobler dem til 5GHz -frekvensen, da du vil koble dem til et hvilket som helst annet trådløst nettverk.

Du kan imidlertid endre innstillingene, slik at enheten din prioriterer 5GHz -båndet over 2,4 GHz -båndet. Å gjøre dette;
- Trykk på Window R -knappene og skriv inn Devmgmt.msc i dialogboksen som dukker opp.
- Trykk Enter og vent når vinduet Device Manager lanseres
- Naviger til nettverksadaptere, finn enhetene dine trådløse driver, f.eks. Intel (R) Dual-Band Wireless-AC, høyreklikk på den, og velg deretter Egenskaper.
- En ny fane åpnes der du klikker på Advanced, og deretter foretrukket bånd under eiendomsdelen.

- Søk også etter VHT 2,4 GHz i egenskapene. Og endre verdien til deaktivert, slik at enheten bare kobles til 5GHz Wi-Fi. Merk at dette alternativet bare er tilgjengelig på noen enheter.
- Klikk deretter på pil ned i verdiseksjonen, velg Preferen 5GHz Band -alternativet og klikk OK.
Denne innstillingen vil sikre at Windows -enheten holder seg koblet til 5GHz selv når båndstyringen er aktiv på ruteren. Det hjelper også enheten din å prioritere 5GHz nettverk over 2,4 GHz Wi-Fi i et miljø som sender begge deler, og enheten har tilgang til dem alle.
Alternativt kan du tvinge enheten til bare å oppdage og koble til 5GHz SSID-er ved å gå til enhetene for enhetens nettverksadaptere avanserte innstillinger (trinn 1-4 ovenfor) og endre 802.11a/b/g opsjonsverdien til 5GHz 802.11a og klikke OK.
Hvordan prioritere 5GHz Wi-Fi-tilkobling i Windows 10/11
Konklusjon
Du kan tvinge enhetene dine til å koble til 5GHz Wi-Fi bare hvis enhetene har riktig maskinvare for kobling til Wi-Fi-båndet. Ruteren må også ha 5 GHz evner; Kontroller derfor alltid for disse funksjonene før du kjøper en enhet.
For best resultat, bør du gjøre det mulig for ruteren din å kringkaste begge frekvensene slik at enheter kan hoppe mellom frekvenser for optimal internettforbindelse. Men hvis du foretrekker å koble deg til 5GHz -båndet spesielt, bør det være enkelt nå.
