WiFiパスワードを自分で変更したり、友達や訪問者のためにゲストネットワークを設定したりしますか?ネットワークでやりたいことはすべて、ルーターの設定を介して行うことができます。
次の段落では、コンピューターを使用して4つの簡単な手順でExcitelルーターの設定にアクセスする方法を説明します。ここで説明する手順に従って、スマートフォンまたはタブレットを使用してログインすることができますが、最初に開始する前にいくつかのことを処理できます。
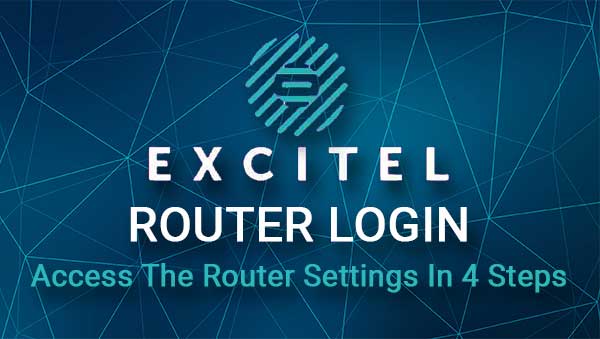
必要になるだろう
Excitelルーターのログインステップを正常に完了するには、次のことが必要です。
1.ネットワークに接続するにはデバイスが必要です。スマートフォン、タブレット、またはコンピューターを使用できます。
2.デバイスをネットワークに接続する必要があります。ワイヤレスパスワードがある場合は、WiFiを介して接続するか、イーサネットケーブルを使用してデバイスをルーターに接続できます。このステップは非常に重要なので、ログインしようとする前に必ずそれをしてください。
3.興奮ルーターのログインの詳細が必要です。次のセクションで与えられたものを使用するか、興奮ルーターのラベルを確認できます。このラベルには、通常、すべての管理者ログインの詳細が印刷されています。ただし、ラベルが表示されない場合は、ここでログインの詳細を試してみるか、ユーザーマニュアルを確認してください。
デフォルトのExcitelルーターの詳細は何ですか?
これらは、興奮ルーター管理のログインの詳細です。
デフォルトのルーターIPアドレス: 192.168.1.1
デフォルトの管理者ユーザー名:adminまたはexcitel
デフォルトの管理者パスワード:exc@123
これらの管理ログインの詳細を以前に変更した場合は、新しいログインの詳細にログインする必要があります。
興奮ルーターにログインする方法は?
物事を準備した後、残りのExcitelログインプロセスは非常に迅速に完了します。
ステップ1-デバイスを接続しているかどうかを確認します
これは非常に重要なので、デバイスが接続されているかどうかを確認してください。もしそうなら、ステップ2に移動しません。そうでない場合は、接続してから続行できます。
ネットワークやワイヤレスアクセスがない場合は、ネットワークにログインしようとしないでください。
ステップ2-ブラウザを起動します
デバイス上にあるWebブラウザは、今すぐ開く必要があります。一部のルーターメーカーは、EdgeまたはChromeを使用することをお勧めしますが、ブラウザはこれに適しています。この理由は、ブラウザとルーターWeb GUI(管理ダッシュボード)の間の競合を回避するためです。
そのため、デバイスのロックを解除またはオンにして、ブラウザアイコンをタップ/クリックします。次に、ステップ3に移動します。
ステップ3- URLバーに興奮IPを入力します
ブラウザを開くときは、ExcitelルーターIPをブラウザURLバーに入力します。 Enterを押すか、デバイスに移動すると、Excitelルーターのログインページが表示されます。
ルーターログインページが表示されない場合、またはエラーメッセージが表示された場合、IPを再入力するか、192.168.1.1が正しいIPであるかどうかを確認します。
ステップ4 -Excitel管理者のユーザー名とパスワードを入力します
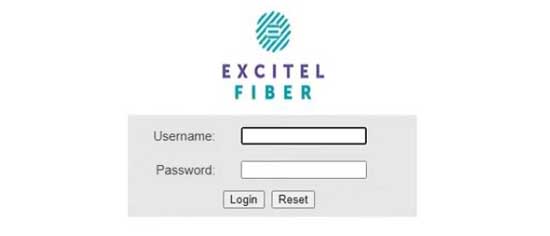
必要なフィールドに管理者のユーザー名とパスワードを入力するように求められたら、提供したフィールドまたはラベルに印刷されたフィールドを入力します。彼らは同じでなければなりませんが、とにかくチェックしてください。
次に、確認コードを入力して、ログインボタンをクリックします。これらのログインの詳細が正しい場合は、Excitelルーター管理ダッシュボードが表示されます。設定が十分にグループ化されており、変更する必要がある設定を簡単に見つけることができます。
あなたが何をしているのかを確信していない場合、ルーターの設定に変更を加えることをお勧めしません。最初にルーターの設定をバックアップしてから続行することをお勧めします。変更または有効にできるさまざまな設定について、いくつかのガイドとチュートリアルをオンラインで見つけることができます。
ただし、知っておくべきことは、ワイヤレスネットワーク名とパスワードを変更する方法です。
Excitel WiFiの名前とパスワードを変更しましょう
WiFiネットワーク名を変更してビジネスに適している場合、またはクールまたは面白いものを思い付きたい場合は、SSIDフィールドを探す必要があります。
ワイヤレスパスワードについては、強力でユニークでなければならず、時々変更する必要があります。不正アクセスからネットワークを保護します。以下の手順に従って、WiFiネットワーク名とパスワードを変更します。
1.興奮ルーターにログインします。
2. [トップ]メニューの[ネットワーク]をクリックして、 WLAN 2.4gまたはWLAN 5Gを選択します。これにより、2.4または5GHzネットワークのWiFi設定を管理できます。
3. SSIDフィールドまでスクロールし、古いネットワーク名を削除して新しいネットワークを入力します。
4.セキュリティ構成として、 WPA-PSK/ WPA2-PSKを選択します
5.暗号化タイプをTKIP AESに設定する必要があります
6. WPAで事前共有キーで古いWiFiパスワードを削除し、新しいワイヤレスパスワードを入力します。
7. [OK]ボタンをクリックして変更を保存します。
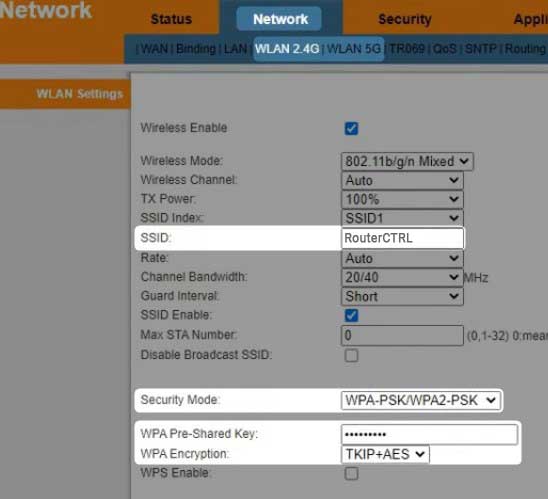
ワイヤレス接続を使用してネットワークにログインした場合は、新しい設定を保存したら、ネットワークから切断する必要があります。それが起こったら、デバイスをもう一度接続し、他のWiFiデバイスに対しても同じことをします。
読書をお勧めします:
- ルーターをハッカーから保護する方法は? (Wi-Fiセキュリティのヒント)
- WPA3を使用するようにルーターを構成する方法は?
- ルーターは何に使用されていますか? (ルーターの機能と機能が説明されています)
最後の言葉
与えられた手順に正常に従っていることを願っています。 Excitelルーターの設定に初めてアクセスできた場合、次にログインするときはこのガイドが必要になりません。ただし、管理者のパスワードを変更する場合は、管理者のログインの詳細をどこかに記述することが重要です。ルーターの設定にアクセスするたびに使用する必要があります。
ただし、それらを紛失または忘れた場合は、ルーターを工場出荷時のデフォルトにリセットする必要があります。それ以降のみ、デフォルトのユーザー名とパスワードで再度ログインできます。
そして今、あなたはルーターの設定を通過して、それらをさらに探索することができます。たとえば、ゲストネットワークの作成方法、 WPSの無効化、ルーターファームウェアの更新方法を確認してください。すべての新しいバージョンでは、いくつかのバグ修正、セキュリティパッチ、パフォーマンスの改善があるため、ファームウェアの更新をお勧めします。
