Vil du endre wifi -passordet ditt selv eller sette opp et gjestettverk for dine venner og besøkende? Alt du vil gjøre med nettverket ditt kan gjøres gjennom ruterinnstillingene.
I de følgende avsnitt skal vi forklare hvordan du får tilgang til Excitel -ruterinnstillingene i fire enkle trinn ved hjelp av datamaskinen din. Vær oppmerksom på at du kan følge trinnene som er beskrevet her og logge inn ved hjelp av en smarttelefon eller et nettbrett, men la oss først ta vare på noen få ting før vi begynner.
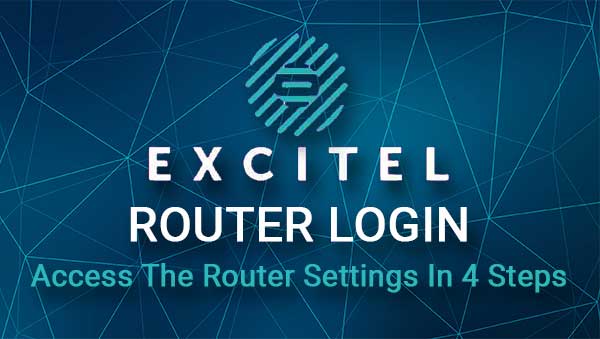
Du vil trenge
Følgende ting er nødvendige for å fullføre loggtrinnene for Excitel -ruteren.
1. Du trenger en enhet for å koble til nettverket. Du kan bruke en smarttelefon, nettbrett eller en datamaskin.
2. Du må koble enheten til nettverket. Du kan koble til WiFi hvis du har det trådløse passordet, eller du kan bruke en Ethernet -kabel for å koble enheten til ruteren . Dette trinnet er veldig viktig, så sørg for å gjøre det før du prøver å logge inn.
3. Du må ha innloggingsdetaljer for Excitel -ruteren. Du kan bruke de som er gitt i neste avsnitt eller sjekke etiketten på Excitel -ruteren. Denne etiketten har vanligvis alle administrasjonsinnloggingsdetaljene skrevet ut på den. Imidlertid, hvis du ikke ser etiketten, kan du prøve med påloggingsdetaljene som er gitt her eller sjekke brukerhåndboken.
Hva er standard excitel -ruterdetaljer?
Dette er Excitel Router Admin -påloggingsdetaljer:
Standard Router IP -adresse: 192.168.1.1
Standard admin brukernavn: admin eller excitel
Standard adminpassord: exc@123
I tilfelle du har endret disse admin -påloggingsdetaljene før, må du logge inn med de nye.
Hvordan logger jeg på excitel -ruteren?
Etter at du har gjort ting klare, vil resten av Excitel -påloggingsprosessen være fullført ganske raskt.
Trinn 1 - Kontroller om du har koblet til enheten
Dette er ganske viktig, så sjekk om enheten er tilkoblet. Hvis det er det, gå til trinn 2. Hvis det ikke er det, kan du koble den og så kan du fortsette.
Ikke prøv å logge inn på nettverket hvis du ikke har kablet eller trådløs tilgang til det.
Trinn 2 - Start nettleseren
Nettleseren du har på enheten skal åpnes nå. Enhver nettleser vil være bra for dette, selv om noen ruterprodusenter anbefaler å bruke Edge eller Chrome. Årsaken til dette er å unngå konflikter mellom nettleseren og Routers Web GUI (Admin Dashboard).
Så lås opp eller slå på enheten din og trykk på/klikk på nettleserikonet. Gå deretter til trinn 3.
Trinn 3 - Skriv inn Excitel IP i URL -linjen
Når du åpner nettleseren, skriver du inn Excitel -ruteren IP i nettleserens url -linjen. Trykk Enter eller gå på enheten din, og du bør se innloggingssiden for Excitel -ruteren.
I tilfelle ruterens innloggingsside ikke vises eller du mottar en feilmelding, skrevet inn IP -en eller sjekk om 192.168.1.1 er riktig IP.
Trinn 4 - Skriv inn Excitel Admin -brukernavn og passord
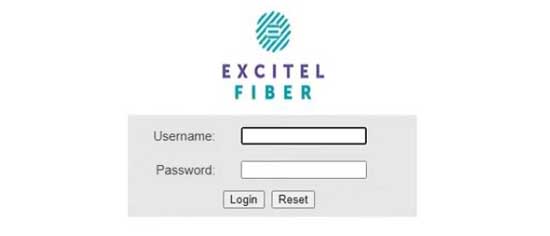
Når du blir bedt om å oppgi administratorbrukernavnet og passordet i de nødvendige feltene, skriver du inn de vi har gitt eller de som er skrevet ut på etiketten. De skal være de samme, men sjekk uansett.
Skriv inn bekreftelseskoden og klikk på påloggingsknappen. Hvis disse påloggingsdetaljene var riktige, bør du se Excitel Router Admin Dashboard. Du vil merke at innstillingene er godt gruppert, og du kan enkelt finne innstillingene du trenger å endre.
Vi anbefaler ikke å gjøre noen endringer i ruterinnstillingene hvis du ikke er sikker på hva du gjør. Det er bedre å ta sikkerhetskopi av ruterinnstillingene først og deretter fortsette. Du kan finne noen guider og opplæringsprogrammer på nettet om forskjellige innstillinger du kan endre eller aktivere.
Den du bør vite om er imidlertid hvordan du endrer det trådløse nettverksnavnet og passordet .
La oss endre eksitell wifi -navn og passord
Hvis du vil endre WiFi -nettverksnavnet for å passe bedre til virksomheten din, eller du vil komme med noe kult eller morsomt , bør du se etter SSID -feltet.
Når det gjelder det trådløse passordet, må det være sterkt og unikt, og du må endre det fra tid til annen. Det beskytter nettverket vårt mot uautorisert tilgang. Følg trinnene nedenfor for å endre WiFi -nettverksnavnet og passordet.
1. Logg inn på eksitellruteren din.
2. Klikk på nettverket i toppmenyen og velg deretter WLAN 2.4G eller WLAN 5G . Dette lar deg administrere WiFi -innstillingene til 2,4 eller 5GHz nettverk.
3. Bla ned til SSID -feltet, slett det gamle nettverksnavnet og skriv inn det nye.
4. Som sikkerhetskonfigurasjon velger du WPA-PSK/ WPA2-PSK
5. Krypteringstype skal settes til TKIP AES
6. I WPA- pre-delte tasten sletter det gamle WiFi-passordet og skriv inn det nye trådløse passordet.
7. Lagre endringene ved å klikke på OK -knappen.
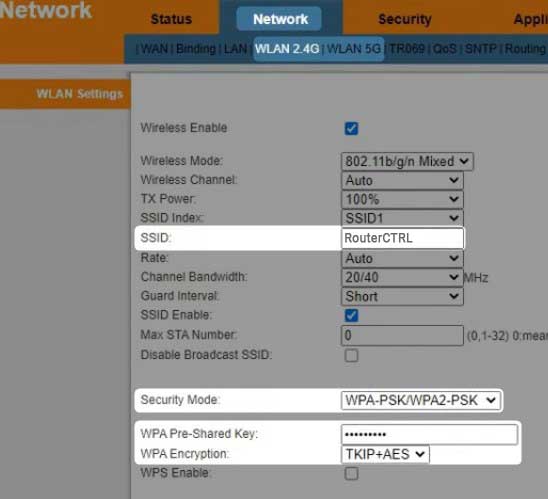
I tilfelle du har brukt den trådløse tilkoblingen til å logge inn på nettverket ditt, bør du kobles fra den når du lagrer de nye innstillingene. Når det skjer, kobler du enheten igjen og gjør det samme for de andre WiFi -enhetene.
Anbefalt lesing:
- Hvordan beskytte ruteren din mot hackere? (Wi-Fi Security Tips)
- Hvordan konfigurere en ruter for å bruke WPA3?
- Hva brukes ruteren til? (Ruterfunksjoner og funksjoner forklart)
Avsluttende ord
Vi håper at du har fulgt de gitte trinnene. Når du klarer å få tilgang til Excitel Router -innstillingene for første gang, trenger du ikke denne guiden neste gang du vil logge inn. Imidlertid, hvis du endrer administratorpassordet, er det viktig å få påloggingsdetaljer skrevet et sted. Du må bruke dem hver gang du vil få tilgang til ruterinnstillingene .
Imidlertid, hvis du mister eller glemmer dem, må du tilbakestille ruteren til fabrikkinnstillinger. Først etter det vil du kunne logge inn igjen med standard brukernavn og passord.
Og nå kan du gå gjennom ruterinnstillingene og utforske dem videre. Kontroller for eksempel hvordan du oppretter et gjestettverk, deaktiver WPS eller oppdater ruterfirmware. Å oppdatere firmware anbefales fordi det med hver ny versjon er noen feilrettinger, sikkerhetsoppdateringer og ytelsesforbedringer.
