Wilt u uw wifi -wachtwoord zelf wijzigen of een gastnetwerk instellen voor uw vrienden en bezoekers? Alles wat u met uw netwerk wilt doen, kan worden gedaan via de routerinstellingen.
In de volgende paragrafen gaan we uitleggen hoe u toegang kunt krijgen tot de Excitel -routerinstellingen in vier eenvoudige stappen met behulp van uw computer. Houd er rekening mee dat u de hier beschreven stappen kunt volgen en inloggen met behulp van een smartphone of een tablet, maar laten we eerst voor een paar dingen zorgen voordat we beginnen.
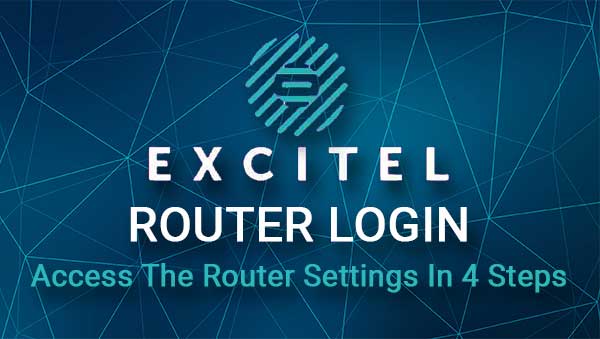
Je zal nodig hebben
De volgende dingen zijn nodig om de inloggen van de Exciteler -router met succes te voltooien.
1. U hebt een apparaat nodig om verbinding te maken met het netwerk. U kunt een smartphone, tablet of een computer gebruiken.
2. U moet het apparaat aansluiten op het netwerk. U kunt via WiFi verbinding maken als u het draadloze wachtwoord hebt, of u kunt een Ethernet -kabel gebruiken om het apparaat op de router aan te sluiten . Deze stap is erg belangrijk, dus zorg ervoor dat je dat doet voordat je probeert in te loggen.
3. U moet de inloggegevens van Exciteler hebben. U kunt degenen gebruiken die in de volgende sectie worden gegeven of het label op uw Excitel -router controleren. Dit label heeft meestal alle admin -inloggegevens erop afgedrukt. Als u het label echter niet ziet, probeer dan met de hier gegeven inloggegevens of controleer de gebruikershandleiding.
Wat zijn de standaard Excitel -routerdetails?
Dit zijn de Excitel -router admin -inloggegevens:
Standaard router IP -adres: 192.168.1.1
Standaard admin -gebruikersnaam: admin of excitel
Standaard admin -wachtwoord: exc@123
Als u deze admin -inloggegevens eerder hebt gewijzigd, moet u inloggen met de nieuwe.
Hoe log je in op Excitel -router?
Nadat u dingen klaar hebt gemaakt, wordt de rest van het Excitel -inlogproces vrij snel voltooid.
Stap 1 - Controleer of u het apparaat hebt aangesloten
Dit is vrij belangrijk, dus controleer of het apparaat is aangesloten. Als dit zo is, ga dan naar stap 2. Als dit niet het geval is, verbind het dan en dan kunt u doorgaan.
Probeer niet in te loggen op het netwerk als u er geen bedraad of draadloze toegang toe hebt.
Stap 2 - Start de browser
De webbrowser die u op het apparaat hebt, moet nu worden geopend. Elke browser zal hier goed voor zijn, hoewel sommige routerfabrikanten aanbevelen om Edge of Chrome te gebruiken. De reden hiervoor is om conflicten tussen de browser en de routers web GUI (admin dashboard) te voorkomen.
Dus, ontgrendel of schakel uw apparaat in en tik op/klik op het pictogram Browser. Ga dan naar stap 3.
Stap 3 - Voer het Excitel IP in de URL -balk in
Wanneer u de browser opent, typt u de Excitel -router -IP in de URL -balk van de browsers. Druk op ENTER of ga op uw apparaat en u zou de inlogpagina van Exciteler moeten zien.
In het geval dat de Router -inlogpagina niet verschijnt of u een foutmelding ontvangt, typt u het IP opnieuw of controleert u of 192.168.1.1 het juiste IP is.
Stap 4 - Voer de gebruikersnaam en wachtwoord van Excitel Admin in
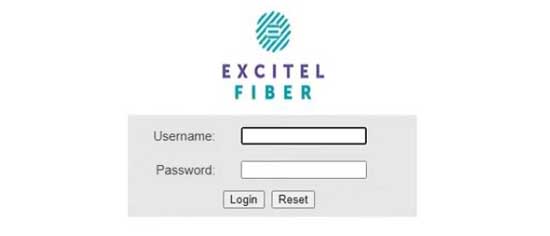
Op de vraag om de admin -gebruikersnaam en het wachtwoord in de vereiste velden in te voeren, voert u degenen in die we hebben verstrekt of die op het label zijn afgedrukt. Ze zouden hetzelfde moeten zijn, maar controleer toch.
Voer nu de verificatiecode in en klik op de inlogknop. Als deze inloggegevens correct waren, zou u het admin -dashboard van Exciteler moeten zien. U zult merken dat de instellingen goed gegroepeerd zijn en u kunt eenvoudig de instellingen vinden die u moet wijzigen.
We raden niet aan om wijzigingen aan te brengen in de routerinstellingen als u zeker weet wat u doet. Het is beter om eerst een back -up van de routerinstellingen te maken en vervolgens door te gaan. U kunt online gidsen en tutorials vinden over verschillende instellingen die u kunt wijzigen of inschakelen.
Degene die u moet weten, is hoe u de draadloze netwerknaam en het wachtwoord kunt wijzigen .
Laten we de naam en het wachtwoord van Excitel wifi wijzigen
Als u de WiFi -netwerknaam wilt wijzigen om beter bij uw bedrijf te passen of als u iets cools of grappig wilt bedenken, moet u op zoek gaan naar het SSID -veld.
Wat het draadloze wachtwoord betreft, het moet sterk en uniek zijn en je moet het van tijd tot tijd veranderen. Het beschermt ons netwerk tegen ongeautoriseerde toegang. Volg de onderstaande stappen om de WiFi -netwerknaam en het wachtwoord te wijzigen.
1. Log in op uw Excitel -router.
2. Klik op het netwerk in het bovenste menu en selecteer vervolgens WLAN 2.4G of WLAN 5G . Hiermee kunt u de WiFi -instellingen van het 2.4- of 5 GHz -netwerk beheren.
3. Scroll naar beneden naar het SSID -veld, verwijder de oude netwerknaam en voer de nieuwe in.
4. Selecteer als beveiligingsconfiguratie WPA-PSK/ WPA2-PSK
5. Coderingstype moet worden ingesteld op TKIP -AE's
6. Verwijder in de WPA Pre-Shared Key het oude WiFi-wachtwoord en voer het nieuwe draadloze wachtwoord in.
7. Sla de wijzigingen op door op de knop OK te klikken.
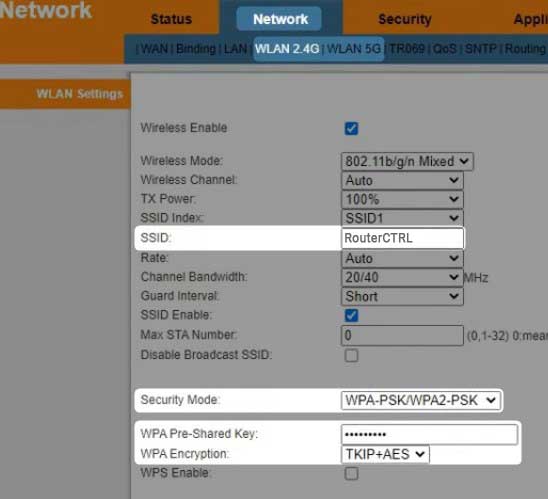
In het geval u de draadloze verbinding hebt gebruikt om in te loggen op uw netwerk, moet u ervan worden losgekoppeld zodra u de nieuwe instellingen opslaat. Wanneer dat gebeurt, sluit u het apparaat opnieuw aan en doet u ook hetzelfde voor uw andere wifi -apparaten.
Aanbevolen lezen:
- Hoe bescherm je je router tegen hackers? (Wi-Fi beveiligingstips)
- Hoe een router configureren om WPA3 te gebruiken?
- Waar wordt de router voor gebruikt? (Router -functies en functies uitgelegd)
Laatste woorden
We hopen dat u de gegeven stappen met succes hebt gevolgd. Wanneer u voor het eerst toegang hebt tot de instellingen van Exciteler, heeft u deze gids niet nodig de volgende keer dat u inlogt. Als u echter het beheerderswachtwoord wijzigt, is het belangrijk om de admin -inloggegevens ergens te laten schrijven. U moet ze gebruiken telkens wanneer u toegang wilt tot de routerinstellingen .
Als u ze echter verliest of vergeet, moet u de router opnieuw instellen naar fabrieksinstellingen. Pas daarna kunt u opnieuw inloggen met de standaard gebruikersnaam en wachtwoord.
En nu kun je door de routerinstellingen gaan en ze verder verkennen. Controleer bijvoorbeeld hoe u een gastnetwerk maakt, WPS uitschakelt of de routerfirmware bijwerkt. Het bijwerken van de firmware wordt aanbevolen omdat er bij elke nieuwe versie enkele bugfixes, beveiligingspatches en prestatieverbeteringen zijn.
