Вы хотите самостоятельно изменить свой пароль Wi -Fi или настроить гостевую сеть для своих друзей и посетителей? Все, что вы хотите сделать со своей сетью, может быть сделано с помощью настройки маршрутизатора.
В следующих параграфах мы собираемся объяснить, как получить доступ к настройкам маршрутизатора excitel в четырех простых шагах, используя ваш компьютер. Обратите внимание, что вы можете выполнить шаги, описанные здесь, и войти в систему , используя смартфон или планшет, но сначала позаботимся о нескольких вещах, прежде чем мы начнем.
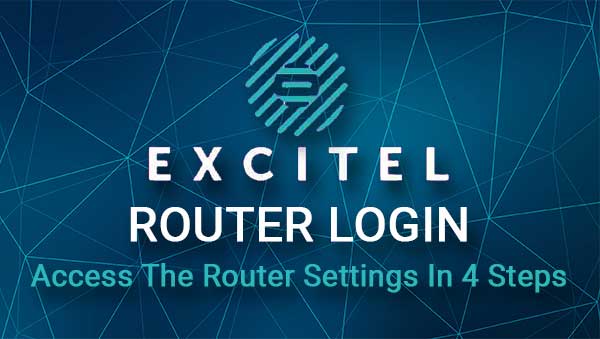
Тебе понадобится
Следующие вещи необходимы для успешного выполнения шагов входа в excitel маршрутизатора.
1. Вам понадобится устройство для подключения к сети. Вы можете использовать смартфон, планшет или компьютер.
2. Вам нужно будет подключить устройство к сети. Вы можете подключиться к Wi -Fi, если у вас есть беспроводной пароль, или вы можете использовать кабель Ethernet для подключения устройства к маршрутизатору . Этот шаг очень важен, поэтому обязательно сделайте это, прежде чем попытаться войти в систему.
3. Вам нужно будет иметь подробную информацию о входе в систему excitel. Вы можете использовать те, которые приведены в следующем разделе или проверить этикетку на своем эксамерном маршрутизаторе. На этом этикетке обычно напечатаны все детали входа в администрацию. Однако, если вы не видите этикетку, попробуйте сведения, приведенные здесь, или проверьте руководство пользователей.
Каковы детали роутера по умолчанию?
Это подробные данные входа в систему администратора.
IP -адрес маршрутизатора по умолчанию: 192.168.1.1
Имя пользователя администратора по умолчанию: администратор или волнение
Пароль администратора по умолчанию: exc@123
В случае, если вы меняли эти данные администратора ранее, вы должны войти в систему с новыми.
Как войти в excitel маршрутизатор?
После того, как вы подготовите вещи, остальная часть процесса входа в волнение будет завершена довольно быстро.
Шаг 1 - Проверьте, подключили ли вы устройство
Это очень важно, поэтому проверьте, подключено ли устройство. Если это так, перейдите к шагу 2. Если это не так, подключите его, а затем вы можете продолжить.
Не пытайтесь войти в сеть, если у вас нет проводного или беспроводного доступа к ней.
Шаг 2 - запустите браузер
Веб -браузер, который у вас есть на устройстве, должен быть открыт сейчас. Любой браузер будет полезен для этого, хотя некоторые производители маршрутизатора рекомендуют использовать Edge или Chrome. Причина этого состоит в том, чтобы избежать конфликтов между браузером и веб -графическим интерфейсом маршрутизаторов (административная панель).
Итак, разблокируйте или включите свое устройство и нажмите/нажмите на значок браузера. Затем перейдите на шаг 3.
Шаг 3 - Введите IP Extel в полосе URL -адреса
Когда вы откроете браузер, введите IP Exitel Router в URL -панель браузеров. Нажмите ENTER или перейдите на свое устройство, и вы должны увидеть страницу входа в excitel маршрутизатора.
В случае, если страница входа в систему маршрутизатора не отображается или вы получите сообщение об ошибке, переведите IP или проверьте, является ли 192.168.1.1 правильным IP.
Шаг 4 - Введите имя пользователя и пароль Assitel Admin
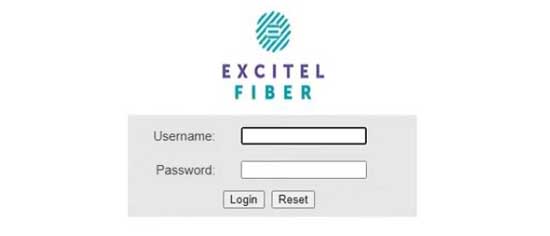
Когда попросили ввести имя пользователя и пароль администратора в требуемых полях, введите те, которые мы предоставили, или напечатаны на метке. Они должны быть такими же, но в любом случае проверьте.
Теперь введите код проверки и нажмите кнопку «Вход». Если эти детали входа были правильными, вы должны увидеть панель администратора extel Router Admin. Вы заметите, что настройки хорошо сгруппированы, и вы можете легко найти настройки, необходимые для изменения.
Мы не рекомендуем вносить какие -либо изменения в настройках маршрутизатора, если вы не уверены, что делаете. Лучше сначала резервное копирование настройки маршрутизатора, а затем продолжить. Вы можете найти несколько руководств и учебных пособий в Интернете о различных настройках, которые вы можете изменить или включить.
Однако вы должны знать , как изменить имя беспроводной сети и пароль .
Давайте изменим имени и пароль Wi -Fi Ascitel
Если вы хотите изменить название сети Wi -Fi, чтобы лучше соответствовать вашему бизнесу, или вы хотите придумать что -нибудь крутое или смешное , вы должны искать поле SSID.
Что касается беспроводного пароля, он должен быть сильным и уникальным, и вам нужно время от времени менять его. Он защищает нашу сеть от несанкционированного доступа. Следуйте приведенным ниже шагам, чтобы изменить имя сети Wi -Fi.
1. Войдите в свой роутер.
2. Нажмите на сеть в верхнем меню, а затем выберите WLAN 2.4G или WLAN 5G . Это позволит вам управлять настройками Wi -Fi сети 2.4 или 5 ГГц.
3. Прокрутите вниз в поле SSID , удалите имя старой сети и введите новое.
4. Поскольку конфигурация безопасности выберите WPA-PSK/ WPA2-PSK
5. Тип шифрования должен быть установлен на TKIP AES
6. В предварительном ключе WPA удалите старый пароль Wi-Fi и введите новый беспроводной пароль.
7. Сохраните изменения, нажав на кнопку OK .
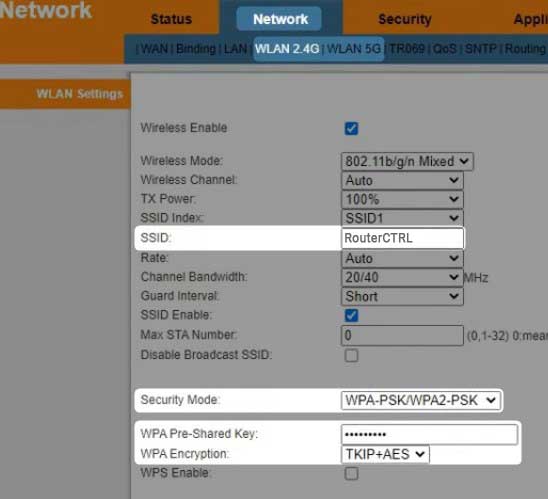
Если вы использовали беспроводное соединение для входа в свою сеть, вас следует отключить от него после сохранения новых настроек. Когда это произойдет, подключите устройство снова, а также сделайте то же самое для других ваших устройств Wi -Fi.
Рекомендуемое чтение:
- Как защитить свой маршрутизатор от хакеров? (Советы по безопасности Wi-Fi)
- Как настроить маршрутизатор для использования WPA3?
- Для чего используется маршрутизатор? (Функции и функции маршрутизатора объяснены)
Последние слова
Мы надеемся, что вы успешно выполнили заданные шаги. Когда вам удастся получить доступ к настройкам маршрутизатора Excitel в первый раз, вам не понадобится это руководство в следующий раз, когда вы хотите войти в систему. Однако, если вы измените пароль администратора, важно, чтобы данные администратора были написаны где -то. Вам нужно будет использовать их каждый раз, когда вы хотите получить доступ к настройкам маршрутизатора .
Однако, если вы проиграете или забудете их, вам придется сбросить маршрутизатор на фабрику по умолчанию. Только после этого вы сможете снова войти в систему с именем пользователя по умолчанию и паролем.
И теперь вы можете пройти через настройки маршрутизатора и исследовать их дальше. Например, проверьте, как создать гостевую сеть, отключить WPS или обновить прошивку маршрутизатора. Обновление прошивки рекомендуется, потому что с каждой новой версией есть некоторые исправления ошибок, исправления безопасности и улучшения производительности.
