Vill du ändra ditt WiFi -lösenord själv eller ställa in ett gästnätverk för dina vänner och besökare? Allt du vill göra med ditt nätverk kan göras genom routerinställningarna.
I följande stycken kommer vi att förklara hur man får åtkomst till Incitel Router -inställningarna i fyra enkla steg med din dator. Observera att du kan följa stegen som beskrivs här och logga in med en smartphone eller en surfplatta, men låt oss först ta hand om några saker innan vi börjar.
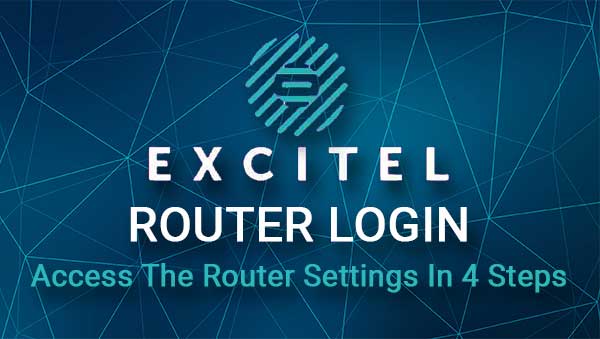
Du kommer behöva
Följande saker är nödvändiga för att slutföra excitelrouterinloggningsstegen framgångsrikt.
1. Du behöver en enhet för att ansluta till nätverket. Du kan använda en smartphone, surfplatta eller en dator.
2. Du måste ansluta enheten till nätverket. Du kan ansluta över WiFi om du har det trådlösa lösenordet, eller om du kan använda en Ethernet -kabel för att ansluta enheten till routern. Detta steg är mycket viktigt så se till att göra det innan du försöker logga in.
3. Du måste ha information om Excitel Router. Du kan använda de som anges i nästa avsnitt eller kontrollera etiketten på din excitelrouter. Denna etikett har vanligtvis alla administratörsinloggningsuppgifter tryckt på den. Men om du inte ser etiketten kan du prova med inloggningsuppgifterna här eller kontrollera användarmanualen.
Vilka är standardincitelrouterinformationen?
Det här är Excitel Router Admin -inloggningsinformation:
Standardrouter IP -adress: 192.168.1.1
Standardadministratörens användarnamn: Admin eller Excitel
Standardadministratörslösenord: Exc@123
Om du har ändrat dessa administratörsinloggningsuppgifter tidigare måste du logga in med de nya.
Hur loggar jag på Excitel Router?
När du har gjort saker redo kommer resten av excitelinloggningsprocessen att slutföras ganska snabbt.
Steg 1 - Kontrollera om du har anslutit enheten
Detta är ganska viktigt så kolla om enheten är ansluten. Om det är det, flytta till steg 2. Om det inte är det, anslut det och så kan du fortsätta.
Försök inte att logga in på nätverket om du inte har trådbunden eller trådlös åtkomst till det.
Steg 2 - Starta webbläsaren
Den webbläsare du har på enheten ska öppnas nu. Varje webbläsare kommer att vara bra för detta, även om vissa routertillverkare rekommenderar att du använder Edge eller Chrome. Anledningen till detta är att undvika konflikter mellan webbläsaren och routrarna Web GUI (Admin Dashboard).
Så lås du upp eller slå på din enhet och tryck på/klicka på webbläsarikonen. Flytta sedan till steg 3.
Steg 3 - Ange excitel -IP i URL -fältet
När du öppnar webbläsaren skriver du Excitel Router IP i webbläsarens URL -fält. Tryck på ENTER eller gå på din enhet så ska du se inloggningssidan Excitel Router.
Om Routern -inloggningssidan inte visas eller om du får ett felmeddelande, skriv om IP eller kontrollera om 192.168.1.1 är rätt IP.
Steg 4 - Ange exciteladministratörens användarnamn och lösenord
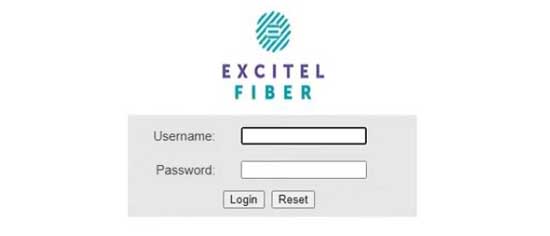
När du blir ombedd att ange administratörens användarnamn och lösenord i de obligatoriska fälten, ange de som vi har tillhandahållit eller de som är tryckta på etiketten. De borde vara desamma, men kontrollera ändå.
Ange nu verifieringskoden och klicka på inloggningsknappen. Om dessa inloggningsuppgifter var korrekta, bör du se excitelrouteradministrationens instrumentpanel. Du kommer att märka att inställningarna är väl grupperade och att du enkelt kan hitta de inställningar du behöver för att ändra.
Vi rekommenderar inte att göra några ändringar i routerinställningarna om du inte är säker på vad du gör. Det är bättre att säkerhetskopiera routerinställningarna först och sedan fortsätta. Du kan hitta några guider och handledning online om olika inställningar du kan ändra eller aktivera.
Men den du bör veta om är hur du ändrar det trådlösa nätverksnamnet och lösenordet .
Låt oss ändra excitel wifi -namn och lösenord
Om du vill ändra WiFi -nätverksnamnet för att bättre passa ditt företag eller om du vill komma med något coolt eller roligt , bör du leta efter SSID -fältet.
När det gäller det trådlösa lösenordet måste det vara starkt och unikt och du måste ändra det då och då. Det skyddar vårt nätverk från obehörig åtkomst. Följ stegen nedan för att ändra WIFI -nätverksnamn och lösenord.
1. Logga in på din excitelrouter.
2. Klicka på nätverket i toppmenyn och välj sedan WLAN 2.4G eller WLAN 5G . Detta låter dig hantera WiFi -inställningarna i 2.4 eller 5GHz -nätverket.
3. Bläddra ner till SSID -fältet, ta bort det gamla nätverksnamnet och ange det nya.
4. När säkerhetskonfiguration väljer WPA-PSK/ WPA2-PSK
5. Krypteringstyp ska ställas in på TKIP AES
6. I WPA -fördelad nyckel Radera det gamla WiFi-lösenordet och ange det nya trådlösa lösenordet.
7. Spara ändringarna genom att klicka på OK -knappen.
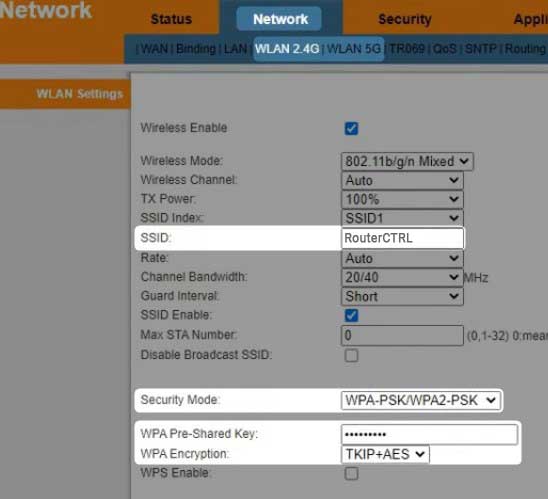
Om du har använt den trådlösa anslutningen för att logga in på ditt nätverk, bör du kopplas bort från den när du sparar de nya inställningarna. När det händer, anslut enheten igen och gör också samma sak för dina andra WiFi -enheter.
Rekommenderad läsning:
- Hur skyddar du din router från hackare? (Wi-Fi säkerhetstips)
- Hur konfigurerar jag en router för att använda WPA3?
- Vad används routern för? (Routerfunktioner och funktioner förklarade)
Sista ord
Vi hoppas att du har följt de givna stegen framgångsrikt. När du lyckas komma åt excitelrouterinställningarna för första gången behöver du inte den här guiden nästa gång du vill logga in. Men om du ändrar administratörslösenordet är det viktigt att ha administratörens inloggningsuppgifter skrivna någonstans. Du måste använda dem varje gång du vill komma åt routerinställningarna .
Men om du tappar eller glömmer dem, måste du återställa routern till fabriksinställningar. Först efter det kommer du att kunna logga in igen med standardanvändarnamn och lösenord.
Och nu kan du gå igenom routerinställningarna och utforska dem ytterligare. Kontrollera till exempel hur du skapar ett gästnätverk, inaktiverar WPS eller uppdaterar routerns firmware. Uppdatering av firmware rekommenderas eftersom med varje ny version finns det några bugfixar, säkerhetsuppdrag och förbättringar av prestanda.
