Vil du sikre Fido -ruteren din og hjemmenettverket ditt? Vil du endre det trådløse passordet ditt eller opprette et eget WiFi -nettverk for gjestene dine ? Kanskje du vil sette opp portvideresending hvis du er i spill? Vel, for å oppnå dette og mye mer, må du lære de eksakte Fido -ruteren påloggingstrinn.
I denne artikkelen skal vi vise deg hvordan du får tilgang til FIDO -ruterinnstillingene og endrer WiFi -nettverksinnstillingene som vil gjøre ruteren og nettverket sikrere.
Du vil trenge:
- Tilgang til det lokale nettverket over wifi eller en kablet tilkobling
- En enhet som skal kobles til nettverket
- Fido Router Admin -påloggingsdetaljer
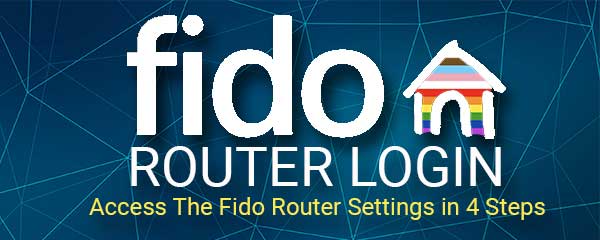
Hva er standard FIDO -ruterdetaljer?
Akkurat som alle andre rutere, har Fido -rutere noen forhåndsdefinerte innstillinger fra fabrikken. Disse inkluderer et standard WiFi -navn og passord, en standardruter IP -adresse , så videre.
Disse standardinnstillingene gjør den første oppsettet og ruterkonfigurasjonen mye enklere. På grunn av deres enkelhet og det faktum at hundrevis eller tusenvis av andre rutere i samme modell har nøyaktig de samme innstillingene, anbefales det imidlertid å endre dem så snart som mulig.
Dette er standard Fido Router Admin -påloggingsdetaljer:
Standard IP -adresse: 192.168.0.1
Standard brukernavn: cusadmin
Standard passord: Det er det trådløse passordet som er opprettet under det første oppsettet. I tilfelle du ikke vet ordet av det, kan du prøve å finne WiFi -passordet fra en allerede tilkoblet enhet, eller fabrikk tilbakestille ruteren og sette den opp igjen.
Merk: Sjekk undersiden av ruteren og se om det er en etikett på den. Denne etiketten inneholder vanligvis standard påloggingsdetaljer. I tilfelle de er forskjellige fra de vi har gitt, bruker du de som er skrevet ut på etiketten. Hvis du eller din ISP har endret standard påloggingsdetaljer, må du huske å bruke dem.
Hvordan logger jeg på fido -ruteren?
Hvis du er klar, kan vi starte nå.
Trinn 1 - Er du koblet til nettverket?
Dette er nøkkelelementet når du vil få tilgang til Fido Router -innstillingene. Enheten du bruker (bærbar PC eller datamaskin, nettbrett, Android -telefon eller iPhone) må være koblet til nettverket. Du kan koble over WiFi, eller du kan koble deg direkte til ruteren ved hjelp av en Ethernet -kabel . En enhet som ikke er tilkoblet, kan ikke få tilgang til ruterinnstillingene. Så sjekk om enheten din er tilkoblet. Hvis det er, gå til trinn 2.
Trinn 2 - Åpne nettleseren din
Enhetene vi nettopp har nevnt har allerede en forhåndsinstallert nettleser. Det spiller ingen rolle om du vil bruke Chrome, Firefox eller Edge.
Det som betyr noe er at nettleseren må oppdateres. Noen ganger kan det være en konflikt mellom en eldre nettleser og Routers Admin Dashboard. For å forhindre dette, sørg for å oppdatere nettleseren.
Trinn 3 - Skriv inn FIDO IP i adresselinjen
Standard FIDO Router IP -adresse er 192.168.0.1. Skriv inn denne IP -en i nettleseren i nettleseren og trykk Enter på tastaturet. Du bør se ruterens påloggingsside . Hvis ruterens innloggingsside ikke vises, men du ser en feilmelding i nettleseren din, kan du sjekke om du har skrevet IP -en riktig eller sjekk om 192.168.0.1 er riktig IP .
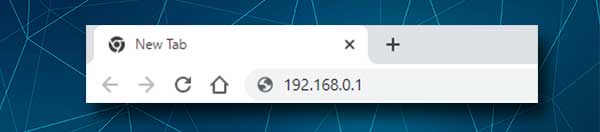
Merk: Hvis nettleseren din viser en advarsel om SSL -sertifikatet, kan du omgå den ved å klikke på Advanced og deretter velge Fortsett til
Trinn 4 - Skriv inn FIDO Admin -brukernavn og passord
Nå bør du oppgi administratorbrukernavnet og passordet. Hvis disse er riktige, bør du se Fido Router Admin Dashboard nå. Du har ikke problemer med å finne innstillingene du vil endre, men hvis du ikke er sikker på hva du gjør, må du sørge for å ta sikkerhetskopi av ruterinnstillingene før du gjør noe.
Og det burde være det. Nå kan du endre Fido -ruterinnstillingene.
Hvordan endre Fido WiFi -navn og passord?
Vi har allerede sagt at ruteradministratorpassordet er WiFi -passordet som er satt opp under den første ruterkonfigurasjonen. Det anbefales også å endre det trådløse passordet annenhver måned, spesielt hvis du deler det mye med gjestene og besøkende. Så her kan du finne innstillingene du trenger å endre.
Etter at du har logget på Fido -ruteren, velger du Wireless fra menyen på toppen. Velg etter det grunnleggende innstillinger . Klikk på 2.4G og i feltet Nettverksnavn (SSID) Skriv inn det nye WiFi -nettverksnavnet.
Det trådløse passordet kan også endres i delen Basic Settings . I kategorien 2.4G, skriver du inn det nye trådløse passordet i passordet .
Lagre endringene ved å klikke på Lagre endringsknappen , så er du god til å gå.
Gjenta trinnene hvis du vil endre navnet på det trådløse nettverket på 5 GHz. Imidlertid, hvis du har aktivert båndstyring, vil nettverksnavnet og trådløst passord også bli oppdatert for 5GHz -nettverket. Hvis det er deaktivert, må du gjøre det manuelt som beskrevet ovenfor.
Anbefalt lesing:
- Hvordan beskytte ruteren din mot hackere? (Wi-Fi Security Tips)
- Hvordan kryptere det trådløse nettverket ditt? (En dyptgående guide)
- Hvordan konfigurerer du ruteren til å bruke WPA2?
Hvordan tilbakestille Fido -ruteren til fabrikkstandardverdier?
Å tilbakestille ruteren til fabrikkinnstillinger krever at du setter opp ruteren fra bunnen av. Denne prosedyren sletter alle endringene du har gjort før og vender tilbake ruteren til innstillingene som er forhåndsdefinert på fabrikken.
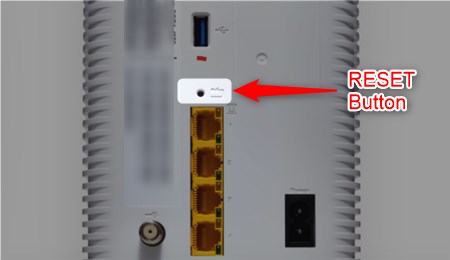
For å tilbakestille Fido -ruteren til fabrikkstandardverdier, trenger du et spiss objekt som en penn eller en binders. Finn nå tilbakestillingsknappen på baksiden av Fido -ruteren.
Denne knappen er vanligvis skjult inne i et pinhole, og du trenger en penn eller en binders for å trykke på den. Trykk på tilbakestillingsknappen og hold den i 10 sekunder. Etter at ruteren er på nytt, vil du kunne logge inn på den ved å bruke standard påloggingsdetaljer som er skrevet ut på etiketten på ruteren. Følg nå instruksjonene som er gitt her for å sette opp Fido -ruteren din igjen .
Avsluttende ord
Nå bør du vite hvordan du logger deg på FIDO -ruteren og endrer innstillinger for trådløse nettverk. Selvfølgelig er det mange andre innstillinger som kan endres, bare følge med på endringene du gjør hvis du ikke er for trygg på å gjøre det.
Sørg også for å huske passordet og de andre påloggingsdetaljene. I tilfelle du glemmer disse, må du tilbakestille ruteren til fabrikkinnstillinger og konfigurere ruteren igjen.
