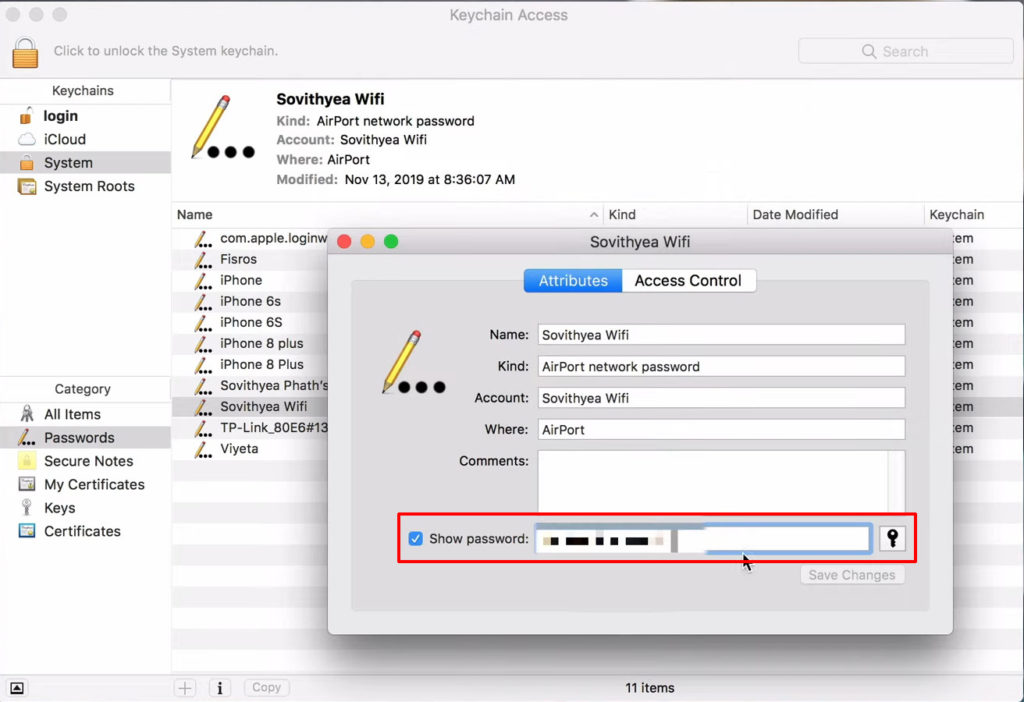パスワードを使用してログインすることは、おそらくプログラムにアクセスするための時代遅れの方法です。最近では、Google、Windows、またはFacebookを使用して自動的にログインするのが非常に簡単です。一部のデバイスでは、指紋と顔認識を備えたログインを可能にします。
ミレニアル世代はこの種のショートカットが本当に好きですが、何かにアクセスするために実際のパスワードが必要な場合があることに気付いていません。 Wi-Fiネットワークの場合でもそうです。間違いなく自動接続を設定できますが、パスワードが必要な場合があります。たとえば、新しいデバイスをWi-Fiネットワークに接続する場合は、間違いなくパスワードが必要です。
接続されているWi-Fi Youreのパスワードを見つけるために使用できるいくつかの方法があります。その方法を学ぶために読んでください。

WindowsでWi-Fiパスワードを見つけます
Wingsで接続されているWi-Fi Youreのパスワードを見つけることは、簡単な手順です。これらの段階的な指示に従ってください:
- [スタート]メニューを開き、[設定]をクリックします(または、iキーと一緒にWindowsキーを押します)。
- インターネットアイコン - ネットワークインターネットで選択します。
- [ステータス]ページで、[アダプターの変更]オプションをクリックします。
- Wi-Fiネットワークを右クリックして、ステータスを選択します。
- ワイヤレスプロパティアイコンをクリックします。
- セキュリティページを開きます。
- show charactersボックスを確認すると、Wi-Fiパスワードが表示されます。
Windows 10でWi-Fiパスワードを見つける方法
コマンドプロンプトを使用して、保存されたすべてのWi-Fi接続とそのパスワードを表示することもできます。ここにたどり着く方法は次のとおりです。
- 検索ボックスの[開始]および入力コマンドプロンプトに移動します。
- [管理者として[実行]を選択します。
- このコマンドを実行します: netsh wlan showプロファイル。
- 保存されたWi-Fiネットワークのリストを表示できます。
- 必要なネットワークを選択します。
- このコマンドを実行します:netsh wlan showプロファイル
key = clear。
- パスワードを含むいくつかのネットワーク情報が表示されます(セキュリティ設定>キーコンテンツの下)。
コマンドプロンプトを使用してWindowsでWi-Fiパスワードを見つける方法
ルーター管理ページを使用してWi-Fiパスワードを見つけます
接続されているWi-Fiパスワードを見つける別の方法は、ルーター管理ページを使用することです。これらの手順に従ってそれを見つける。
- WindowsキーとXキーを一緒に押します。メニューが表示されます。
- または、Windowsアイコンを右クリックします。別の方法は、Windowsアイコンをクリックし、[設定]アイコンをクリックし、ネットワークインターネットを選択することです)。
- メニューから、ネットワーク接続を選択します。
- ステータスページで[プロパティ]を選択します。
- 下にスクロールして、[プロパティ]セクションを選択します。
- IPv4 DNSサーバーでルーターIPアドレスを見つけることができます。アドレスはこのように見えるかもしれません-192.168.0.1 。それをコピーまたは記憶します。
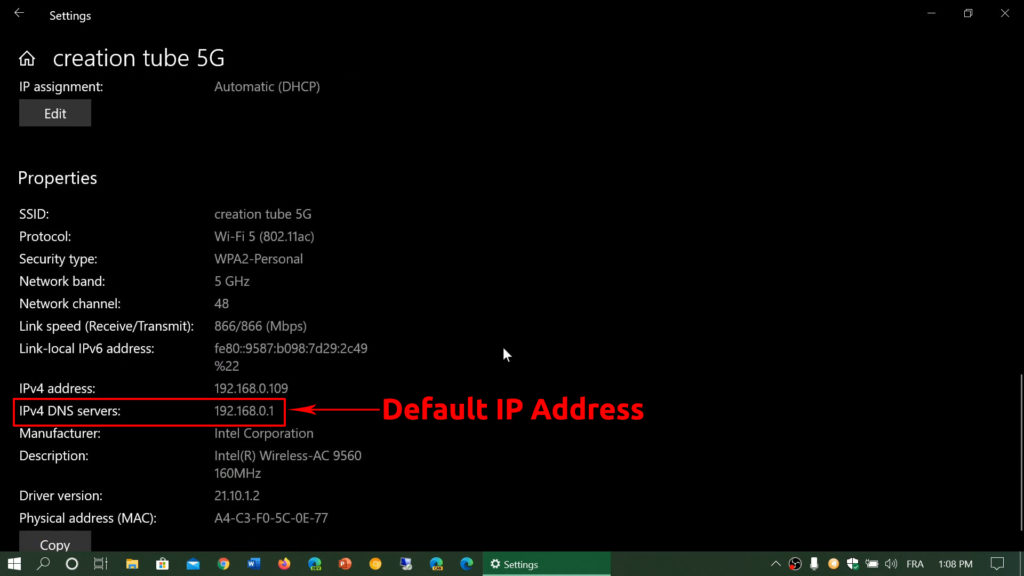
- インターネットブラウザアドレスバーにIPアドレスを入力します。
- ユーザー名とパスワードを入力します。通常、ルーターマニュアルに資格情報を見つけることができます。それ以外の場合は、ルーターの背面にあるステッカーでそれらを見つけます。それでもそれらを見つけることができない場合は、インターネット上の資格情報を検索してください。
- ただし、Wi-Fiの所有者がルーターのパスワードを変更した場合は続行できません。
- 変更されていない場合は、ワイヤレスをクリックすると、Wi-Fiパスワードが表示されます。
MacOSでWi-Fiパスワードを見つけます
これらの手順に従って、MacOSコンピューターでWi-Fiパスワードを見つけます。
- キーチェーンアクセス(MacOSパスワードキーパーアプリ)を開きます。
- 左側のメニューからパスワードを選択します。
- 検索ボックスにWi-Fi名を入力し、ダブルクリックします。
- ウィンドウには、Wi-Fiネットワークの詳細が表示されます。
- [パスワードの表示]をクリックすると、管理資格情報が求められます。
- 資格情報を入力したら、Wi-Fiパスワードを表示できるはずです。
iOSでWi-Fiパスワードを見つけます
Appleはセキュリティが高いため、iOSでWi-Fiパスワードを見つけるのは困難です。ただし、MacOSマシンをお持ちの場合は、まだ見つけることができます。明らかに、この方法は非アプルPCやデバイスでは機能しません。これらの段階的な指示に従ってください:
- iPhoneの設定に移動します。
- iCloudで、キーチェーンオプションを切り替えます。 Macでキーチェーンも有効になっていることを確認してください(iCloud設定の下)。
- 電話設定に戻り、個人的なホットスポットをクリックしてオンにします。
- MacOSデバイスをiPhoneパーソナルホットスポットに接続します。
- 検索ボックスにキーチェーンアクセスを入力します(Mac)。
- Enterを押すと、あらゆる種類の保存された資格情報を示すウィンドウが表示されます。左側には2つのメニューがあります。トップメニュー(キーチェーン)からiCloudを選択し、下部メニュー(カテゴリ)からパスワードを選択します。
- ワイヤレスネットワークを選択します。
- ポップアップウィンドウで、[パスワードの表示]をクリックします。管理者資格情報を入力するように求められます。
- 資格情報を入力すると、Wi-Fiパスワードが表示されます。
iPhoneでWi-Fiパスワードを見つける方法
AndroidでWi-Fiパスワードを見つけます
Androidデバイスは、iPhoneやiPadと同様に、特にWi-Fiパスワードを見つけることに関しては、MacやWindows PCよりもはるかに難しいです。あなたが現在接続されているネットワークのWi-Fiパスワードを見つけようとしていても、それは難しい場合があります。
オンラインで見つけるほとんどの方法では、サードパーティアプリ(Wi-Fiパスワードキー、Wi-Fiパスワードの回復、Wi-Fiパスワードショーなど)の使用が必要ですが、これらのアプリはすべてルートアクセスが必要です。
推奨読書: Wi-Fiに接続されているデバイスの数を確認するにはどうすればよいですか? (詳細なガイド)
もう1つのオプションは、ルーターの設定にログインし、Wi-Fi設定を探すことです。 Wi-Fi設定では、Wi-Fiネットワーク名とパスワードを表示できます。ただし、この方法で動作するには、デフォルトのIPアドレス(見つけやすい)とルーターのログイン資格情報(見つけるのはそれほど簡単ではありません)を知る必要があります。
資格情報を知る必要がない1つの方法は、Wi-Fi共有パスワードです。現在、このオプションはすべてのAndroid電話で使用できません。詳細については、以下のビデオをご覧ください。
AndroidデバイスでWi-Fiパスワードを見つける方法
https://www.youtube.com/watch?v=aebia8ng-ow
結論
ユーザーがパスワードを当然のことと思っているのは一般的です。とにかく特定のパスワードを忘れても、アプリやプログラムにログインすることができます。最近では、コンピューターやその他のスマートデバイスは、パスワードを入力する必要なく、プログラムに自動的にログインできます。ただし、新しいデバイスをWi-Fiに接続するにはパスワードが必要です。上記の適切な方法のいずれかを使用できます(使用するデバイスに応じて)。