Wi-Fiパスワードを変更する方法を知っていますか?なぜこれを行う必要があるのか知っていますか?これらおよびこのトピックに関連する他の多くの質問に対する回答に興味がある場合は、あなたは正しい場所にいます。
この手順を詳細に紹介し、もちろん、 Wi-Fiパスワードを変更する方法を紹介します。
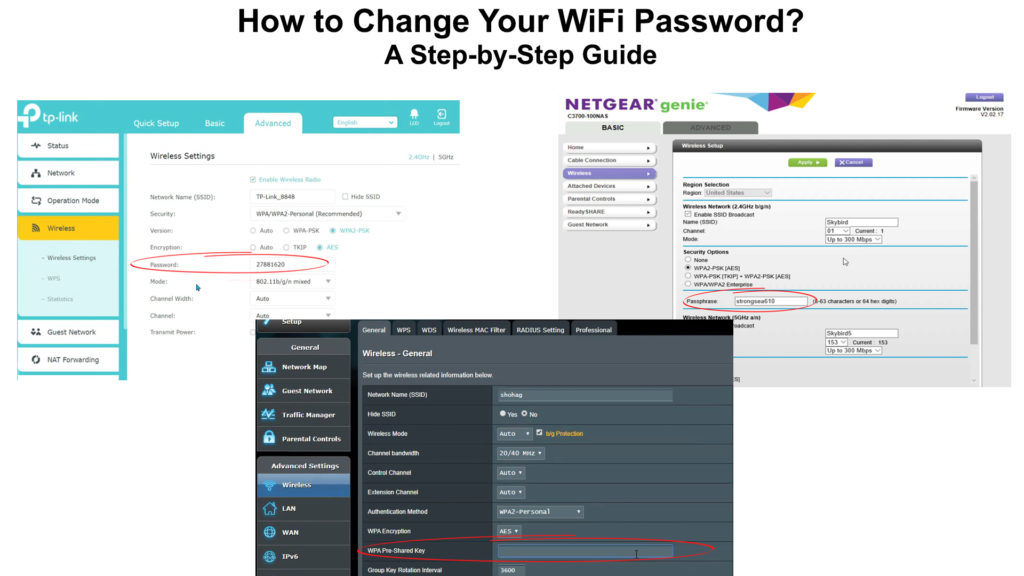
ルーターをインストールした直後にWi-Fiパスワードを変更する必要があるのはなぜですか?
ルーターをインストールした直後にWi-Fiパスワードを変更する必要がある理由を知っていますか?
いくつかの理由がありますが、2つの最も重要な理由について言及します。
デフォルトのWi-Fiパスワードを変更しない場合に直面する可能性のある最も一般的な問題は、さまざまな侵入者がインターネットを使用できるようにすることです。チケット、侵入者、またはより正確に隣人(Wi-Fiネットワークの範囲内にいる)を支払わずに旅行するデッキの乗客のように、インターネットの代金を支払わず、あなたとまったく同じように使用します。
さて、あなたのネットワークに接続されている数人の隣人を想像してみてください。これは、1つのWi-Fiネットワーク上の非常に多くの人と接続されたデバイスです。ワイヤレスインターネットが必要なだけ速く動作することを期待できないことは明らかです。必然的にはるかに遅くなります。
しかし、隣人はどこからデフォルトのWi-Fiアドレスを入手しますか?もちろん、あなたは彼らにそれを与えませんでしたが、デフォルトのパスワードをほんの数分で明らかにすることができることを知ることは有用です。これがそうである理由は、多数のメーカーがまったく同じまたは少なくとも類似したデフォルトのパスワードを持っていることです。したがって、侵入者は、Wi-Fi信号をキャッチしていることに気付いた後に行う必要があります。これは、最も人気のあるルーターの公式サイトをGoogleで検索し、デフォルトの資格情報を見つけることです。
Wi-Fiパスワードを変更するもう1つの理由は、ハッカーに対する保護です。近年、ますます多くのハッカーがあり、そのターゲットは非常に簡単にWi-Fiネットワークになる可能性があります。彼らがあなたのパスワードをクラックすることができれば、彼らは後であなたのWi-Fiを多くの方法で誤用して利益を上げることができます。隣人が数分でデフォルトのWi-Fiパスワードを表示できる場合は、ハッカーにとってどれほど簡単か想像してみてください。
ネットワーク上でそれらを望まないことは絶対に確信しているので、この記事を読んで、 Wi-Fiパスワードを変更する方法を学びましょう。
Wi-Fiパスワードを変更する前に知っておくべき重要な事実は?
Wi-Fiパスワードを変更するプロセスに関連する重要な事実は次のとおりです。
1)ルーターに関する基本情報 - Wi -Fiパスワードを変更するプロセスを開始するために、ルーターに関するいくつかの基本的なことを知る必要があります。ほとんどすべてのメーカーは、ルーターの背面にあるステッカーに情報を入れています。ステッカーには、ユーザー名、デフォルトのパスワード、デフォルトのIPアドレスが含まれています
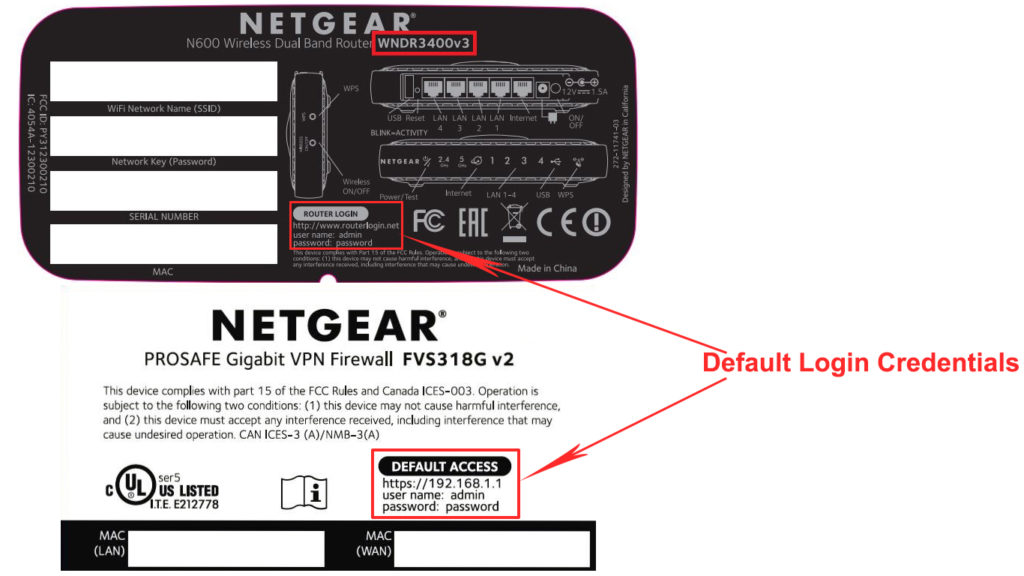
2)ルーターのリセット - 1つの理由でルーターをリセットする方法を知ることが重要です。状況を想像してみてください - デフォルトのパスワードを変更してから、設定した新しいパスワードを忘れてしまいます。この状況では、ルーターにアクセスして設定を変更する唯一の方法は、この手順がすべての設定を削除し、元の設定に復元するため、ルーターをリセットすることです。したがって、デフォルトのパスワードを使用して再びルーターにログインすることができます。
各ルーターにリセットボタンがあり、このボタンはルーターをリセットするために使用されます。 10〜15秒間押し続けてからリリースする必要があります。ルーターが起動すると、デフォルトの資格情報を使用してログインできます。

Wi-Fiパスワードを変更する方法は?
この手順は、ルーターのブランドによって異なる場合があります。このため、 NetGear 、 TP-Link 、 ASUSの3つの異なるルーターブランドでWi-Fiパスワードを変更する方法を示します。
NetGearルーターでWi-Fiパスワードを変更するにはどうすればよいですか?
WebブラウザーにNetGearルーターのデフォルトのIPアドレスを入力します。 NetGearルーターの最も一般的なIPデフォルトIPアドレスは192.168.1.1です。 (IPアドレスの代わりに、routerlogin.netまたはrouterlogin.comと入力することもできます)。
ログインするには、ユーザー名(デフォルトは管理者です)とパスワード(デフォルトはパスワードです)を入力し、[ログイン]をクリックする必要があります。
開く基本的なホームページでは、ワイヤレスをクリックする必要があります。
パスワード部品(ネットワークキーまたはパスフレーズ)は、使用する新しいパスワードを入力する必要があるスペースです(セキュリティオプションとしてWPA2-PSKを確認してください)。

注:パスワードを変更する部品の上には、必要に応じて新しいネットワーク名を入力できる名前(SSID)フィールドがあります。
パスワードの変更が完了したら、[適用]をクリックして変更を保存します。
モバイルアプリを使用してNetGearルーターでWiFiパスワードを変更する方法を学びたい場合は、 ここをクリックしてください。
TP-LinkルーターでWi-Fiパスワードを変更する方法は?
ブラウザで、TP-LinkルーターのIPアドレス(通常192.168.0.1または192.168.1.1)を入力し、Enterを押します。
次のウィンドウで、ログイン資格情報を入力する必要があります。ほとんどの場合、デフォルトのユーザー名とデフォルトのパスワードは同じです - 管理者。
ログインするための資格情報を入力したら、ログインをクリックします。
これでTP-Linkダッシュボードにいます。 Advancedを見つけてクリックします。
ワイヤレス(メニューのサイドバーにある)をクリックし、[ワイヤレス設定]を選択します。
画面にWPA/WPA 2パーソナルが表示されます。まだチェックされていない場合は、確認する必要があります。
ワイヤレスパスワードフィールドは、古いパスワードの代わりに使用する新しいパスワードを入力する必要があるスペースです。

新しい設定を有効にするために、ダッシュボードを離れる前に[保存]をクリックする必要があります。
ASUSルーターでWi-Fiパスワードを変更する方法は?
ルーターにログイン - ASUSルーター(192.168。1.1または192.168。0.1。)のデフォルトのIPアドレスをインターネットブラウザーに入力し、ユーザー名とパスワードでログインします。
注:デフォルトのIPアドレスの代わりに、http://router.asus.comに入力できます。
これで、ワイヤレス設定を開く必要があります。これを行い、左側のメニューでワイヤレスをクリックして(詳細設定以下)。
次に、[一般的な]をクリックします。
WPA事前共有キーフィールドで、使用する新しいパスワードを入力します。

これがこのプロセスの最後のステップです - [適用]をクリックする必要があります。
結論
すべてのルーターに共通するのは、パスワードを変更した後、設定した新しいパスワードを使用してすべてのデバイスをWi-Fiに再接続する必要があることです。
最後に、新しいパスワードを作成するためのヒント - 推測が容易ではなく、それが短すぎることはありません。セットアップしたら、書き留めてください。念のため
