ホームネットワーク設定のいずれかを変更する場合は、GPONホームゲートウェイへのログイン方法を学ぶ必要があります。したがって、ネットワーク名を本当にクールなものに変更したいのか、より強力なWiFiパスワードを必要としたいのか、ワイヤレスネットワークが最初に管理ダッシュボードにログインする必要があるすべてのオプションを検討したい場合でも。
あなたがこれに興味があるなら、あなたは正しい場所にいます。そして、この記事で読むものを簡単に見てみましょう。
簡単な概要
次の記事では、GPONホームゲートウェイのログインを成功させるために必要な手順について説明します。ゲートウェイにアクセスするときは、より安全にするためにいくつかの変更を加えることをお勧めします。たとえば、デフォルトの管理者ルーターパスワードを変更するだけでなく、ワイヤレスネットワーク名とパスワードを変更すると、ネットワークセキュリティがはるかに強力になります。
あなたが必要なもの:
- GPONホームゲートウェイ
- コンピューター、タブレット、スマートフォン
- ネットワークアクセス(WiFiまたはネットワークケーブルを超える)
- GPONホームゲートウェイログインの詳細
なぜGPONホームゲートウェイにログインする必要があるのですか?
まあ、GPONホームゲートウェイにログインする必要がある主な理由は、ネットワークセキュリティです。私たちは皆、ワイヤレスネットワークの利点を享受しており、ワイヤレス接続機能を備えたすべてのデバイスが接続されています。そして、接続に何か問題がある場合、すぐに、そしてそれらのすべてのデバイスは、インターネットに接続されていないと思われるように機能しないことに気付きます。
したがって、デフォルトのログインの詳細やその他のデフォルト設定を変更するなど、ホームネットワークを保護するための最初のステップです。その後、Macフィルタリングなどの変更を実装し、ファイアウォールを有効にし、ルーターのファームウェアを最新の状態に保ち、SSIDブロードキャストを無効にするなどします。また、個別のゲストネットワーク、ブロックWebサイトまたはデバイスを作成し、ゲーム用のポート転送などを有効にすることもできます。オプションは素晴らしく、GPON Home Gatewayにログインする方法を知っている場合にのみ利用できます。それで、それを適切に行う方法を見てみましょう。
GPONホームゲートウェイログイン段階的
次の手順は簡単に従うことができ、すべての準備ができている場合は、プロセス全体を数分で完了する必要があります。
ステップ1:デバイスをネットワークに接続します
このステップは不可欠です。モバイルデバイスまたはコンピューターを使用しているかどうかに応じて、WiFiまたはネットワークケーブルを介してネットワークに接続することを選択できます。接続しないと、ログインを正常に完了することができません。だから、これはあなたが最初にすべきことです。
ステップ2:Webブラウザを起動します
デバイスを接続したら、すでにインストールしているWebブラウザを起動します。ブラウザは、ルーター管理ダッシュボードにアクセスするために使用されます。外部のウェブサイトではないため、アクティブなインターネット接続は必要ありません。
ステップ3:URLバーにデフォルトのIPを入力します
以前に変更したことがない場合、GPONホームゲートウェイのデフォルトのIPアドレスは192.168.1.254です。
ブラウザURLバーにこのIPを入力し、キーボードのEnter/Goを押します。 GPONホームゲートウェイログインページが表示されます。
そうでない場合は、 192.168.1.254がデフォルトのIPであるかどうか、またはデバイスがネットワークに接続されているかどうかを確認します。
ステップ4:GPONホームゲートウェイのログインの詳細を入力します
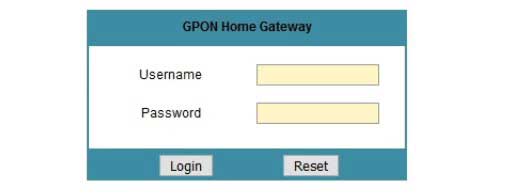
尋ねられたら、これらのデフォルトのログインの詳細を入力してください。
ユーザー名:管理者またはユーザー
パスワード:製品リストに記載されているパスワードまたは乱数
次に、[ログイン]ボタンをクリックします。
重要:デフォルトのユーザー名とパスワードがわかっている場合は、工場出荷時にゲートウェイをリセットする必要がある場合に備えて、どこかに安全に保つようにしてください。また、以前にデフォルトのログインの詳細を変更したことがある場合は、新しいログインの詳細を使用してルーター設定にアクセスします。
ステップ5:ルーターの設定を調整できるようになりました
以前にGPONホームゲートウェイの設定にアクセスしていない場合は、デフォルトの管理者パスワードを変更するために自動的に提供されます。その後、この記事で前述した他のすべての設定にアクセスできます。
基本的なワイヤレスネットワークセキュリティの変更
GPONホームゲートウェイ管理パスワードを変更します
GPON Home Gatewayに初めてログインすると、デフォルトの管理者パスワードを変更するように求められます。これは、この変更を行うことがどれほど重要かを示しています。したがって、必要なフィールドに記入するだけで、行ってもいいです。変更を保存し、ルーターからログアウトしてから、再度ログインパックを実行します。次回ルーター設定にアクセスするときは、新しいパスワードを覚えておいてください。
一方、管理者のパスワードを以前に変更し、もう一度変更したい場合は、メンテナンスとパスワードを選択したときにこのオプションを見つけることができます。
必要なフィールドを完了し、変更を保存します。前と同じように、ログアウトしてから、新しい管理者パスワードでログインします。
重要:新しいパスワードを忘れた場合、GPONホームゲートウェイを工場出荷時のデフォルト設定にリセットする必要があります。次に、デフォルトのユーザー名とパスワードで再度ログインできます。正しいものがあることを確認してください。
GPONホームゲートウェイWiFiの名前とパスワードを変更します
ネットワークのためにできる最悪のことは、それを開いて保護されていないままにすることです。これは、 WiFi信号範囲内の誰でも接続してインターネット接続を使用したり、ルーターの設定を変更してネットワーク全体を使用できないことを意味します。したがって、これを回避するには、SSIDとワイヤレスのパスワードを随時変更する必要があります。
GPON Home Gatewayにログインするときは、ネットワークを選択してからワイヤレス(2.4GHz)を選択します。

SSIDフィールドのネットワーク名を変更できます。
暗号化モードについては、 WPA/WPA2-Personalを選択します。
WPAキーでは、新しいワイヤレスネットワークパスワードを入力する必要があります。
変更を保存し、新しいログインの詳細を使用して、デバイスをネットワークに再度接続します。
注:ルーターが5GHzを提供する場合は、そこにある設定も変更してください。
最後の言葉
ご覧のとおり、GPONホームゲートウェイへのアクセスとセキュリティは、正しいログインの詳細がある場合は非常に簡単です。したがって、初めてログインして変更を加えるときは、ログインの詳細を書き留めて、次回は保存してください。それはあなたにとってはるかに簡単ではるかに速いでしょう。
ルーターにログインして固定する方法を知ることの利点については、ほとんどのことを言ったと思います。あなたがいくつかのステップを踏み、あなたのネットワークを保護したいかどうかはあなた次第です。
