一般に、Genexisワイヤレスルーターはすでに使用するために設定されています。ただし、ワイヤレスパスワードやネットワーク名などの設定の一部をカスタマイズする場合は、Genexisルーターのログイン手順を知る必要があります。
次の段落では、Genexisルーター管理ダッシュボードにアクセスする方法、ワイヤレスネットワーク設定を変更する方法、および何らかの理由でログインプロセスが失敗した場合の対処方法に関する詳細な指示を提供します。
そして今、準備をしましょう!
あなたが始める前に
開始する前に世話をする必要があるいくつかのことを次に示します。
1.デスクトップやラップトップコンピューター、スマートフォンやタブレットなどのデバイスを入手します。
2.デバイスをWiFiでローカルネットワークに接続するか、デバイスがこのタイプの接続をサポートしている場合は、イーサネットケーブルでルーターに直接接続します。
3.ルーターのログインの詳細を準備します。それらはルーターマニュアルにあり、マニュアルの下のラベルに印刷されているか、以下に提供するものを確認します。

デフォルトのgenexisルーターの詳細
他のワイヤレスルーターと同様に、Genexisルーターには、工場で設定されたデフォルト設定がいくつかあります。彼らです:
デフォルトのGenexisルーターIP: 192.168.1.1またはhttp:// router
デフォルトのGenexis Adminユーザー名:admin
デフォルトのGenexis管理パスワード:1234
4つのステップでGenexisルーターにログインします
すべての準備ができたら、始めることができます。デバイスを接続しており、ログインの詳細が正しい場合は、しばらくしてGenexisルーター管理ダッシュボードにアクセスする必要があります。
ステップ1-ネットワークに接続します
すでに言ったように、ワイヤレスまたは有線接続を使用してデバイスをネットワークに接続できます。ネットワークにアクセスできない場合は、続行できません。したがって、ステップ2に進む前にデバイスが接続されていることを確認してください。
ステップ2-ウェブブラウザを起動します
Genexisルーターには、ユーザーがルーター設定にアクセスしてカスタマイズできるWebベースのインターフェイスがあります。このWebベースのインターフェイスは、デバイスにインストールされているブラウザを使用してアクセスできます。通常使用するブラウザを開くだけで、最新バージョンに更新されていることを確認してください。
ステップ3-ブラウザアドレスバーにGenexisルーターIPを入力します
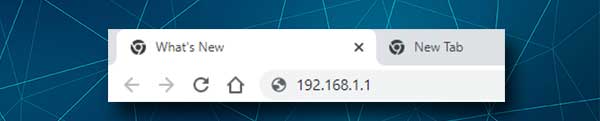
ここで、ブラウザアドレスバーにGenexisルーターIPまたはローカルWebアドレスを入力し、デバイスのEnterまたはReturnボタンを押します。ユーザー名とパスワードを求められている場合は、ほとんどそこにいます。ただし、ルーターログインページが表示されない場合、おそらくIPアドレスまたはローカルWebアドレスを間違えた場合、IPが正しくないか、間違ったワイヤレスネットワークに接続されています。
その場合、IPアドレスを再入力するには、正しいルーターIPとは何かを確認するか、適切なワイヤレスネットワークに接続します。
ステップ4 -Genexis管理者のユーザー名とパスワードを入力します
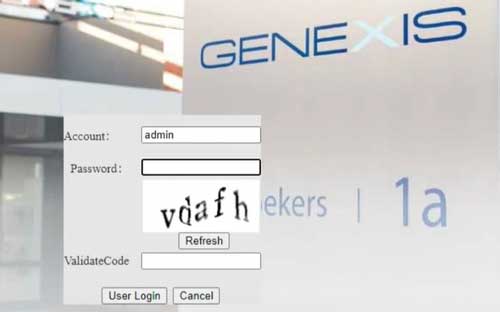
尋ねられたら、GenExisルーターログインページに管理者のユーザー名とパスワードを入力します。これらはケースに敏感なので、入力するときは必ず注意を払ってください。提供したものが機能しない場合は、ルーターの下のラベルに印刷されたものを確認してください。一方、すでに変更されている場合は、カスタムのものでログインしてください。
カスタムのものを忘れた場合は、デフォルトがラベルに印刷されていることを確認し、ルーターを工場出荷時の設定にリセットしてください。工場出荷時のリセットは、ルーターの設定をデフォルトの設定に戻し、これには管理者のユーザー名とパスワードが含まれます。
ログインの詳細を入力して確認コードを入力したら、 [ユーザーログイン]ボタンをクリックします。すべてが正しい場合は、Genexisルーターの設定ページを表示する必要があります。これで、ルーターの設定を変更する機会があります。
何をしているのかわからない場合は、理解できない設定を変更しないでください。これにより、ネットワークが不安定になるか、使用できなくなります。ただし、一部の設定は、物事を台無しにするリスクなしに変更できます。
たとえば、ワイヤレスネットワーク名とパスワードを変更できます。これにより、誰もが許可なくネットワークにアクセスすることができなくなり、デフォルトのワイヤレスパスワードを随時変更することができます。 WiFi名については、より認識できるものに変更してください。
WiFi管理ページをどこで見つけて、WiFiの名前とパスワードを変更できるかを見てみましょう。
Genexis SSIDとパスワードを変更する方法は?
1. Genexisワイヤレスルーターにログインします。
2.メインメニューのネットをクリックし、次にセカンダリ水平メニューのWLANをクリックします。
3. WLAN設定ページが開きます。少し下にスクロールして、 SSIDフィールドで古いネットワーク名を消去し、新しいネットワークを入力します。
4.セキュリティ設定からドロップダウンリストから[WPA-PSK/ WPA2-PSK]を選択します。ネットワークセキュリティ設定が開くかWEPに設定されている場合は、これらをすぐに推奨したものに変更します。
5.さて、 WPAでは、新しいWiFiパスワードを入力します。それは、特殊文字、小型および大文字と数字を含む、強くてユニークでなければなりません。長さ10〜12文字にする方がさらに良いです。
6. WPA暗号化はAESに設定する必要があります。
7.チェックされている場合は、有効なWPSチェックボックスをオフにします。
8. [OK]をクリックして変更を保存します。

注: WiFiの名前とパスワードを変更するときは、ワイヤレスデバイスのパスワードも更新してください。問題が発生した場合は、最初にネットワークを忘れてから、新しいワイヤレスパスワードを入力します。
読書をお勧めします:
- ルーターをハッカーから保護する方法は? (Wi-Fiセキュリティのヒント)
- Windows 11でWi-Fiに接続する方法は? (実行可能なガイド)
- リセットせずにルーターのユーザー名パスワードを見つける方法は? (リセットせずにルーターパスワードを回復する)
最後の言葉
この記事が役立つことがわかり、ルーターの設定にアクセスしてデフォルトのワイヤレスネットワーク名とパスワードを変更するのに問題がなかったことを願っています。ネットワークの世話をしてそれを保護することは非常に重要であり、Genexisルーターのログインが最初に学ぶ必要があることです。
その後、ネットワークセキュリティに一度に1ステップずつ作業できます。複数のSSIDを作成したり、Macフィルタリングをセットアップしたり、ネットワークから不要なデバイスをブロックしたりできます。それらを元に戻す必要がある場合に備えて、あなたが行っている変更についてメモを取ってください。
