Vizio TVはWi-Fiに接続されていますが、インターネットにアクセスできませんか?あなたはイライラしていて、何をすべきかわからないのですか?あなたは正しい場所に来ます!この記事は、Vizio TVへのインターネット接続を復元するのに役立ちます。
私たちは、考えられるすべての原因をカバーし、それらを修正する方法についての指示を与えるために最善を尽くしました。以下のヒントに注意してください。問題を解決し、 Vizio TVをインターネットに接続します。

Wi-Fiネットワークを確認してください
最初に行う必要があるのは、Wi-Fiネットワークを確認することです。特に新しいテレビである場合、テレビですべてが問題ない可能性が常にあり、Wi-Fiに問題がある可能性があります。
Wi-Fi接続を確認する最も簡単な方法は、他のデバイスを同じネットワークに接続しようとすることです。他のデバイスがWi-Fiに接続してインターネットにアクセスできない場合、問題は間違いなくネットワークにあります。他のデバイスがWi-Fiに接続し、インターネットが機能している場合、問題はテレビにあります。
また、ルーターのケーブルを確認することもお勧めしますが、その一部は安全に固定されていない場合があります。
ルーターの位置を変更します
信号強度が不十分であることも、問題の原因になる可能性があります。したがって、ルーターをテレビの近くに配置することをお勧めします。
ルーターの位置を変更したくない場合は、さらに2つのオプションがあります。テレビをルーターに近づけるか、ルーターとテレビの途中でWi-Fiエクステンダーを取り付けます。
注:他の近くの電気デバイスはWi-Fi信号を妨害する可能性があるため、テレビやルーターから遠ざける必要があります。
ルーターとVizio TVを再起動します
インターネット接続の問題を解決する別の非常にシンプルな(そしてしばしば非常に効果的な)方法は、ルーターとテレビを再起動することです。最初にテレビをオフにしてから、ルーターをオフにします。次に、ルーターを再起動します -電源から接続し、数秒後に再接続します。少なくとも30秒後、もう一度テレビをオンにして、Wi-Fiが機能しているかどうかを確認します。
USBデバイスを切断します
USBデバイスが接続されているため、 Vizio TVがインターネットに接続できない可能性が少しあります。 USBは、Wi-Fi信号に干渉し、インターネット接続の問題を引き起こす可能性があります。したがって、テレビにUSBドライブが接続されている場合は、それを切断してください。
DHCP設定を確認してください
DHCP(動的ホスト構成プロトコル)サーバーは、ルーターとTVの同期操作に貢献します。そのため、有効にすることが重要です。これを行う方法は次のとおりです。
- Vizio TVに付属しているリモートコントロールで、メニューボタンを見つけて押します。
- 開くメニューで、ネットワークを選択します。
- マニュアルのセットアップをタップし、DHCPを選択します。
- DHCPがオフの場合は、右矢印を押してオンにします。たとえそれがオンであっても、私たちはあなたがそれをオフにしてから再びオンにすることをお勧めします。
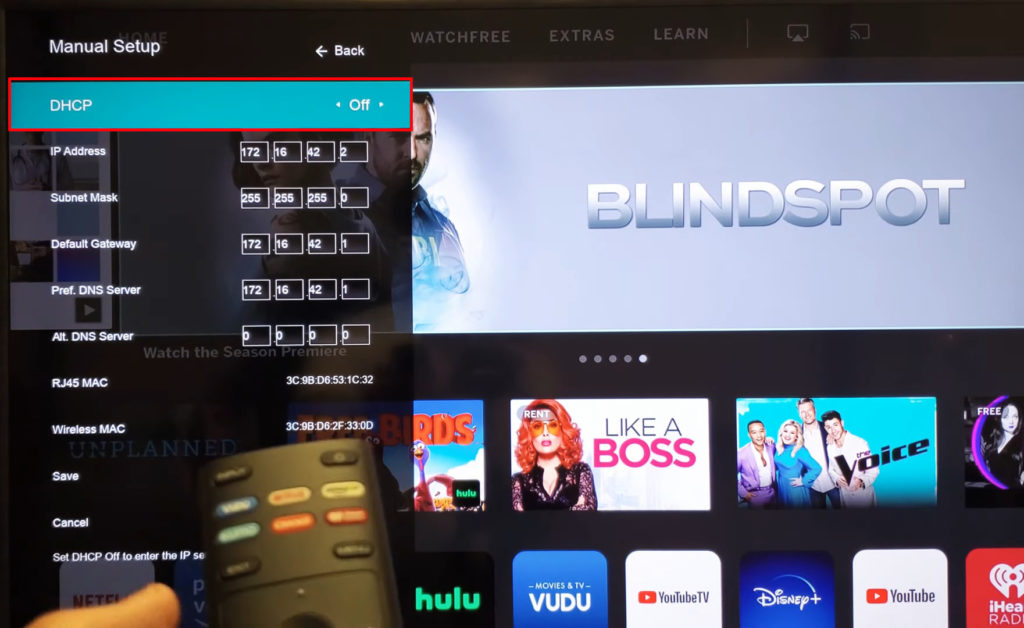
DHCPをオンにします
有線接続を使用してテレビをインターネットに接続する
一部のテレビにはイーサネットポートがあります。テレビに1つがある場合は、イーサネットケーブルを使用してルーター(またはモデムに直接)に接続します。有線接続を使用するときにテレビがインターネットに接続している場合、テレビ内のWi-Fiアダプターはおそらく欠陥があります。
Vizio TVに正しい時間と日付を設定する
Vizio TVは、時間および/または日付の設定が正しくないため、インターネットに接続できない場合があります。この場合、時間と日付を設定するためのいくつかの簡単な手順を次に示します。
- Vizioリモートコントロールのメニューをクリックします。
- [設定]を選択します。
- システムを選択します。
- 時間に行きなさい。
- これで、正確な時間と日付を設定できます。
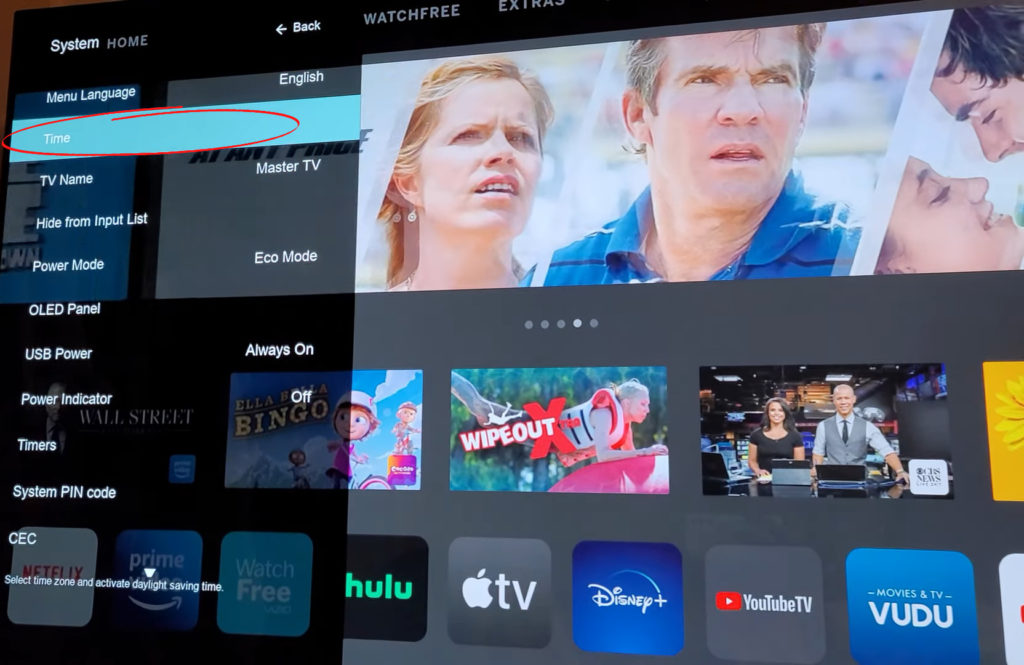
Vizio TVを更新します
時代遅れのファームウェアは、 Wi-Fiネットワークに接続していても、テレビがインターネットに接続できない理由の1つかもしれません。新しいVizio TVモデルは通常自動的に更新されますが、古いモデルのいずれかがある場合は、Vizio TVソフトウェアを手動でチェックして更新する方法を説明します。
- この方法では、テレビをインターネットに接続する必要があるため、有線接続を使用してインターネットに接続してください。
- vizioリモコンのメニュー(またはモデルに応じて文字v)を押します。
- メニューでは、正確なテレビモデルに応じて、管理者のプライベート(またはシステム)を選択します。
- 次に、更新をチェックしてください。
- メッセージアップデートをチェックしますか?現れる。 [はい]を選択します。
- 新しい更新がある場合、それらは自動的にダウンロードされます。
- ダウンロードには数分かかる場合があります。その間、Vizio TVをオフにしないでください。
- テレビは新しいアップデートと再起動をダウンロードします。
- 再度オンになると、更新が適用されます。更新後にテレビが再び再起動する場合があります。これはすべて通常のプロセスです。
以前の手順を適用することにより、Vizio TVを正常に更新する必要があります。
Vizio TVを更新する方法
DNS設定を変更します
DNS設定が誤って構成されているため、Vizio TVはインターネットに接続できない場合があります。
DNS設定を変更するプロセスは複雑ではなく、その方法は次のとおりです。
- リモコンのメニューボタンを押します。
- ネットワークをタップし、リモートコントロールでOKを押します。
- 手動セットアップを選択します。
- DHCPオプションが有効になっている場合は、オフにする必要があります。それが手動で設定を入力する唯一の方法です。
- DNSサーバー(プライマリおよびセカンダリ)を入力します。 Google Serverまたは他のDNSサーバーを使用することができます。
- 設定を保存します。
Vizio TVでDNS設定を手動で変更する方法
Vizio TVをリセットします
以前の方法がインターネット接続の問題を解決しない場合は、Vizio TVをリセットすることを試みることができます。ただし、リセットはテレビで作成したすべての設定を絶対に消去すると、再度設定する必要があることに注意してください。したがって、他のすべてを試したことがあると確信している場合は、この方法を適用してください。
Vizio TVをリセットする手順は次のとおりです。
- リモートのメニューボタンを押します。
- 次に、リモートコントロールの矢印を使用して、システムまでスクロールしてから、リモートコントロールをOKを押します。
- 矢印を使用してリセット管理を選択し、リモートコントロールでOKを押します。
- 工場出荷時の設定にリセットを見つけて強調表示し、リモコンでOKを押します。
- パスワードを入力するように求められる場合があります - 0 0 0 0を入力してください。
- [リセット]を選択し、リモートコントロールで[OK]をタップします。
- テレビがオフになり、再びオンになり、セットアッププロセスが開始されます。
Vizio TVを工場出荷時の設定にリセットする方法
工場出荷時のリモコンなしでvizioテレビをリセットする方法
結論
私たちのヒントの1つが、問題を排除し、Vizio TVをインターネットに接続するのに役立つことを願っています。修正が機能しなくても、Wi-Fi接続に問題がある場合は、ISPに電話して問題を説明することをお勧めします。
