Kamēr visi ir atkarīgi no mobilā tālruņa, iPhone piederība ir nākamā līmeņa pieredze, vismaz Apple Fanboys (un fangirls). Vienīgais laiks, kad jūs dalāties ar tālruni, ir tad, kad dodaties gulēt (bet lielākā daļa cilvēku guļ ar tālruni). Tātad, tālrunis seko jums, lai kur jūs dotos, un tas nozīmē, ka daudzās vietās varat pievienoties dažādiem Wi-Fi tīkliem un karstajiem punktiem .
Reizēm jums, iespējams, būs jāatceras Wi-Fi savienojumi, kas jums iepriekš bija kādā vietā. Šajā amatā mēs parādīsim, kā atrast iepriekšējos Wi-Fi savienojumus savā iPhone, izmantojot dažas metodes. Lasiet tālāk, lai uzzinātu.

Izmantojot saīsnes lietotni
- Dodieties uz jūsu iPhone lietotni saīsnes .
- Pieskarieties automatizācijai apakšējā panelī.
- Pieskarieties Izveidot personīgo automatizāciju.
- Ritiniet uz leju un atlasiet Wi-Fi .
- Pieskarieties izvēlēties tieši zem tīkla.
- Parādīsies visu Wi-Fi tīklu saraksts, ar kuriem jūsu iPhone iepriekš bija izveidojis savienojumu.
- Tomēr jūs varat redzēt tikai Wi -Fi nosaukumus - nav pieejama paroles vai cita informācija.
- Ja vēlaties atrast Wi-Fi nosaukumus kopā ar parolēm, pārejiet uz nākamo metodi zemāk.
Izmantojot Wi-Fi iestatījumus
Šī metode ir pieejama tikai iOS 16.
- Savā iPhone sākuma ekrānā pieskarieties ikonai Iestatījumi.
- Atlasiet Wi-Fi.
- Pieskarieties zilā rediģēšanas opcijai augšējā labajā stūrī.
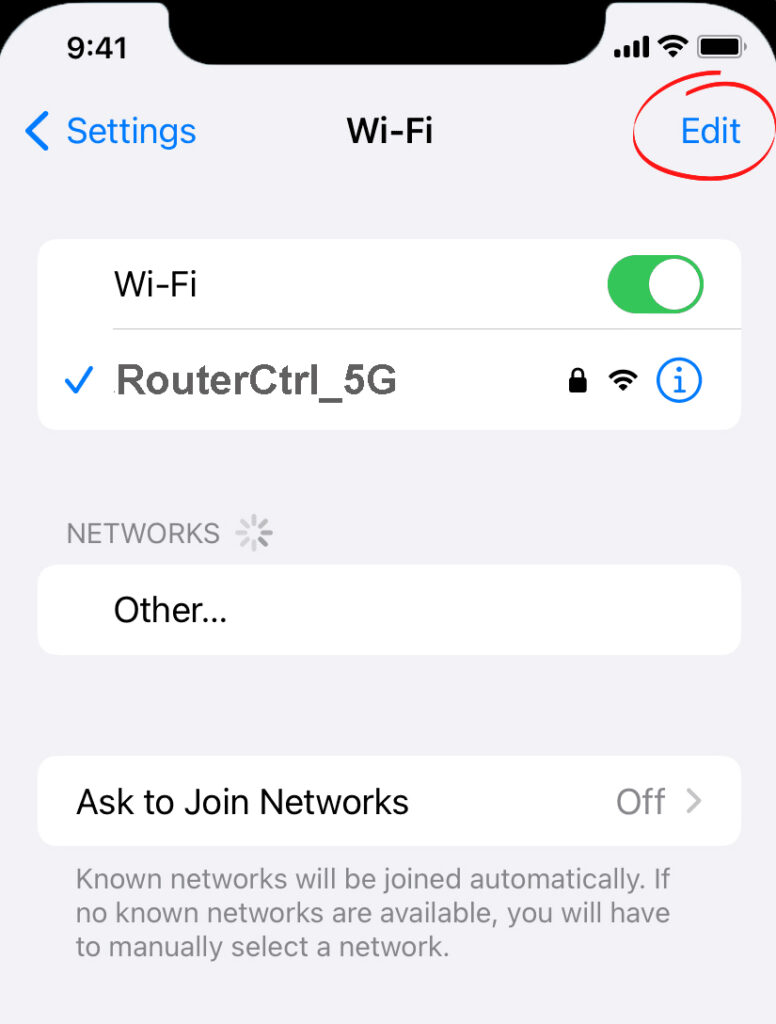
- Tālrunis pieprasīs sejas ID vai paroli.
- Pēc tam parādīsies zināmu tīklu saraksts.

- Ja vēlaties atrast paroli, pieskarieties pogai Information (i) blakus Wi-Fi nosaukumam.
- Ja tas ir ar paroli aizsargāts Wi-Fi, parole parādīsies tieši zem auto-Join pārslēgšanas. Pieskarieties punktiem, un jūs redzēsit paroli (kopēšanas funkcija automātiski parādīsies - viegli kopēšanas nolūkos).
Kā redzēt zināmos Wi-Fi tīklus iOS16
Izmantojot iCloud KeyChain
Šī metode nav tik tieša. Ja jūs izmantojat iOS 15 vai vecāku, jums nav citas izvēles kā izmantot šo metodi, lai atrastu zināmus Wi-Fi tīklus kopā ar viņu parolēm. Ja jūs tikko sākat, varat sākt ierakstīt informāciju par katru zināmo Wi-Fi tīklu, ejot līdzi. To var izdarīt, pievienojot paroles ierakstus iestatījumos:
- Dodieties uz savu iPhone iestatījumu cilni.
- Ritiniet uz leju, līdz redzat paroles, un pieskarieties tām.
- Pieskarieties zīmei, lai pievienotu paroles ierakstus.
- Aizpildiet ierakstus:
- Vietne: ievadiet Wi-Fi vārdu
- Lietotāja vārds: ievadiet savu lietotājvārdu
- Parole: ievadiet savu paroli
Pretējā gadījumā jūs varat izmantot piekļuvi atslēgu piekļuvei savā Mac datorā. Bet pirms tam jums ir jāiespējo iCloud KeyChain gan Mac, gan iPhone:
- Atrodiet un palaidiet taustiņu piekļuves lietotni.
- Sadaļā Noklusējuma atslēgu piekariņi izvēlieties iCloud.
- Tālāk atlasiet paroles.
- Pēc tam atlasiet nepieciešamo tīklu.
- Atlasiet Parole Rādīt.
- Paturiet prātā, ka tīkla paroli var redzēt tikai pēc atslēgas piekariņa paroles ievadīšanas.
Kā izmantot iCloud atslēgu piekariņu savā iPhone
bieži uzdotie jautājumi
Jautājums: Kā savienot savu iPhone ar Wi-Fi tīklu?
Atbilde:
- Dodieties uz sākuma ekrānu.
- Pieskarieties iestatījumu ikonai.
- Pēc tam izvēlieties Wi-Fi .
- Pārslēdziet Wi-Fi ieslēgtu.
- Jūsu iPhone meklēs pieejamos Wi-Fi tīklus ap to un uzskaitīs vairākus tīklus.
- Izvēlieties vēlamo tīklu.
- Ievadiet paroli, kad tiek prasīts.
- Pieņemsim, ka jūs jau esat pievienojies tīklam agrāk un aktivizēts Auto pievienoties. Tādā gadījumā jums nav jāsniedz parole vai pat jāpieskaras Wi -Fi nosaukumam - jūsu iPhone automātiski izveidos savienojumu ar tīklu .
Jautājums: vai es varu aizmirst Wi-Fi tīklu savā iPhone?
Atbilde: Jā, jūs varat aizmirst Wi-Fi tīklu ar šādām darbībām:
- Pieskarieties iestatījumu ikonai.
- Atlasiet Wi-Fi.
- Pieskarieties tīklam, kuru vēlaties aizmirst.
- Pieskarieties Aizmirstiet šo tīklu (zilā krāsā).
- Pieskarieties aizmirst (sarkanā krāsā).
- Jūsu ierīce (un citas ierīces, kas savienotas ar iCloud KeyChain) nepievienosies minētajam Wi-Fi tīklam. Tomēr, ja vēlaties atkal pievienoties tīklam, jūs to vienmēr varat iestatīt vēlreiz no nulles.
Aizmirstiet Wi-Fi tīklu iPhone
Jautājums: Mans iPhone jau ir savienots ar Wi-Fi tīklu, bet man nav interneta . Kas notika?
Atbilde: jūsu iPhone var nebūt vainīgais; Tas varētu būt maršrutētājs vai modems, kam ir problēmas . Pārbaudiet vaļīgus vai salauztus kabeļus. Jums, iespējams, būs jārestartē maršrutētājs/modems, ja viss ir kārtībā. Šeit ir soļi, kā restartēt maršrutētāju un/vai modemu:
- Izslēdziet maršrutētāju un modemu (dažreiz jums var būt maršrutētāja/modema ierīces kombinācija).
- Izvelciet visus kontaktdakšas, ieskaitot to, kas iesprauž sienas jaudas kontaktligzdā.
- Pēc kāda laika pievienojiet visu atpakaļ un ieslēdziet ierīces.
- Skatiet, vai varat piekļūt internetam.
Jautājums: Kā es varu koplietot Wi-Fi paroli savā iPhone?
Atbilde: ir ļoti viegli koplietot jūsu Wi-Fi paroli savā iPhone . Veiciet šīs darbības:
- Pirmkārt, pārliecinieties, vai uztvērējs ir jūsu kontaktu sarakstā, un ierīce ir tuvumā, ieslēdzot Bluetooth.

- Uznirstošais ekrāns tiks pieprasīts, ja vēlaties koplietot Wi-Fi paroli.
- Pieskarieties koplietot paroli .
- Uztvērējs saņems paroli un var pievienoties jūsu Wi-Fi tīklam.
Kopīgot Wi-Fi paroli no viena iPhone uz otru
Jautājums: vai es varu atiestatīt tīkla iestatījumus savā iPhone? Ja jā, kā to izdarīt?
Atbilde: Jā, jūs varat viegli atiestatīt tīkla iestatījumu, izpildot šīs darbības:
- No sava iPhone sākuma ekrāna pieskarieties ikonai Iestatījumi.
- Atlasiet Vispārīgi iestatījumi.
- Ritiniet uz leju un atlasiet atiestatīšanas iPhone pārsūtīšanu.
- Nākamajā ekrānā atlasiet Reset.
Atiestatot savu iPhone, jūs zaudēsit visus tīkla datus un akreditācijas datus, ieskaitot paroles. Tāpēc pirms jūsu iPhone atiestatīšanas ir labākais, ja jūs varētu izmēģināt citas, mazāk invazīvas atiestatīšanas darbības, piemēram, kādu laiku izslēgt savu iPhone. Restartējot, vēlreiz izveidojiet savienojumu ar Wi-Fi, lai redzētu, vai tas darbojas. Vēl viena metode ir ieslēgt un izslēgt lidmašīnas režīmu - tādā veidā varat atsvaidzināt tīkla savienojumu.
Jautājums: Kāpēc mans iPhone paradis izveidot savienojumu ar Wi-Fi?
Atbilde: Ir daudz iemeslu, kāpēc jūsu iPhone nevar izveidot savienojumu ar Wi-Fi. Šeit ir daži no galvenajiem iemesliem:
- Jūsu iPhone nav pietiekami tuvu Wi-Fi maršrutētājam . Tāpēc jūs nevarat izveidot savienojumu, jo signāls ir pārāk vājš.
- Wi-Fi parole nav pareiza . Jums var pietrūkt rakstura vai ignorēt lielos burtus.
- Jūs, iespējams, esat aizmirsis iespējot Wi-Fi. Pirms savienojuma ar tīklu jums jāieslēdz Wi-Fi.
- Dažreiz jūsu vecāku vadības iestatījumi neļauj jums izveidot savienojumu ar Wi-Fi tīklu. Tātad, konfigurējiet vecāku vadības iestatījumus un mēģiniet vēlreiz izveidot savienojumu.
- Jūsu iPhone korpuss varētu būt pārāk biezs, apturot Wi-Fi signālu, it īpaši, ja esat tālu no maršrutētāja. Apsveriet iespēju mainīt uz plānāku tālruņa korpusu.
- Jūsu maršrutētājam var būt dažas problēmas. Pārbaudiet maršrutētāju kabeļa savienojumu. Jums, iespējams, būs jāpārtrauc maršrutētājs un modems un jāmēģina atjaunot savienojumu ar Wi-Fi tīklu.
Secinājums
Lai gan ir ierasts būt tiešsaistē, kad esat kustībā, jūs nevēlaties visu laiku izmantot mobilos datus, kad visur, kur dodaties, ir bezmaksas bezvadu internets un karstais punkts . Bet dažreiz jūs vienkārši nevarat atcerēties tīkla Wi-Fi vārdu vai paroli, ar kuru esat izveidojis iepriekš.
Šī rokasgrāmata parāda, kā savā iPhone atrast iepriekšējos Wi-Fi savienojumus. Jums vairs nav jālūdz Wi-Fi vārds un akreditācijas dati, jo tie, iespējams, jau atrodas jūsu iPhone.
