В то время как каждый зависим от мобильного телефона, владение iPhone-это опыт следующего уровня, по крайней мере, для Apple Fanboys (и Fangirls). Единственный раз, когда вы расстаетесь с телефоном, это когда вы ложитесь спать (но большинство людей спит с телефоном). Итак, телефон следует за вами, куда бы вы ни пошли, и это означает, что вы можете присоединиться к различным сетям Wi-Fi и горячими точками во многих местах.
Время от времени вам может потребоваться вспомнить соединения Wi-Fi, которые вы ранее имели в месте. В этом посте мы покажем вам, как найти предыдущие подключения Wi-Fi на вашем iPhone, используя несколько методов. Читай дальше что бы узнать.

Использование приложения ярлыков
- Перейдите в приложение Shortcuts на вашем iPhone.
- Нажмите «Автоматизация» на нижней панели.
- Нажмите «Создать личную автоматизацию».
- Прокрутите вниз и выберите Wi-Fi .
- Нажмите «Выберите прямо ниже сети».
- Появится список всех сетей Wi-Fi, к которым был подключен ваш iPhone.
- Тем не менее, вы можете увидеть только имена Wi -Fi - пароли или другую информацию не доступны.
- Если вы хотите найти имена Wi-Fi вместе с паролями, перейдите к следующему методу ниже.
Использование настроек Wi-Fi
Этот метод доступен только на iOS 16.
- На домашнем экране iPhone нажмите значок «Настройки».
- Выберите Wi-Fi.
- Нажмите «Синий редактирование» в правом верхнем углу.
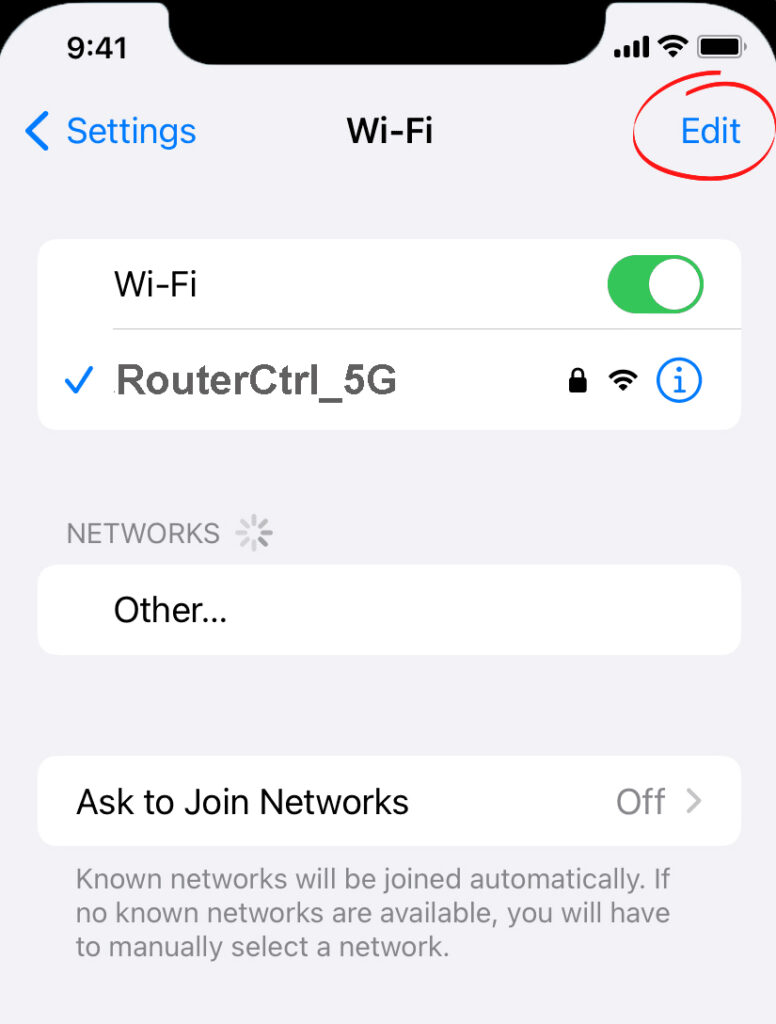
- Телефон запросит идентификатор лица или пароль.
- Затем появится список известных сетей.

- Если вы хотите найти пароль, нажмите на кнопку «Информация» (i), кроме имени Wi-Fi.
- Если это Wi-Fi, защищенный паролем, пароль появится чуть ниже переключения автоматического джунца. Нажмите на точки, и вы увидите пароль (функция копирования автоматически появится - для удобства копирования).
Как увидеть известные сети Wi-Fi на iOS16
Использование iCloud для ключевой мачины
Этот метод не такой прост. Если вы используете iOS 15 или раньше, у вас нет выбора, кроме как использовать этот метод, чтобы найти известные сети Wi-Fi вместе с их паролями. Если вы только начинаете, вы можете начать записывать детали каждой известной сети Wi-Fi по мере продвижения. Вы можете сделать это, добавив записи паролей в настройки:
- Перейдите на вкладку настроек iPhone.
- Прокрутите вниз, пока не увидите пароли, и нажмите на него.
- Нажмите на знак, чтобы добавить записи паролей.
- Заполните записи:
- Веб-сайт: введите имя Wi-Fi
- Имя пользователя: введите свое имя пользователя
- Пароль: введите свой пароль
В противном случае вы можете использовать доступ к ключам на вашем Mac. Но до этого вы должны включить iCloud -ключевой матч как на вашем Mac, так и на iPhone:
- Найдите и запустите приложение Access для ключей .
- Под ключими по умолчанию выберите iCloud.
- Далее выберите пароли.
- Затем выберите требуемую сеть.
- Выберите «Показать пароль».
- Имейте в виду, что вы можете увидеть пароль сетей только после ввода пароля для ключей.
Как использовать icloud -ключ на вашем iPhone
Часто задаваемые вопросы
Вопрос: Как подключить свой iPhone к сети Wi-Fi?
Отвечать:
- Перейдите на домашний экран.
- Нажмите значок «Настройки».
- Затем выберите Wi-Fi .
- Переключить Wi-Fi.
- Ваш iPhone будет искать доступные сети Wi-Fi вокруг него и перечислять несколько сетей.
- Выберите желаемую сеть.
- Введите пароль при запросе.
- Предположим, вы уже присоединились к сети ранее и активировали Auto Join. В этом случае вам не нужно предоставлять пароль или даже нажимать на имя Wi -Fi - ваш iPhone автоматически подключается к сети .
Вопрос: Могу ли я забыть сеть Wi-Fi на моем iPhone?
Ответ: Да, вы можете забыть сеть Wi-Fi со следующими шагами:
- Нажмите значок «Настройки».
- Выберите Wi-Fi.
- Нажмите на сеть, которую хотите забыть.
- Нажмите, забудьте эту сеть (синим цветом).
- Нажмите забыть (красным).
- Ваше устройство (и другие устройства, подключенные к ключевой матче iCloud), не присоединится к указанной сети Wi-Fi. Тем не менее, вы всегда можете настроить его снова с нуля, если хотите присоединиться к сети.
Забудьте сеть Wi-Fi на iPhone
Вопрос: Мой iPhone уже подключен к сети Wi-Fi, но у меня нет интернета . Что случилось?
Ответ: ваш iPhone не может быть виновником; Это может быть маршрутизатор или модем, у которого есть проблемы . Проверьте свободные или сломанные кабели. Вам может потребоваться перезагрузить маршрутизатор/модем, если все в порядке. Вот шаги, чтобы перезапустить ваш маршрутизатор и/или модем:
- Выключите маршрутизатор и модем (иногда у вас может быть комбинация устройства маршрутизатора/модема).
- Вытащите все заглушки, в том числе ту, которая подключается к розетку на стену.
- Через некоторое время подключите все обратно и включите устройства.
- Посмотрите, сможете ли вы получить доступ к Интернету.
Вопрос: Как мне поделиться паролем Wi-Fi на моем iPhone?
Ответ: очень легко поделиться своим паролем Wi-Fi на вашем iPhone . Следуй этим шагам:
- Во -первых, убедитесь, что приемник находится в вашем списке контактов, а устройство находится рядом, с Bluetooth включен.

- Всплывающий экран будет запросить, если вы хотите поделиться паролем Wi-Fi.
- Нажмите «Поделиться паролем» .
- Получатель получит пароль и сможет присоединиться к вашей сети Wi-Fi.
Обмен паролем Wi-Fi с одного iPhone на другой
Вопрос: Могу ли я сбросить настройки сети на моем iPhone? Если да, как это сделать?
Ответ: Да, вы можете легко сбросить настройку сети, выполнив эти шаги:
- На главном экране на домашнем экране нажмите значок «Настройки».
- Выберите общие настройки.
- Прокрутите вниз и выберите передачу сброса iPhone.
- На следующем экране выберите «Сбросить».
Когда вы сбросите свой iPhone, вы потеряете все свои сетевые данные и учетные данные, включая пароли. Поэтому, прежде чем сбросить ваш iPhone, лучше, если вы можете попробовать другие, менее инвазивные сбросы, такие как отключение вашего iPhone на некоторое время. После перезапуска подключитесь к Wi-Fi снова, чтобы увидеть, работает ли он. Другим методом является включение и выключение режима самолета - вы можете обновить сетевое соединение.
Вопрос: Почему мой iPhone не подключается к Wi-Fi?
Ответ: Есть множество причин, по которым ваш iPhone не может подключиться к Wi-Fi. Вот некоторые из основных причин:
- Ваш iPhone недостаточно близок к маршрутизатору Wi-Fi . Поэтому вы не можете подключиться, потому что сигнал слишком слабый.
- Пароль Wi-Fi неверен . Вы можете пропустить персонажа или игнорировать заглавные буквы.
- Возможно, вы забыли включить Wi-Fi. Вы должны включить Wi-Fi перед подключением к сети.
- Иногда настройки вашего родительского управления мешают вам подключиться к сети Wi-Fi. Итак, настройте настройки управления родительским управлением и попробуйте снова подключиться.
- Ваш чехол для iPhone может быть слишком толстым, останавливая передачу сигнала Wi-Fi, особенно если вы далеко от маршрутизатора. Рассмотрим переход на более тонкий телефон.
- У вашего роутера могут быть некоторые проблемы. Проверьте подключение к кабелю маршрутизаторов. Возможно, вам понадобится перезагрузить маршрутизатор и модем и попытаться воссоединиться с сетью Wi-Fi.
Заключение
Несмотря на то, что это является онлайн, когда вы в движении, вы не хотите использовать свои сотовые данные все время, когда у вас есть бесплатный Wi-Fi и горячие точки везде, куда бы вы ни пошли. Но иногда вы просто не можете вспомнить имя Wi-Fi или пароль сети, к которой вы были подключены ранее.
Это руководство показывает вам, как найти предыдущие подключения Wi-Fi на вашем iPhone. Вам больше не нужно спрашивать об имени и учетных данных Wi-Fi, так как они уже могут быть на вашем iPhone.
