Kad mēs izveidojam savienojumu ar bezvadu tīklu un ievadām Wi-Fi paroli , mūsu ierīce šo informāciju saglabā nākamajai reizei. Tātad, nākamreiz, kad tā ir diapazonā , ierīce automātiski savienosies ar tīklu, pateicoties saglabātajai tīkla detaļām.
Tagad jautājums ir par to, vai mēs varam redzēt Wi-Fi tīklus, ar kuriem esam izveidojuši iepriekš, un galu galā redzēt Wi-Fi paroli.
Šajā rakstā mēs paskaidrosim, vai jūs to varat izdarīt vai nē dažādās ierīcēs, un, ja tas ir iespējams, sniedziet precīzus pasākumus, kā to izdarīt. Turklāt, ja ir kāds veids, kā atrast bezvadu paroles vai saglabātos tīklus, mēs jūs atradām.
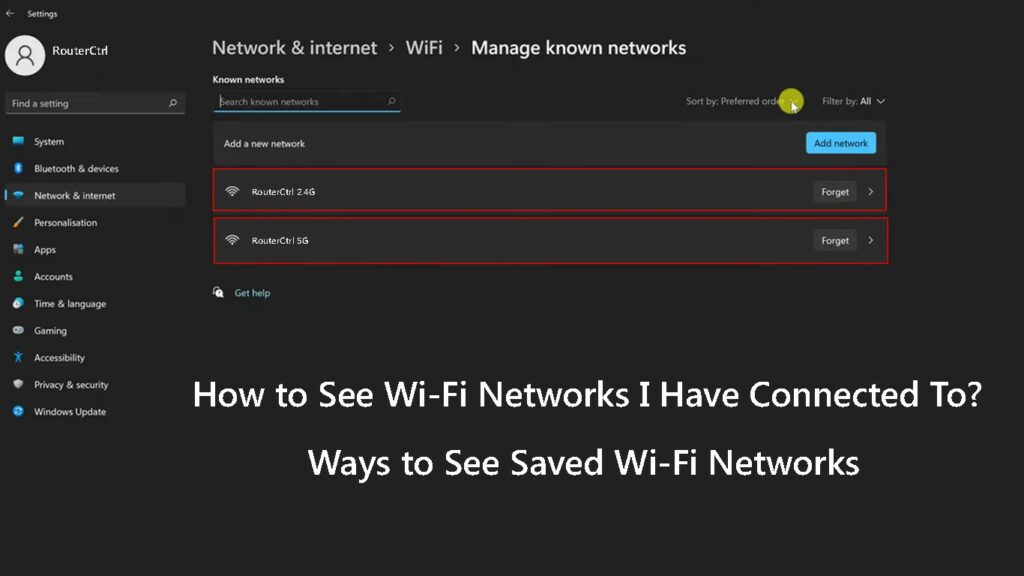
Kā redzēt saglabātos Wi-Fi tīklus?
Un tagad ļaujiet redzēt, kādas darbības jums jāveic, lai atrastu Wi-Fi tīklus, ar kuriem esat izveidojis iepriekš. Mēs paskaidrosim, kā to izdarīt jūsu iPhone vai Android tālrunī, kā arī operētājsistēmā Windows 11 un MacOS.
Tātad, ļaujiet sākt!
Kā redzēt saglabātos Wi-Fi tīklus operētājsistēmā Windows?
Jūsu Windows dators saglabā Wi-Fi tīklus vēlākam, un jūs viegli varat redzēt visus Wi-Fi tīklus, ar kuriem iepriekš esat savienojis savu klēpjdatoru. Lūk, kā tos atrast.
- Uzdevumu joslā noklikšķiniet uz Windows sākuma pogas un pēc tam noklikšķiniet uz iestatījumu ikonas, ja jums tas ir piesprausts. Ja tas nav, ierakstiet iestatījumus meklēšanas joslā un nospiediet taustiņu Enter.
- Tagad noklikšķiniet uz tīkla interneta.
- Noklikšķiniet uz Wi-Fi.
- Tagad noklikšķiniet uz sadaļas Pārvaldīt zināmos tīklus.
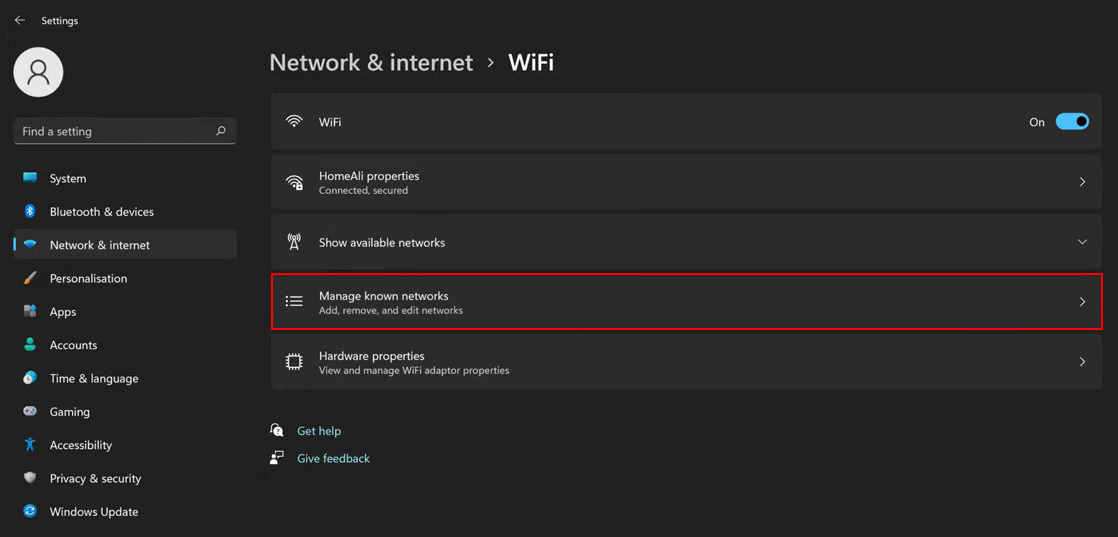
- Parādīsies visu bezvadu tīklu saraksts, ar kuriem esat izveidots. Jūs varat viegli kārtot tīklu pēc izvēles, avota vai vārda, vai arī varat to filtrēt, lai redzētu tos visus un izvēlētos redzēt tikai:
- Atvērti tīkli
- Nodrošināts
- Ieteikts
- Tīkla pakalpojumu sniedzēji
- Uzņēmuma politika
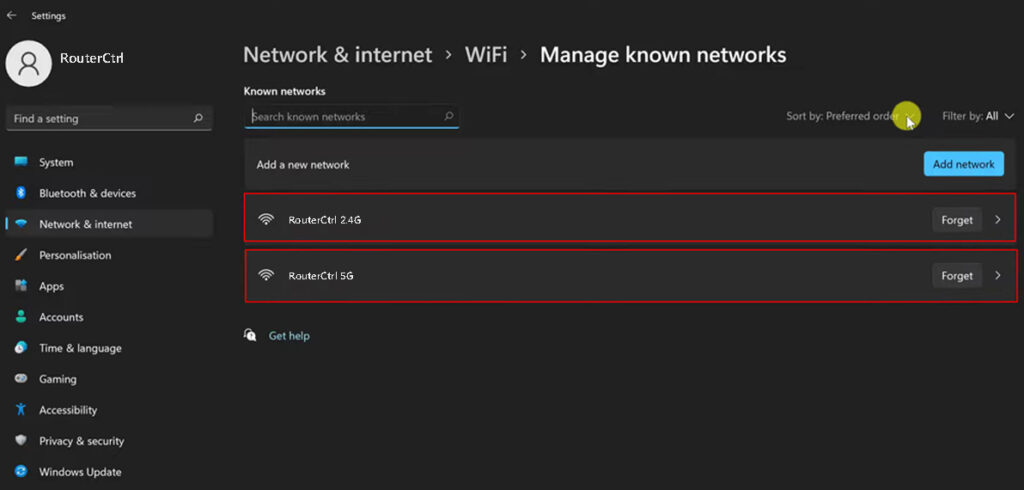
Varat arī izvēlēties aizmirst tīklu ar pogas klikšķi vai arī varat redzēt papildu informāciju par tīklu, kad noklikšķiniet uz tā vai sakāt Windows, lai automātiski savienotu, kad konkrēts tīkls atrodas diapazonā.
Varat arī iestatīt konkrētus tīklus (piemēram , karsto punktu no viedtālruņa ), kas jāiestata kā mēri savienojumi. Šajā gadījumā Windows atspējos vairākus automātiskus savienojumus, par kuriem mēs parasti nezinām.
Kā redzēt saglabātos Wi-Fi tīklus, izmantojot komandu uzvedni?
Saglabāto Wi-Fi tīklu saraksta atrašana ir diezgan vienkārša, ja vēlaties to darīt, izmantojot komandu uzvedni. Viss, kas jums jādara, ir ierakstīt pareizu komandu. Papildus visam, komandu uzvedne ļaus jums redzēt saglabāto bezvadu tīklu Wi-Fi paroles.
- Noklikšķiniet uz pogas Windows Start un Augšējā tipa CMD meklēšanas joslā.
- Ar peles labo pogu noklikšķiniet uz ikonas un izvēlieties palaist kā administratoru.
- Noklikšķiniet uz Jā, kad tiek uzaicināta, un komandu uzvedne tiks atvērta.
- Ierakstiet šo komandu vai vienkārši kopējiet/ielīmējiet to:
neth wlan Show profils
Nospiediet taustiņu Enter, un tiks uzskaitīti visi saglabātie Wi-Fi tīkli.

- Ja vēlaties redzēt konkrēta Wi-Fi tīkla bezvadu paroli, izmantojiet šo komandu:
neth wlan parādīt profila lietotāja programmas taustiņu = notīrīt
*Nomainiet UserProfile ar konkrēto tīkla nosaukumu un nospiediet taustiņu Enter.
- Rezultātos meklējiet galveno saturu. Bezvadu parole tiks uzrakstīta tur.
Kā redzēt saglabātos Wi-Fi tīklus un Wi-Fi paroles Windows datorā, izmantojot komandu uzvedni
Kā redzēt saglabātos Wi-Fi tīklus Android tālruņos?
Ja esat Android lietotājs, zemāk redzamie soļi var būt nedaudz atšķirīgi atkarībā no tālruņu zīmola un modeļa. Tomēr jums nevajadzētu būt problēmām atrast saglabātos Wi-Fi tīklus.
- Atbloķējiet savu Android tālruni un pieskarieties iestatījumu ikonai.
- Tagad pieskarieties Wi-Fi.
- Tagad noklikšķiniet uz papildu iestatījumiem un pēc tam pārvaldīt saglabātos tīklus.

- Tur jūs redzēsit visu iepriekš savienoto tīklu sarakstu. Noklikšķiniet uz noteikta tīkla nosaukuma, un jums tiks piedāvāts aizmirst atlasīto tīklu. Daži modeļi pat var ļaut jums redzēt saglabāto bezvadu paroli šim konkrētajam tīklam.
Kā redzēt saglabātos Wi-Fi tīklus MacBook?
Ir pārsteidzoši viegli redzēt saglabātos Wi-Fi tīklus savā MacBook.
- Noklikšķiniet uz Apple logotipa un noklikšķiniet uz sistēmas preferencēm.
- Noklikšķiniet uz tīkla ikonas.
- Noklikšķiniet uz Wi-Fi kolonnā kreisajā pusē un pēc tam noklikšķiniet uz Advanced.
- Tīkli, ar kuriem esat pievienojis iepriekšējo, būs vēlamo tīklu sarakstā, ja atcerieties tīklus, kas ir pievienojies, ir pārbaudīts.

Kā atrast saglabātās Wi-Fi paroles Mac datorā
Kā redzēt saglabātos Wi-Fi tīklus iPhone?
Lai gan jūsu iPhone saglabā bezvadu paroles visiem tīkliem, ar kuriem jūs to savienojat, un tas automātiski savienojas, atrodoties diapazonā , nav vienkārša veida, kā redzēt šos vecos tīklus un to paroles.
Skumji, ka jūsu iPhone ir gandrīz neiespējami atrast Wi-Fi tīklus, ar kuriem esat izveidojis savienojumu, ja vien tas sakņojas. Tas ir kaut kas, ko Apple ir atspējojis jūsu drošībai, ja zaudējat savu iPhone.
Lai gan ir mazliet sarežģīti redzēt saglabātās Wi-Fi paroles iPhone, jo tas prasa to savienot ar MacBook, piekļuvi atslēgu piekļuvei utt. Acīmredzot jaunākais iOS 16 ir ļāvis ērti redzēt Wi-Fi tīkla paroli. Tas neattiecās uz iepriekšējām iOS versijām.
- Atbloķējiet savu iPhone (jāuzsāk iOS 16)
- Pieskarieties iestatījumu ikonai un pēc tam uz Wi-Fi
- Pieskarieties Wi-Fi tīklā un pēc tam pieskarieties informācijas ikonai.
- Pieskarieties parolei. Tas ir paslēpts, tāpēc jums būs jāizmanto pieskāriena vai sejas ID, lai to atbloķētu un atklātu.
Kā redzēt saglabātās Wi-Fi paroles iPhone, kas darbojas iOS 16
Galīgie vārdi
Kā redzat, jūsu MacBook vai Windows datora vai Android tālruņa vai Android tālruņa redzēšana Wi-Fi tīkliem ir diezgan viegli, ir mazliet sarežģīti to izdarīt savā iPhone.
Mēs darījām visu iespējamo, lai izskaidrotu, kā redzēt jūsu ierīcē saglabātos Wi-Fi tīklus, nebūdams pārāk tehnisks. Cerams, ka jums nebūs problēmu pēc šajā rakstā sniegtajām darbībām un vēlamās informācijas atrašanu.
