Enquanto todos são viciados no celular, possuir um iPhone é uma experiência de nível seguinte, pelo menos para os fanboys da Apple (e fangirls). A única vez que você se separa do telefone é quando você vai dormir (mas a maioria das pessoas dorme com o telefone). Portanto, o telefone segue você aonde quer que você vá, e isso significa que você pode ingressar em várias redes Wi-Fi e pontos de acesso em muitos locais.
Às vezes, pode ser necessário recordar as conexões Wi-Fi que você tinha anteriormente em um local. Nesta postagem, mostraremos como encontrar conexões Wi-Fi anteriores no seu iPhone usando alguns métodos. Leia mais para descobrir.

Usando o aplicativo de atalhos
- Vá para o aplicativo de atalhos no seu iPhone.
- Toque em automação no painel inferior.
- Toque em criar automação pessoal.
- Role para baixo e selecione Wi-Fi .
- Toque em Escolha logo abaixo da rede.
- Uma lista de todas as redes Wi-Fi às quais seu iPhone apareceu anteriormente aparecerá.
- No entanto, você só pode ver os nomes Wi -Fi - sem senhas ou outras informações estão disponíveis.
- Se você deseja encontrar os nomes Wi-Fi junto com as senhas, pule para o próximo método abaixo.
Usando as configurações Wi-Fi
Este método está disponível apenas no iOS 16.
- Na tela inicial do seu iPhone, toque no ícone Configurações.
- Selecione Wi-Fi.
- Toque na opção de edição azul no canto superior direito.
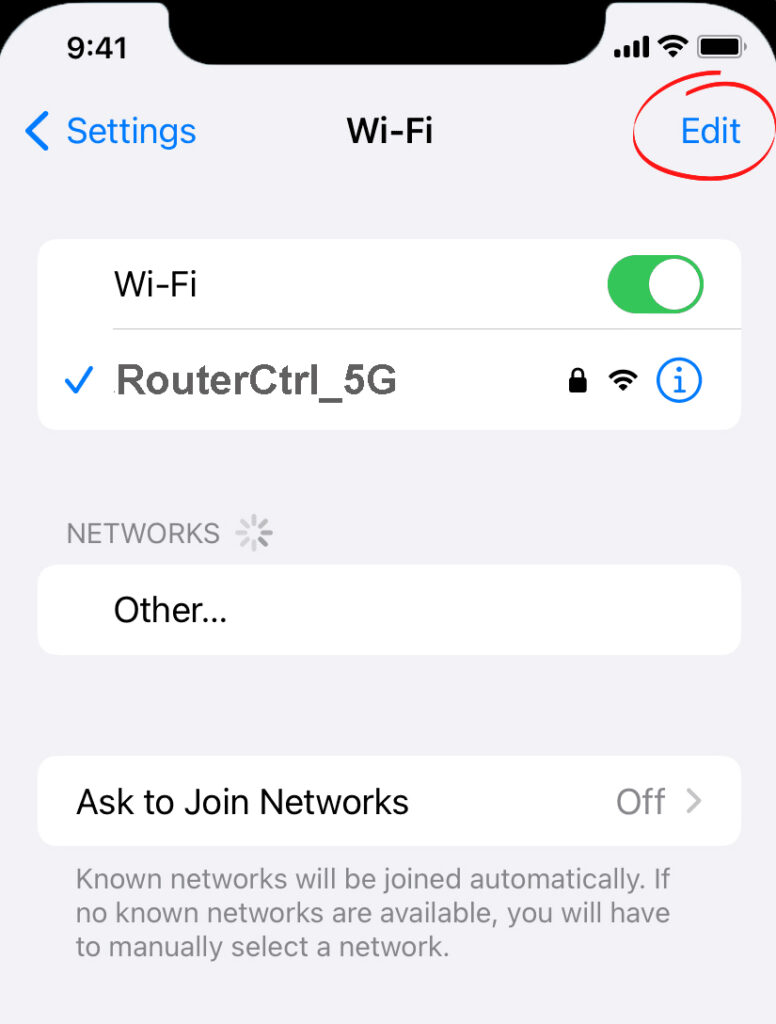
- O telefone solicitará o ID do rosto ou a senha.
- Em seguida, uma lista de redes conhecidas aparecerá.

- Se você deseja encontrar a senha, toque no botão Informações (i) ao lado do nome Wi-Fi.
- Se for um Wi-Fi protegido por senha, a senha aparecerá logo abaixo da alternância automática. Toque nos pontos e você verá a senha (uma função de cópia aparecerá automaticamente - para fins de cópia fácil).
Como ver redes Wi-Fi conhecidas em um iOS16
Usando o icloud Keychain
Este método não é tão direto. Se você está usando o iOS 15 ou anterior, você não tem escolha a não ser usar esse método para encontrar redes Wi-Fi conhecidas junto com suas senhas. Se você está começando, você pode começar a gravar detalhes de cada rede Wi-Fi conhecida à medida que avança. Você pode fazer isso adicionando registros de senha nas configurações:
- Vá para a guia Configurações do iPhone.
- Role para baixo até ver senhas e toque nela.
- Toque no sinal para adicionar registros de senha.
- Preencha os registros:
- Site: Digite o nome Wi-Fi
- Nome do usuário: Digite seu nome de usuário
- Senha: Digite sua senha
Caso contrário, você pode utilizar o acesso do chaveiro no seu Mac. Mas antes disso, você deve ativar o teclado do iCloud no seu Mac e iPhone:
- Encontre e execute o aplicativo de acesso ao chaveiro .
- Em chaveiros padrão, escolha o iCloud.
- Em seguida, selecione senhas.
- Em seguida, selecione a rede necessária.
- Selecione Mostrar senha.
- Tenha em mente que você só pode ver a senha da rede após inserir a senha do chaveiro.
Como usar o icloud Keychain no seu iPhone
perguntas frequentes
Pergunta: Como conectar seu iPhone a uma rede Wi-Fi?
Responder:
- Vá para a tela inicial.
- Toque no ícone de configurações.
- Em seguida, escolha Wi-Fi .
- Ative o Wi-Fi.
- Seu iPhone procurará redes Wi-Fi disponíveis e listará várias redes.
- Escolha a rede desejada.
- Digite a senha quando solicitado.
- Suponha que você já tenha ingressado na rede anteriormente e ativou a junção automática. Nesse caso, você não precisa fornecer a senha ou mesmo tocar no nome Wi -Fi - seu iPhone se conectará automaticamente à rede .
Pergunta: Posso esquecer uma rede Wi-Fi no meu iPhone?
Resposta: Sim, você pode esquecer a rede Wi-Fi com as seguintes etapas:
- Toque no ícone de configurações.
- Selecione Wi-Fi.
- Toque na rede que você deseja esquecer.
- Toque em esquecer esta rede (em azul).
- Toque para esquecer (em vermelho).
- Seu dispositivo (e outros dispositivos conectados ao chaveiro do iCloud) não ingressará na referida rede Wi-Fi. No entanto, você sempre pode configurá -lo novamente do zero, se quiser se juntar à rede.
Esqueça uma rede Wi-Fi em um iPhone
Pergunta: Meu iPhone já está conectado a uma rede Wi-Fi, mas eu não tenho Internet . O que aconteceu?
Resposta: Seu iPhone pode não ser o culpado; Pode ser o roteador ou modem que tem problemas . Confira cabos soltos ou quebrados. Pode ser necessário reiniciar seu roteador/modem se estiver tudo bem. Aqui estão as etapas para reiniciar seu roteador e/ou modem:
- Desligue o roteador e o modem (às vezes, você pode ter uma combinação de dispositivo de roteador/modem).
- Puxe todos os plugues, incluindo o que se conecta ao soquete de energia da parede.
- Depois de um tempo, conecte tudo de volta e ligue os dispositivos.
- Veja se você pode acessar a Internet.
Pergunta: Como faço para compartilhar a senha Wi-Fi no meu iPhone?
Resposta: É super fácil compartilhar sua senha Wi-Fi no seu iPhone . Siga esses passos:
- Em primeiro lugar, verifique se o receptor está na sua lista de contatos e o dispositivo está próximo, com o Bluetooth ligado.

- Uma tela pop-up solicitará se você deseja compartilhar a senha Wi-Fi.
- Toque em compartilhar senha .
- O receptor receberá a senha e poderá ingressar na sua rede Wi-Fi.
Compartilhando a senha Wi-Fi de um iPhone para outro
Pergunta: Posso redefinir as configurações de rede no meu iPhone? Se sim, como fazer isso?
Resposta: Sim, você pode redefinir a configuração de rede facilmente seguindo estas etapas:
- Na tela inicial dos iPhones, toque no ícone Configurações.
- Selecione Configurações gerais.
- Role para baixo e selecione a transferência do iPhone de redefinição.
- Na próxima tela, selecione Redefinir.
Ao redefinir seu iPhone, você perde todos os dados e credenciais de sua rede, incluindo senhas. Portanto, antes de redefinir seu iPhone, é melhor se você puder tentar outras ações de redefinição menos invasiva, como desligar o iPhone por um tempo. Ao reiniciar, conecte-se ao Wi-Fi novamente para ver se funciona. Outro método é ativar e desativar o modo de avião - assim, você pode atualizar sua conexão de rede.
Pergunta: Por que meu iPhone não se conecta ao Wi-Fi?
Resposta: Existem muitos motivos pelos quais seu iPhone não pode se conectar ao Wi-Fi. Aqui estão alguns dos principais motivos:
- Seu iPhone não está perto o suficiente do roteador Wi-Fi . Portanto, você não pode se conectar porque o sinal é muito fraco.
- A senha Wi-Fi não está correta . Você pode perder um personagem ou ignorar as letras maiúsculas.
- Você pode ter esquecido de ativar o Wi-Fi. Você precisa ativar o Wi-Fi antes de se conectar à rede.
- Às vezes, suas configurações de controle dos pais impedem você de se conectar à rede Wi-Fi. Portanto, configure as configurações de controle dos pais e tente se conectar novamente.
- A capa do seu iPhone pode ser muito grossa, impedindo que o sinal Wi-Fi passasse, especialmente se você estiver longe do roteador. Considere mudar para uma capa de telefone mais fina.
- Seu roteador pode ter alguns problemas. Verifique a conexão do cabo do seu roteador. Pode ser necessário reiniciar o roteador e o modem e tentar se reconectar com a rede Wi-Fi.
Conclusão
Embora seja comum estar online quando você estiver em movimento, você não deseja utilizar seus dados celulares o tempo todo, quando você tem Wi-Fi gratuito e pontos de acesso em todos os lugares que você vai. Mas, às vezes, você não consegue se lembrar do nome Wi-Fi ou senha de uma rede a que você está conectado anteriormente.
Este guia mostra como encontrar conexões Wi-Fi anteriores no seu iPhone. Você não precisa mais pedir o nome Wi-Fi e as credenciais, pois elas já podem estar no seu iPhone.
