Während jeder vom Handy süchtig ist, ist es ein Erlebnis der nächsten Ebene, zumindest für Apple Fanboys (und Fangirls) ein iPhone zu besitzen. Das einzige Mal, dass Sie sich vom Telefon trennen, ist, wenn Sie schlafen gehen (aber die meisten Menschen schlafen mit dem Telefon). Das Telefon folgt Ihnen also, wohin Sie auch gehen, und das bedeutet, dass Sie an vielen Orten verschiedenen Wi-Fi-Netzwerken und Hotspots beitreten können.
Manchmal müssen Sie sich möglicherweise an die Wi-Fi-Verbindungen erinnern, die Sie zuvor an einem Ort hatten. In diesem Beitrag zeigen wir Ihnen, wie Sie frühere Wi-Fi-Verbindungen auf Ihrem iPhone mit einigen Methoden finden . Lesen Sie weiter, um es herauszufinden.

Verwenden der Shortcuts -App
- Gehen Sie zur Shortcuts -App auf Ihrem iPhone.
- Tippen Sie auf Automatisierung am unteren Bereich.
- Tippen Sie auf persönliche Automatisierung.
- Scrollen Sie nach unten und wählen Sie Wi-Fi .
- Tippen Sie auf Auswahl direkt unter dem Netzwerk.
- Eine Liste aller Wi-Fi-Netzwerke, mit denen Ihr iPhone zuvor verbunden war, wird angezeigt.
- Sie können jedoch nur die Wi -Fi -Namen sehen - keine Passwörter oder andere Informationen sind verfügbar.
- Wenn Sie die Wi-Fi-Namen zusammen mit den Passwörtern finden möchten, wenden Sie sich unten zur nächsten Methode.
Verwenden der Wi-Fi-Einstellungen
Diese Methode ist nur auf iOS 16 erhältlich.
- Tippen Sie auf Ihrem iPhone -Startbildschirm auf das Einstellungssymbol.
- Wählen Sie Wi-Fi.
- Tippen Sie in der oberen rechten Ecke auf die Option Blue Bearbeiten.
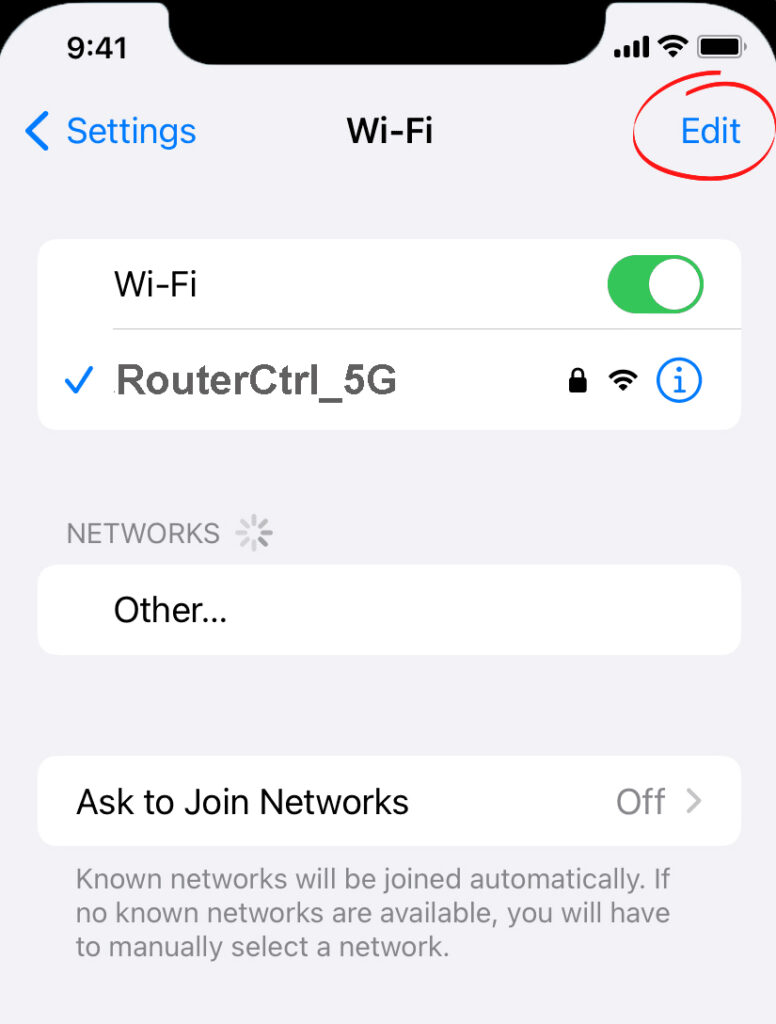
- Das Telefon fordert die Gesichts -ID oder ein Passwort an.
- Dann wird eine Liste bekannter Netzwerke angezeigt.

- Wenn Sie das Kennwort finden möchten, tippen Sie auf die Informationsschaltfläche (i) neben dem Wi-Fi-Namen.
- Wenn es sich um ein passwortgeschütztes WLAN handelt, wird das Passwort direkt unter dem Auto-Join-Umschalter angezeigt. Tippen Sie auf die Punkte, und Sie sehen das Kennwort (eine Kopierfunktion wird automatisch angezeigt - zum einfachen Kopierzwecken).
Wie man bekannte Wi-Fi-Netzwerke in einem iOS16 sieht
Mit iCloud Keychain
Diese Methode ist nicht so einfach. Wenn Sie iOS 15 oder früher verwenden, haben Sie keine andere Wahl, als diese Methode zusammen mit ihren Passwörtern bekannte Wi-Fi-Netzwerke zu finden. Wenn Sie gerade erst anfangen, können Sie mit der Aufzeichnung von Details jedes bekannten Wi-Fi-Netzwerks beginnen, während Sie mitfahren. Sie können dies tun, indem Sie Kennwortdatensätze in Einstellungen hinzufügen:
- Gehen Sie zu Ihren iPhone -Einstellungen.
- Scrollen Sie nach unten, bis Sie Passwörter sehen, und tippen Sie darauf.
- Tippen Sie auf das Zeichen, um Passwortdatensätze hinzuzufügen.
- Füllen Sie die Datensätze aus:
- Website: Geben Sie den Wi-Fi-Namen ein
- Benutzername: Geben Sie Ihren Benutzernamen ein
- Passwort: Geben Sie Ihr Passwort ein
Andernfalls können Sie den Schlüsselbundzugriff auf Ihrem Mac verwenden. Vorher müssen Sie iCloud Keychain sowohl auf Ihrem Mac als auch auf dem iPhone aktivieren:
- Finden und führen Sie die Keychain Access -App aus und führen Sie es aus.
- Wählen Sie unter standardmäßigen Schlüsselschiffen iCloud.
- Wählen Sie als Nächstes Passwörter.
- Wählen Sie dann das erforderliche Netzwerk aus.
- Wählen Sie Passwort anzeigen.
- Denken Sie daran, dass Sie das Netzwerkkennwort nach dem Eingeben Ihres Schlüsselbundkennworts nur sehen können.
So verwenden Sie iCloud Keychain auf Ihrem iPhone
Häufig gestellte Fragen
Frage: Wie verbinde ich Ihr iPhone mit einem Wi-Fi-Netzwerk?
Antwort:
- Gehen Sie zum Startbildschirm.
- Tippen Sie auf das Einstellungssymbol.
- Dann wählen Sie Wi-Fi .
- Schalten Sie das Wi-Fi ein.
- Ihr iPhone sucht nach verfügbaren Wi-Fi-Netzwerken und listet mehrere Netzwerke auf.
- Wählen Sie Ihr gewünschtes Netzwerk.
- Geben Sie das Passwort ein, wenn Sie aufgefordert werden.
- Angenommen, Sie haben sich bereits früher dem Netzwerk angeschlossen und automatisch aktiviert. In diesem Fall müssen Sie nicht das Passwort angeben oder sogar auf den Wi -Fi -Namen tippen - Ihr iPhone stellt automatisch eine Verbindung zum Netzwerk her .
Frage: Kann ich ein Wi-Fi-Netzwerk auf meinem iPhone vergessen?
Antwort: Ja, Sie können das Wi-Fi-Netzwerk mit den folgenden Schritten vergessen:
- Tippen Sie auf das Einstellungssymbol.
- Wählen Sie Wi-Fi.
- Tippen Sie auf das Netzwerk, das Sie vergessen möchten.
- Tippen Sie auf dieses Netzwerk (in Blau).
- Tippen Sie auf Vergessen (in Rot).
- Ihr Gerät (und andere mit dem ICloud-Schlüsselbund verbundene Geräte) beitreten dem genannten Wi-Fi-Netzwerk nicht an. Sie können es jedoch jederzeit von Grund auf neu einrichten, wenn Sie wieder in das Netzwerk anschließen möchten.
Vergessen Sie ein Wi-Fi-Netzwerk auf einem iPhone
Frage: Mein iPhone ist bereits mit einem Wi-Fi-Netzwerk verbunden, aber ich habe kein Internet . Was ist passiert?
Antwort: Ihr iPhone ist möglicherweise nicht der Schuldige. Es könnte das Router oder das Modem sein, das Probleme hat . Schauen Sie sich nach losen oder kaputten Kabeln. Möglicherweise müssen Sie Ihren Router/Modem neu starten, wenn alles in Ordnung ist. Hier sind die Schritte, um Ihren Router und/oder Ihr Modem neu zu starten :
- Schalten Sie den Router und das Modem aus (manchmal haben Sie eine Kombination aus Router/Modem -Gerät).
- Ziehen Sie alle Stecker heraus, einschließlich derjenigen, die in die Wandstärkestecke anschließt.
- Schließen Sie nach einer Weile alles wieder ein und schalten Sie die Geräte ein.
- Sehen Sie, ob Sie auf das Internet zugreifen können.
Frage: Wie teile ich das Wi-Fi-Passwort auf meinem iPhone?
Antwort: Es ist super einfach , Ihr Wi-Fi-Passwort auf Ihrem iPhone zu teilen . Folge diesen Schritten:
- Stellen Sie zunächst sicher, dass sich der Empfänger in Ihrer Kontaktliste befindet und das Gerät in der Nähe ist, wobei Bluetooth eingeschaltet ist.

- Ein Popup-Bildschirm fordert, wenn Sie das Wi-Fi-Passwort freigeben möchten.
- Tippen Sie auf das Aktienkennwort .
- Der Empfänger erhält das Passwort und kann Ihrem Wi-Fi-Netzwerk beitreten.
Teilen Sie das Wi-Fi-Passwort von einem iPhone an ein anderes
Frage: Kann ich die Netzwerkeinstellungen auf meinem iPhone zurücksetzen? Wenn ja, wie geht es das?
ANTWORT: Ja, Sie können die Netzwerkeinstellung problemlos zurücksetzen, indem Sie folgende Schritte befolgen:
- Tippen Sie auf Ihrem iPhones -Startbildschirm auf das Einstellungssymbol.
- Wählen Sie allgemeine Einstellungen aus.
- Scrollen Sie nach unten und wählen Sie die Übertragung des Reset -iPhone.
- Wählen Sie auf dem nächsten Bildschirm Reset.
Wenn Sie Ihr iPhone zurücksetzen, verlieren Sie alle Ihre Netzwerkdaten und Anmeldeinformationen, einschließlich Passwörter. Bevor Sie Ihr iPhone zurücksetzen, ist es am besten, wenn Sie andere, weniger invasive Zurücksetzen von Aktionen ausprobieren könnten, z. B. das Ausschalten Ihres iPhone für eine Weile. Schließen Sie beim Neustart erneut eine Verbindung zum WLAN an, um zu sehen, ob es funktioniert. Eine andere Methode besteht darin, den Flugzeugmodus ein- und auszuschalten. Auf diese Weise können Sie Ihre Netzwerkverbindung aktualisieren.
Frage: Warum verbindet sich mein iPhone nicht mit Wi-Fi?
Antwort: Es gibt unzählige Gründe, warum Ihr iPhone keine Verbindung zu WLAN herstellen kann. Hier sind einige der Hauptgründe:
- Ihr iPhone ist nicht nahe genug am Wi-Fi-Router . Daher können Sie keine Verbindung herstellen, da das Signal zu schwach ist.
- Das Wi-Fi-Passwort ist nicht korrekt . Sie können einen Charakter vermissen oder die Großbuchstaben ignorieren.
- Möglicherweise haben Sie vergessen, Wi-Fi zu aktivieren. Sie müssen das WLAN einschalten, bevor Sie eine Verbindung zum Netzwerk herstellen.
- Manchmal verhindern Ihre Einstellungen für die Steuerung der Eltern Sie daran, eine Verbindung zum Wi-Fi-Netzwerk herzustellen. Konfigurieren Sie also die Einstellungen der Elternsteuerung und versuchen Sie, sich erneut zu verbinden.
- Ihre iPhone-Hülle ist möglicherweise zu dick und verhindern, dass das Wi-Fi-Signal durchlaufen wird, insbesondere wenn Sie weit vom Router entfernt sind. Erwägen Sie, zu einem dünneren Telefongehäuse zu wechseln.
- Ihr Router kann einige Probleme haben. Überprüfen Sie die Kabelverbindung Ihrer Router. Möglicherweise müssen Sie den Router und das Modem neu starten und versuchen, sich wieder mit dem Wi-Fi-Netzwerk zu verbinden.
Abschluss
Während es üblich ist, online zu sein, wenn Sie sich in Bewegung befinden, möchten Sie Ihre Mobilfunkdaten nicht die ganze Zeit verwenden, wenn Sie überall kostenlose Wi-Fi und Hotspots haben, wo Sie hingehen. Manchmal kann man sich jedoch nicht an den Wi-Fi-Namen oder das Passwort eines Netzwerks erinnern, mit dem Sie zuvor verbunden waren.
Diese Anleitung zeigt, wie Sie frühere Wi-Fi-Verbindungen auf Ihrem iPhone finden. Sie müssen nicht mehr nach dem Wi-Fi-Namen und den Anmeldeinformationen fragen, da sie möglicherweise bereits auf Ihrem iPhone sind.
