Medan alla är beroende av mobiltelefonen är att äga en iPhone en upplevelse på nästa nivå, åtminstone för Apple Fanboys (och fangirls). Den enda gången du delar med telefonen är när du sover (men de flesta sover med telefonen). Så telefonen följer dig vart du än går, och det betyder att du kan gå med i olika Wi-Fi-nätverk och hotspots på många platser.
Ibland kan du behöva komma ihåg de Wi-Fi-anslutningar du tidigare hade på en plats. I det här inlägget kommer vi att visa dig hur du hittar tidigare Wi-Fi-anslutningar på din iPhone med några metoder. Läs vidare för att ta reda på det.

Använda genvägsappen
- Gå till genvägsappen på din iPhone.
- Tryck på automatisering vid bottenpanelen.
- Tryck på Create Personal Automation.
- Rulla ner och välj Wi-Fi .
- Klicka på Välj direkt under nätverket.
- En lista över alla Wi-Fi-nätverk som din iPhone tidigare har anslutit till kommer att visas.
- Du kan dock bara se Wi -Fi -namnen - inga lösenord eller annan information finns tillgänglig.
- Om du vill hitta Wi-Fi-namnen tillsammans med lösenorden, hoppa till nästa metod nedan.
Använda Wi-Fi-inställningarna
Denna metod är endast tillgänglig på iOS 16.
- Klicka på inställningsikonen på din iPhone -hemskärm.
- Välj Wi-Fi.
- Tryck på alternativet Blue Edit i det övre högra hörnet.
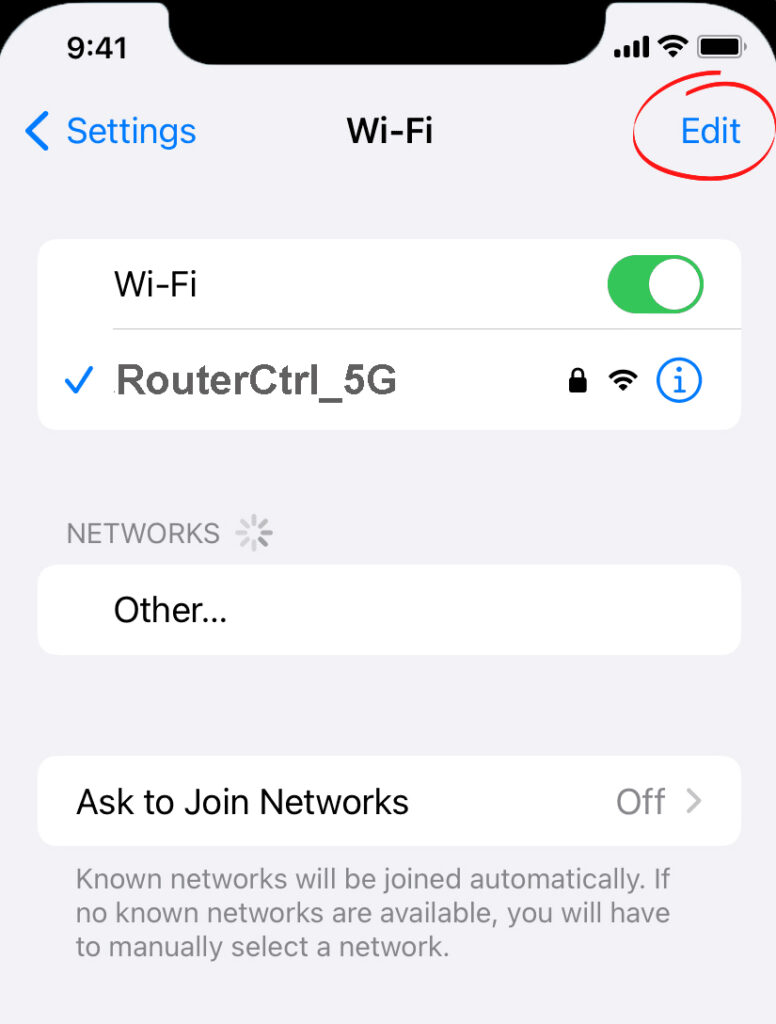
- Telefonen kommer att begära Face ID eller lösenord.
- Sedan kommer en lista över kända nätverk att visas.

- Om du vill hitta lösenordet, tryck på informationsknappen (i) bredvid Wi-Fi-namnet.
- Om det är ett lösenordsskyddat Wi-Fi visas lösenordet precis under Auto-Join-växeln. Klicka på prickarna så ser du lösenordet (en kopieringsfunktion visas automatiskt - för enkla kopieringsändamål).
Hur man ser kända Wi-Fi-nätverk på en IOS16
Använda iCloud -nyckelring
Denna metod är inte så enkel. Om du använder iOS 15 eller tidigare har du inget annat val än att använda den här metoden för att hitta kända Wi-Fi-nätverk tillsammans med deras lösenord. Om du just har börjat kan du börja spela in detaljer i varje känt Wi-Fi-nätverk när du går. Du kan göra det genom att lägga till lösenordsposter i inställningar:
- Gå till fliken i iPhone -inställningar.
- Rulla ner tills du ser lösenord och tryck på det.
- Tryck på skylten för att lägga till lösenordsposter.
- Fyll i posten:
- Webbplats: Ange Wi-Fi-namnet
- Användarnamn: Ange ditt användarnamn
- Lösenord: Ange ditt lösenord
Annars kan du använda nyckelringsåtkomst på din Mac. Men innan det måste du aktivera iCloud nyckelring på både din Mac och iPhone:
- Hitta och kör appen KeyChain Access .
- Välj iCloud under standardnyckelringar.
- Välj sedan lösenord.
- Välj sedan önskat nätverk.
- Välj Visa lösenord.
- Tänk på att du bara kan se nätverkslösenordet efter att du har angett ditt nyckelringlösenord.
Hur man använder iCloud nyckelring på din iPhone
Vanliga frågor
Fråga: Hur ansluter du din iPhone till ett Wi-Fi-nätverk?
Svar:
- Gå till hemskärmen.
- Tryck på Inställningsikonen.
- Välj sedan Wi-Fi .
- Växla Wi-Fi på.
- Din iPhone kommer att söka efter tillgängliga Wi-Fi-nätverk runt den och lista ner flera nätverk.
- Välj önskat nätverk.
- Ange lösenordet när du uppmanas.
- Anta att du redan har gått med i nätverket tidigare och aktiverat Auto Join. I så fall behöver du inte ange lösenordet eller till och med trycka på Wi -Fi -namnet - din iPhone kommer att ansluta till nätverket automatiskt .
Fråga: Kan jag glömma ett Wi-Fi-nätverk på min iPhone?
Svar: Ja, du kan glömma Wi-Fi-nätverket med följande steg:
- Tryck på Inställningsikonen.
- Välj Wi-Fi.
- Tryck på det nätverk du vill glömma.
- Klicka på Glöm detta nätverk (i blått).
- Klicka på Glöm (i rött).
- Din enhet (och andra enheter som är anslutna till iCloud KeyChain) kommer inte att gå med i det nämnda Wi-Fi-nätverket. Du kan dock alltid ställa in det igen från grunden om du vill gå med i nätverket.
Glöm ett Wi-Fi-nätverk på en iPhone
Fråga: Min iPhone är redan ansluten till ett Wi-Fi-nätverk, men jag har inte internet. Vad hände?
Svar: Din iPhone kanske inte är den skyldige; Det kan vara routern eller modemet som har problem . Kolla in för lösa eller trasiga kablar. Du kan behöva starta om din router/modem om allt är okej. Här är stegen för att starta om din router och/eller modem:
- Stäng av routern och modemet (ibland kan du ha en router/modemenhetskombo).
- Dra ut alla pluggar, inklusive den som ansluter till väggkraftsuttaget.
- Efter ett tag, anslut allt igen och slå på enheterna.
- Se om du kan komma åt Internet.
Fråga: Hur delar jag Wi-Fi-lösenordet på min iPhone?
Svar: Det är superlätt att dela ditt Wi-Fi-lösenord på din iPhone . Följ dessa steg:
- För det första, se till att mottagaren finns i din kontaktlista och enheten är i närheten, med Bluetooth aktiverad.

- En popup-skärm kommer att begära om du vill dela Wi-Fi-lösenordet.
- Tryck på Dela lösenord .
- Mottagaren kommer att ta emot lösenordet och kan gå med i ditt Wi-Fi-nätverk.
Dela Wi-Fi-lösenord från en iPhone till ett annat
Fråga: Kan jag återställa nätverksinställningarna på min iPhone? Om ja, hur gör man det?
Svar: Ja, du kan enkelt återställa nätverksinställningen genom att följa dessa steg:
- Från din iPhones hemskärm trycker du på inställningsikonen.
- Välj allmänna inställningar.
- Rulla ner och välj Transfer of Reset iPhone.
- Välj återställning på nästa skärm.
När du återställer din iPhone kommer du att förlora alla dina nätverksdata och referenser, inklusive lösenord. Därför, innan du återställer din iPhone, är det bäst om du kan prova andra, mindre invasiva återställningsåtgärder, till exempel att stänga av din iPhone ett tag. När du startar om startar du till Wi-Fi igen för att se om det fungerar. En annan metod är att slå på och stänga av flygplansläget - på det sättet kan du uppdatera din nätverksanslutning.
Fråga: Varför kommer min iPhone inte att ansluta till Wi-Fi?
Svar: Det finns massor av skäl till varför din iPhone inte kan ansluta till Wi-Fi. Här är några av de viktigaste orsakerna:
- Din iPhone är inte tillräckligt nära Wi-Fi-routern. Därför kan du inte ansluta eftersom signalen är för svag.
- Wi-Fi-lösenordet är inte korrekt . Du kan missa en karaktär eller ignorera stora bokstäver.
- Du kanske har glömt att aktivera Wi-Fi. Du måste slå på Wi-Fi innan du ansluter till nätverket.
- Ibland hindrar dina föräldrakontrollinställningar dig från att ansluta till Wi-Fi-nätverket. Så konfigurera inställningar för föräldrakontroll och försök att ansluta igen.
- Ditt iPhone-fodral kan vara för tjockt, hindra Wi-Fi-signalen från att passera, särskilt om du är långt ifrån routern. Överväg att byta till ett tunnare telefonfodral.
- Din router kan ha några problem. Kontrollera din routrar kabelanslutning. Du kan behöva starta om routern och modemet och försöka återansluta till Wi-Fi-nätverket.
Slutsats
Även om det är vanligt att vara online när du är på väg , vill du inte använda dina mobildata hela tiden när du har gratis Wi-Fi och hotspots överallt där du går. Men ibland kan du bara inte komma ihåg Wi-Fi-namnet eller lösenordet för ett nätverk som du har varit anslutet till tidigare.
Den här guiden visar hur du hittar tidigare Wi-Fi-anslutningar på din iPhone. Du behöver inte fråga efter Wi-Fi-namnet och referenser längre eftersom de kanske redan finns på din iPhone.
