FTTH apzīmē šķiedru līdz mājai . FTTH maršrutētāji ir pazīstami arī kā ONU vai ONT atkarībā no ISP izmantotās tehnoloģijas. Ir daudz ISP, kas lietotājiem nodrošina FTTH maršrutētājus, un ir labi zināt, ka šo maršrutētāju iestatījumus var pielāgot bez jebkādām problēmām.
Šajā rakstā mēs paskaidrosim, kā piekļūt jūsu FTTH maršrutētāja iestatījumiem un ko darīt, ja maršrutētāja pieteikšanās process kaut kādu iemeslu dēļ neizdodas .
Pirms mēs sākam izpildīt FTTH maršrutētāja pieteikšanās soļus, ļaujiet apskatīt, kas jums nepieciešams, lai pārliecinātos, ka tas ir veiksmīgs.
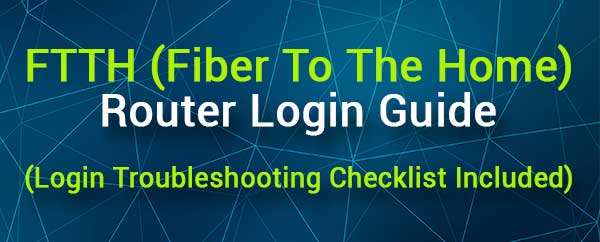
Ko tev vajag:
Lai pārliecinātos, ka maršrutētāja pieteikšanās ir veiksmīga, jums ir nepieciešams šāds:
1. Darbvirsmas vai klēpjdators, planšetdators vai iPhone vai Android tālrunis
2. Piekļuve FTTH maršrutētāja tīklam ( vadu vai bezvadu ).
3. Jūsu FTTH maršrutētāja administratora pieteikšanās informācija. Parasti tos var atrast uz etiķetes zem maršrutētāja vai lietotāju rokasgrāmatā.
Kā piekļūt FTTH maršrutētāja iestatījumiem?
Kad esat gatavs, šīm pieteikšanās darbībām vajadzētu palīdzēt ātri piekļūt FTTH maršrutētāja iestatījumiem.
1. solis - vai ierīce ir savienota?
Mēs esam pārliecināti, ka, gatavojoties, esat parūpējies par šo soli, bet mums tas jāpiemin vēlreiz. Tikai ierīces, kas savienotas ar FTTH maršrutētāja tīklu, var piekļūt tā iestatījumiem. Ja ierīce nav pievienota vai tā kaut kādu iemeslu dēļ tiek atvienota pieteikšanās procesa laikā, maršrutētāja pieteikšanās neizdosies.
Vienkārši pārbaudiet to, pirms turpināt un, ja nepieciešams, atjaunojiet savienojumu.
2. solis - atveriet ierīces tīmekļa pārlūku

Lai piekļūtu FTTH maršrutētāja iestatījumiem, jums jāizmanto tīmekļa pārlūks. Visus maršrutētāja iestatījumus var pārvaldīt, izmantojot maršrutētāju tīmekļa saskarni, un tīmekļa pārlūks palīdz mums iziet maršrutētāja konfigurāciju lietotājam draudzīgā vidē.
Lielākā daļa maršrutētāju zīmolu iesaka izmantot Chrome vai Edge, lai piekļūtu maršrutētāja iestatījumiem, tāpēc, lūdzu, izmantojiet ieteiktos. Varat arī mēģināt izmantot citu tīmekļa pārlūku, un vairumā gadījumu jums nevajadzētu būt problēmām. Ja pamanāt dažas problēmas, izmantojiet vienu no ieteicamajām pārlūkprogrammām vai izmantojiet citu ierīci.
3. solis - URL joslā ievadiet FTTH maršrutētāja IP adresi
Ja esat atradis noklusējuma maršrutētāja IP, kas drukāts uz maršrutētāja etiķetes, ierakstiet to pārlūkprogrammu URL joslā.
Ja sekojat šai rokasgrāmai, varat atrast arī maršrutētāja IP adresi. Vairumā gadījumu tas būs viens no šiem:
Jūs varat tos kopēt/ielīmēt pa vienam URL joslā un pēc tam, kad nospiežat pogu Enter uz tastatūras, pareizais parādīsies FTTH maršrutētāja pieteikšanās.
4. solis - ievadiet FTTH maršrutētāja lietotājvārdu un paroli
Kad parādās maršrutētāja pieteikšanās lapa, jums vajadzētu aizpildīt nepieciešamos laukus. Ievadiet maršrutētāja administratora lietotājvārdu un paroli, kas norādīta maršrutētāja etiķetē, vai izmēģiniet dažas no šīm lietotājvārda un paroļu kombinācijām.
- Administrators/administrators
- Administrators/parole
- lietotājs/lietotājs
- admin/1234
Pēc administratora lietotājvārda un paroles ievadīšanas nospiediet pogu Pieteikšanās, un, ievadot pareizo kombināciju, jums vajadzētu redzēt maršrutētāja administratora informācijas paneli. Parasti maršrutētāja administratora informācijas panelis parādīs dažus tīkla statistiku un papildu datus.
Ja jūs pievērsīsit uzmanību navigācijas ēdienkartēm, jūs redzēsit, ka visi iestatījumi ir labi sagrupēti un organizēti. Jums nevajadzētu būt problēmām atrast iestatījumus, kurus vēlaties modificēt.
Piemēram, ja vēlaties mainīt WiFi tīkla nosaukumu vai paroli , tas parasti atrodas sadaļā bezvadu (bezvadu iestatījumi) vai ja vēlaties mainīt administratora paroli, to var atrast sadaļā Pārvaldība vai apkope .
Ja vēlaties uzzināt vairāk par sava bezvadu tīkla nodrošināšanu šeit ir daži raksti, kas jums jāizlasa.
Ieteicamā lasīšana:
- Kā šifrēt savu bezvadu tīklu? (Padziļināts ceļvedis)
- Kā mainīt nenodrošinātu bezvadu tīklu, lai nodrošinātu?
- Kā apturēt hakerus no iebrukuma jūsu tīklā? (Aizsargājiet savu tīklu pret hakeriem)
- Kā aizsargāt savu maršrutētāju no hakeriem? (Wi-Fi drošības padomi)
Piesakieties problēmu novēršanas kontrolsaraksts
Daži lietotāji sūdzas, ka viņi nevar piekļūt saviem FTTH maršrutētāja iestatījumiem. Labi, ka jūs varat izmēģināt šādus risinājumus, un galu galā viens no tiem palīdzēs jums pārvarēt pašreizējo problēmu un pabeigt FTTH maršrutētāja pieteikšanās soļus.
- Mēģiniet pieteikties maršrutētāja iestatījumos, izmantojot citu tīmekļa pārlūku.
- Mēģiniet pieteikties no citas ierīces.
- Ja iespējams, pārslēdzieties no bezvadu uz vadu savienojumu.
- Pārbaudiet Ethernet kabeli abos galos un, ja nepieciešams, stingri pievienojiet to.
- Izslēdziet lidmašīnas režīmu, ja tas ir iespējams.
- Vai esat savienots ar pareizo bezvadu tīklu?
- Ierakstiet pareizo maršrutētāja IP.
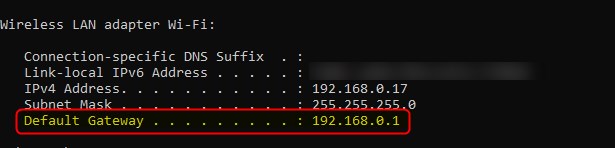
- Pareizi ierakstiet IP.
- Ierakstiet IP URL joslā, nevis meklēšanas joslā.
- Pēc pieprasījuma ierakstiet pareizo administratora lietotājvārdu un paroli. Pārbaudiet maršrutētāja etiķeti.
- Pareizi ierakstiet administratora lietotājvārdu un paroli.
- Izmantojiet pielāgoto administratora lietotājvārdu un paroli, lai pieteiktos, ja jūs vai jūsu ISP tos iepriekš esat mainījis.
- Atspējojiet uznirstošo bloķētāju savā pārlūkprogrammā.
- Atspējojiet pretvīrusu vai ugunsmūra programmatūru savā ierīcē.
- Restartējiet ierīci vai FTTH maršrutētāju. Mēģiniet vēlreiz pieteikties pēc tam, kad tas atkal ir uz augšu.
Galīgie vārdi
Piekļuve FTTH maršrutētāja iestatījumiem ir praktiski tāda pati kā jebkuram citam bezvadu maršrutētājam. Viss, kas jums jādara, ir labi sagatavoties, un pēc tam jums jāpiesakās minūtes laikā. Kad esat veiksmīgi pieteicies, mēs iesakām saglabāt pieteikšanās informāciju un turēt tās kaut kur drošībā. Jūs noteikti tos drīz izmantosit, lai maršrutētāja iestatījumos veiktu dažas papildu izmaiņas.
Ja jums bija kādas problēmas pieteikties , mēs ceram, ka viens no šeit parādītajiem labojumiem ir palīdzējis jums novērst problēmu. Ja jūs joprojām nevarat piekļūt FTTH maršrutētāja iestatījumiem, jums vajadzētu sazināties ar ISP atbalstu un lūgt viņu palīdzību.
