FTTH tarkoittaa kuitua kotiin . FTTH -reitittimet tunnetaan myös nimellä ONU tai ONT riippuen ISP: n käyttämästä tekniikasta. On monia Internet -palveluntarjoajia, jotka tarjoavat FTTH -reitittimiä käyttäjilleen, ja on hyvä tietää, että näiden reitittimien asetukset voidaan räätälöidä ilman ongelmia.
Tässä artikkelissa selitämme, kuinka pääset FTTH -reitittimen asetuksiin ja mitä tehdä, jos reitittimen kirjautumisprosessi epäonnistuu jostain syystä.
Ennen kuin aloitamme FTTH -reitittimen kirjautumisvaiheiden seuraamisen, katsotaan, mitä tarvitset varmistaaksesi, että se onnistuu.
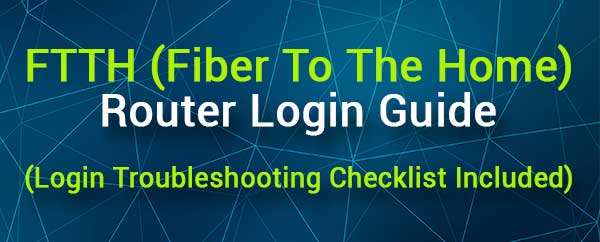
Mitä tarvitset:
Tarvitset seuraavan:
1. Työpöytä- tai kannettava tietokone, tabletti tai iPhone tai Android -puhelin
2. Pääsy FTTH -reitittimen verkkoon ( langallinen tai langaton ).
3. FTTH -reitittimen järjestelmänvalvojan kirjautumistiedot. Löydät ne yleensä tulostettuna etiketistä reitittimen alla tai käyttöohjeesta.
Kuinka päästä FTTH -reitittimen asetuksiin?
Kun olet valmistautunut, seuraavien kirjautumisvaiheiden pitäisi auttaa sinua pääsemään nopeasti FTTH -reitittimen asetuksiin.
Vaihe 1 - Onko laite kytketty?
Olemme varmoja, että olet huolehtinut tästä vaiheesta valmistautumisen aikana, mutta meidän on mainittava se uudelleen. Vain FTTH -reitittimen verkkoon kytketyt laitteet voivat käyttää asetuksiaan. Jos laitetta ei ole kytketty tai se katkaisee jostain syystä sisäänkirjautumisprosessin aikana, reitittimen kirjautumistunnus epäonnistuu.
Tarkista tämä vain ennen kuin jatkat ja muodosta tarvittaessa uudelleen.
Vaihe 2 - Avaa selain laitteessa

FTTH -reitittimen asetusten käyttämiseksi sinun on käytettävä verkkoselainta. Kaikkia reitittimen asetuksia voidaan hallita reitittimien verkkopohjaisen käyttöliittymän kautta, ja verkkoselain auttaa meitä käymään reitittimen kokoonpanon läpi käyttäjäystävällisessä ympäristössä.
Useimmat reititinmerkit suosittelevat Chromen tai reunan käyttöä reitittimen asetusten pääsyyn, joten käytä suositeltuja. Voit myös yrittää käyttää toista selainta ja useimmissa tapauksissa sinulla ei pitäisi olla ongelmia. Jos huomaat joitain ongelmia, käytä yhtä suositelluista selaimista tai käytä toista laitetta.
Vaihe 3 - Syötä FTTH -reitittimen IP -osoite URL -palkissa
Jos olet löytänyt oletusreitittimen IP: n tulostetun reitittimen tarralle, kirjoita se selainten URL -BAR -palkkiin.
Löydät myös reitittimen IP -osoitteen, jos noudatat tätä opasta. Useimmissa tapauksissa se on yksi näistä:
Voit kopioida/liittää ne yksi kerrallaan URL -palkissa ja kun painat näppäimistön ENTER -painiketta, oikea saa FTTH -reitittimen kirjautumisen näkyviin.
Vaihe 4 - Kirjoita FTTH -reitittimen käyttäjätunnus ja salasana
Kun reitittimen kirjautumissivu tulee näkyviin, sinun tulee suorittaa vaadittavat kentät. Kirjoita reitittimen järjestelmänvalvojan käyttäjätunnus ja salasana, joka on annettu reitittimen etiketissä tai kokeile joitain seuraavista käyttäjänimi- ja salasanayhdistelmistä.
- järjestelmänvalvoja/järjestelmänvalvoja
- Järjestelmänvalvoja/salasana
- Käyttäjä/käyttäjä
- Järjestelmänvalvoja/1234
Paina kirjautumispainiketta Kun olet kirjoittanut järjestelmänvalvojan käyttäjänimi ja salasana ja kun kirjoitat oikean yhdistelmän, sinun tulee nähdä reitittimen järjestelmänvalvojan hallintapaneeli. Yleensä reitittimen järjestelmänvalvojan kojelauta näyttää joitain verkkotilastoja ja lisätietoja.
Jos kiinnität huomiota navigointivalikoihin, huomaat, että kaikki asetukset on ryhmitelty ja järjestetty. Sinulla ei pitäisi olla ongelmia löytää asetuksia, joita haluat muokata.
Esimerkiksi, jos haluat muuttaa WiFi -verkon nimeä tai salasanaa , se sijaitsee yleensä langattomassa (langattomat asetukset) -osiossa tai jos haluat muuttaa järjestelmänvalvojan salasanaa, se löytyy hallinta- tai huolto -osiosta.
Jos haluat oppia lisää langattoman verkon turvaamisesta, täällä on joitain artikkeleita.
Suositeltu lukeminen:
- Kuinka salata langaton verkko? (Syvällinen opas)
- Kuinka muuttaa vakuudetonta langatonta verkkoa suojattavaksi?
- Kuinka estää hakkereita tunkeutumasta verkkoosi? (Suojaa verkkoasi hakkereilta)
- Kuinka suojata reititintä hakkereilta? (Wi-Fi-tietoturvavinkit)
Kirjaudu vianetsintä tarkistuslista
Jotkut käyttäjät valittavat, että he eivät voi käyttää FTTH -reitittimen asetuksia. Hyvä asia on, että voit kokeilla seuraavia ratkaisuja ja lopulta yksi niistä auttaa sinua voittamaan nykyisen ongelman ja suorittamaan FTTH -reitittimen kirjautumisvaiheet.
- Kokeile kirjautua reitittimen asetuksiin toisella selaimella.
- Kokeile kirjautua sisään toisesta laitteesta.
- Vaihda langattomasta langalliseen yhteyteen, jos mahdollista.
- Tarkista Ethernet -kaapeli molemmissa päissä ja kytke se tarvittaessa tiukasti.
- Sammuta lentokonetila, jos se on käytössä.
- Oletko kytketty oikeaan langattomaan verkkoon?
- Kirjoita oikea reititin IP.
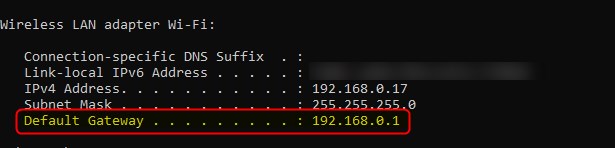
- Kirjoita IP oikein.
- Kirjoita IP URL -palkkiin, ei hakupalkkiin.
- Kirjoita oikea järjestelmänvalvojan käyttäjänimi ja salasana pyydettäessä. Tarkista reitittimen etiketti.
- Kirjoita järjestelmänvalvojan käyttäjänimi ja salasana oikein.
- Käytä mukautettua järjestelmänvalvojan käyttäjätunnusta ja salasanaa kirjautuaksesi sisään, jos sinä tai Internet -palveluntarjoaja olet vaihtanut ne aiemmin.
- Poista selaimesi ponnahdusikkunoiden esto käytöstä.
- Poista laitteen virustorjunta- tai palomuuriohjelmisto käytöstä.
- Käynnistä laite tai FTTH -reititin uudelleen. Yritä kirjautua uudelleen, kun se käynnistyy uudelleen.
Viimeiset sanat
FTTH -reitittimen asetusten käyttäminen on käytännössä sama kuin minkä tahansa muun langattoman reitittimen kanssa. Sinun tarvitsee vain olla hyvin valmistautunut ja sen jälkeen sinun tulee kirjautua sisään minuutissa. Ja kun kirjaudut kirjautumiseen onnistuneesti, suosittelemme kirjautumistietojen tallentamista ja pitämään ne jonnekin turvassa. Käytät niitä ehdottomasti pian tehdäksesi joitain lisämuutoksia reitittimen asetuksissa.
Jos sinulla oli ongelmia kirjautumisessa , toivomme, että yksi täällä esitetyistä korjauksista on auttanut sinua korjaamaan ongelman. Jos et vieläkään voi käyttää FTTH -reitittimen asetuksia, ota yhteyttä Internet -palveluntarjoajan tukeen ja pyydä heidän apua.
