FTTH står för fiber-till-hem . FTTH -routrar är också kända som ONU eller ONT beroende på den teknik som ISP använder. Det finns många internetleverantörer som ger FTTH -routrar till sina användare och det är bra att veta att inställningarna för dessa routrar kan anpassas utan problem.
I den här artikeln kommer vi att förklara hur du får åtkomst till dina FTTH -routerinställningar och vad du ska göra om inloggningsprocessen för router misslyckas av någon anledning.
Innan vi börjar följa FTTH Router -inloggningsstegen, låt oss ta en titt på vad du behöver för att se till att det är framgångsrikt.
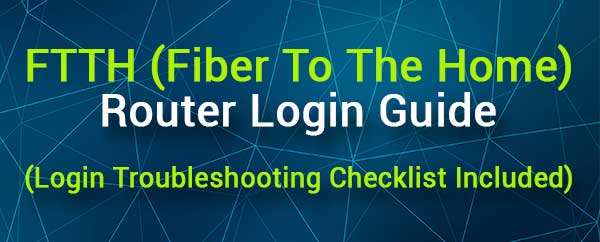
Vad du behöver:
För att se till att routerinloggningen är framgångsrik behöver du följande:
1. Desktop eller bärbar dator, surfplatta eller iPhone eller Android -telefon
2. Tillgång till FTTH -routernätverket ( trådbundet eller trådlöst ).
3. Din FTTH Router Admin -inloggningsuppgifter. Du kan vanligtvis hitta dem tryckta på en etikett under routern eller i användarmanualen.
Hur får jag åtkomst till FTTH -routerinställningarna?
När du är redo bör följande inloggningssteg hjälpa dig att komma åt dina FTTH -routerinställningar snabbt.
Steg 1 - Är enheten ansluten?
Vi är säkra på att du har tagit hand om detta steg medan vi är redo, men vi måste nämna det igen. Endast enheter som är anslutna till FTTH Router Network kan komma åt sina inställningar. Om enheten inte är ansluten eller den kopplas bort av någon anledning under inloggningsprocessen misslyckas routerinloggningen.
Kontrollera bara detta innan du fortsätter och ansluta om det behövs.
Steg 2 - Öppna en webbläsare på enheten

För att komma åt FTTH -routerinställningarna måste du använda en webbläsare. Alla routerinställningar kan hanteras via routrarna webbaserat gränssnitt och webbläsaren hjälper oss att gå igenom routerkonfigurationen i en användarvänlig miljö.
De flesta routermärken rekommenderar att du använder Chrome eller Edge för att komma åt routerinställningarna, så använd de rekommenderade. Du kan också prova att använda en annan webbläsare och i de flesta fall bör du inte ha några problem. Om du märker några problem, använd en av de rekommenderade webbläsarna eller använd en annan enhet.
Steg 3 - Ange FTTH ROUTER -IP -adressen i URL -fältet
Om du har hittat standardrouter -IP tryckt på routeretiketten skriv den i webbläsarens URL -fält.
Du kan också hitta routerns IP -adress om du följer den här guiden. I de flesta fall kommer det att vara en av dessa:
Du kan kopiera/klistra in dem en efter en i URL -fältet och när du har tryckt på ENTER -knappen på tangentbordet kommer det korrekta att få FTTH -routerinloggningen att visas.
Steg 4 - Ange FTTH ROUTER -användarnamn och lösenord
När routern -inloggningssidan visas bör du slutföra de obligatoriska fälten. Ange routeradministratörens användarnamn och lösenord som ges på routernetiketten eller prova några av följande användarnamn och lösenordskombinationer.
- administratör/administratör
- admin lösenord
- användare/användare
- administratör/1234
Tryck på inloggningsknappen när du har angett administratörens användarnamn och lösenord och när du anger rätt kombination bör du se Router Admin -instrumentpanelen. Generellt visar routernadministrationsinstrumentpanelen viss nätverksstatistik och ytterligare data.
Om du uppmärksammar navigationsmenyerna ser du att alla inställningar är väl grupperade och organiserade. Du bör inte ha några problem att hitta de inställningar du vill ändra.
Om du till exempel vill ändra WIFI -nätverksnamnet eller lösenordet finns det vanligtvis i avsnittet Wireless (Wireless Inställningar) eller om du vill ändra administratörslösenordet finns det i avsnittet Management eller underhåll .
Om du vill lära dig mer om att säkra ditt trådlösa nätverk här är några artiklar du bör läsa.
Rekommenderad läsning:
- Hur krypterar jag ditt trådlösa nätverk? (En djupgående guide)
- Hur ändrar jag osäkert trådlöst nätverk till säkrade?
- Hur hindrar jag hackare från att invadera ditt nätverk? (Skydda ditt nätverk mot hackare)
- Hur skyddar du din router från hackare? (Wi-Fi säkerhetstips)
Inloggning av checklista för inloggning
Vissa användare klagar över att de inte kan komma åt sina FTTH -routerinställningar. Det goda är att du kan prova följande lösningar och så småningom kommer en av dem att hjälpa dig att övervinna det aktuella problemet och slutföra FTTH Router -inloggningsstegen.
- Försök att logga in på routerinställningarna med en annan webbläsare.
- Försök att logga in från en annan enhet.
- Byt från trådlösa till en trådbunden anslutning om möjligt.
- Kontrollera Ethernet -kabeln i båda ändarna och anslut den ordentligt om det behövs.
- Stäng av flygplansläget om det är aktiverat.
- Är du ansluten till rätt trådlöst nätverk?
- Skriv rätt router -IP.
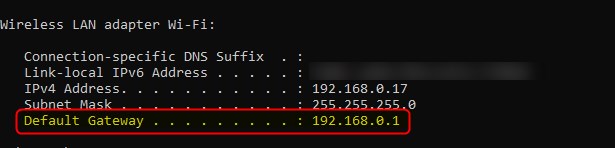
- Skriv IP -IP korrekt.
- Skriv IP i URL -fältet, inte i sökfältet.
- Skriv rätt administratörens användarnamn och lösenord på begäran. Kontrollera routeretiketten.
- Skriv administratörens användarnamn och lösenord korrekt.
- Använd det anpassade administratörens användarnamn och lösenord för att logga in om du eller din Internetleverantör har ändrat dem tidigare.
- Inaktivera popupblockaren i din webbläsare.
- Inaktivera programvaran för antivirus eller brandvägg på din enhet.
- Starta om enheten eller FTTH -routern. Försök att logga in igen efter att det startar upp igen.
Sista ord
Att komma åt FTTH Router -inställningarna är praktiskt taget densamma som med alla andra trådlösa router. Allt du behöver göra är att vara väl förberedd och efter det bör du logga in på en minut. Och när du loggar in framgångsrikt rekommenderar vi att du sparar inloggningsuppgifterna och håller dem någonstans säkra. Du kommer definitivt att använda dem snart för att göra några ytterligare ändringar i routerinställningarna.
Om du hade problem med att logga in , hoppas vi att en av de korrigeringar som presenteras här har hjälpt dig att lösa problemet. Om du fortfarande inte kan komma åt FTTH -routerinställningarna bör du kontakta ditt ISP -support och be om deras hjälp.
