Viena no vissvarīgākajām lietām katrā mājsaimniecībā šodien ir stabils un strādājošs interneta savienojums. Tomēr, ja jums ir darbvirsmas vai klēpjdators, kas neatbalsta Wi-Fi vai integrētais Wi-Fi adapteris, nedarbojas pareizi, varat izmantot USB Wi-Fi adapteri.
Tas ir ātrs un ērts veids, kā iespējot Wi-Fi jūsu ierīcē. Tomēr, kad jūsu USB Wi-Fi turpina atvienoties, tas tiešām kļūst kaitinošs un diezgan saspringts. Šajā rakstā mēs apspriedīsim, kāpēc tas notiek, un arī iesakām vairākus dažādus veidus, kā novērst USB Wi-Fi atvienošanas problēmu.

Kāpēc mana USB Wi-Fi atvienojas?
Kad jūs sākat piedzīvot šo jautājumu, ir svarīgi zināt iemeslu, kāpēc tas notiek. Iemesla zināšana var palīdzēt ātrāk atrisināt šo jautājumu.
Daži no visbiežāk sastopamajiem iemesliem ir kļūdaina aparatūra, novecojuši vadītāji, ierīce atrodas pārāk tālu no maršrutētāja un līdzīga. Nākamajos punktos mēs iziesim katram risinājumam, un, cerams, līdz šī raksta beigām jūs labosit šo problēmu.
USB Wi-Fi atvienošana: izmēģināts un pārbaudīts veidi, kā to labot
Šeit ir daži no visbiežāk izmantotajiem risinājumiem USB Wi-Fi atvienošanas problēmai. Tos var viegli ieviest, taču, pirms izmēģināt citu risinājumu no saraksta, jums tas ir jāpiešķir kāds laiks. Vienkārši pievērsiet uzmanību un noskaidrojiet, vai tikko izmēģinātais risinājums ir novērsis problēmu. Ja nē, pārejiet uz nākamo risinājumu.
Vai ir kādas problēmas ar aparatūru?
Lai izslēgtu, ka jūsu ierīcei ir dažas aparatūras problēmas, kuru dēļ USB Wi-Fi atvienojas, jūs varat pievienot USB Wi-Fi adapteri citā ierīcē. Ja USB Wi-Fi adapteris tur darbojas labi, tad jums šī problēma ir jāizmeklē tālāk. Tas norāda, ka USB Wi-Fi adapteris darbojas lieliski, un galvenais iemesls ir jūsu ierīcē.
Ieteicamā lasīšana:
- Kā iespējot Wi-Fi adapteri operētājsistēmā Windows 10?
- Kā atiestatīt Wi-Fi adapteri operētājsistēmā Windows 10? (3 veidi, kā to izdarīt pareizi)
- Ko dara PC Wi-Fi adapteris?
USB ports neizdodas
Nav nekas neparasts, ka viens no USB portiem jūsu klēpjdatorā vai darbvirsmas datorā neizdodas. Par laimi, šodien ražotie datori vienmēr ir ar diviem vai vairākiem USB portiem. Tādā gadījumā jūs varat vienkārši atvienot USB Wi-Fi adapteri un pievienot to citam ostai. Ja neveiksmīgs USB ports patiešām ir šīs problēmas iemesls, USB Wi-Fi adapterim vajadzētu darboties labi, kad to pievienojat citam ostai.
Vai tas ir diapazonā?
Ir arī iespējams, ka Wi-Fi signāls ir diezgan vājš, ja dators ar USB Wi-Fi adapteri ir pārāk tālu no bezvadu maršrutētāja. Jūs varat sekot šai rokasgrāmatai par to, kā pārbaudīt Wi-Fi signāla stiprumu un to, ko varat darīt, lai to padarītu labāku, vai arī jūs varat vienkārši pārvietot ierīci tuvāk maršrutētājam un redzēt, vai USB Wi-Fi joprojām ir atvienojoša.
Atjauniniet USB Wi-Fi adaptera draiverus
Vēl viens iemesls jūsu USB Wi-Fi jautājumam ir novecojuši autovadītāji . Vairākiem USB Wi-Fi adapteriem ir instalācijas kompaktdisks, bet citi ir tikai spraudņu un player ierīces.
Lai novērstu šo problēmu, varat atjaunināt draiverus vai pārinstalēt USB Wi-Fi adapteri.
Ja vēlaties atjaunināt autovadītājus, veiciet šīs darbības:
1. Ar peles labo pogu noklikšķiniet uz pogas Windows Start .
2. Noklikšķiniet uz ierīces pārvaldnieka .
3. Tagad noklikšķiniet uz mazās bultiņas blakus tīkla adapterim, lai to paplašinātu.
4. Ar peles labo pogu noklikšķiniet uz USB Wi-Fi adaptera (šajā piemērā tas ir TP-Link bezvadu USB adapteris)
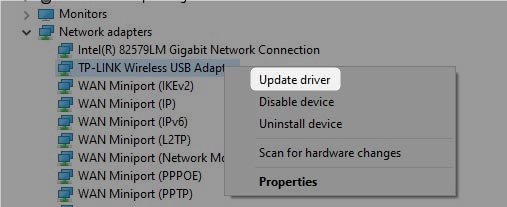
5. Tagad noklikšķiniet uz atjaunināšanas draivera . Windows vaicās, kā vēlaties meklēt autovadītājus. Automātiski atlasiet meklēšanu autovadītājiem, un Windows instalēs jaunos draiverus, ja tādi ir. Ja tur ir, jūs redzēsit ziņojumu, kurā teikts , ka jūsu ierīces labākie draiveri jau ir instalēti
Tomēr, ja vēlaties pārinstalēt USB Wi-Fi adapteri, pēc 4. darbības noklikšķiniet uz atinstalēšanas ierīces .
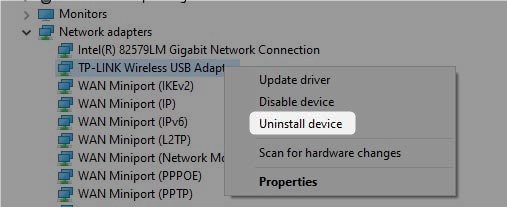
Pēc tam restartējiet datoru un atstājiet USB Wi-Fi pievienoto. Kad sistēma atkal tiek uzcelta uz augšu, logi instalēs nepieciešamos draiverus. Šajā brīdī jums jāpievērš uzmanība savai saiknei un jāredz, vai jautājums joprojām ir.
Restartējiet savu mājas tīklu
Diezgan bieži mājas tīkla restartēšana tiks novērsta jūsu piedzīvotā problēma. Kad mēs sakām, ka jums ir jārestartē savs tīkls, tas nozīmē, ka jums ir jārestartē modems un maršrutētājs noteiktā secībā. Tas notīrīs dažus traucējumus sistēmā un, iespējams, atrisinās USB Wi-Fi atvienošanas problēmu. Ir svarīgi darīt lietas noteiktā secībā, tāpēc ļaujiet redzēt, kas jums jādara.
Vispirms atvienojiet modemu no strāvas avota un pēc tam atvienojiet arī maršrutētāju. Ja modemam ir akumulatora dublējums, noņemiet akumulatoru. Atstājiet visu atvienotu dažas minūtes un tad, ja esat noņemis akumulatora dublējumu, pievienojiet to atpakaļ modemam.
Tagad pievienojiet modemu barošanas avotā un ieslēdziet to. Tas tiks sāknēts, un, kad LED lukturi stabilizēsies, jūs varat rīkoties tāpat ar bezvadu maršrutētāju. Kad maršrutētājs pilnībā palielinās, pārbaudiet, vai USB Wi-Fi turpina atvienoties.
Ieteicamā lasīšana:
- TP-saites adapteris neuzrāda 5 GHz Wi-Fi (cēloņi un risinājumi)
- Kā savienot Xbox 360 ar Wi-Fi bez adaptera?
Pārbaudiet barošanas iespējas
Vēl viens iemesls, kāpēc jūsu USB Wi-Fi ir atvienošana, ir strāvas iestatījumi. Vienkārši, lai samazinātu enerģijas patēriņu, enerģijas pārvaldība automātiski atspējos vai nodrošinās dažas funkcijas un funkcijas.
Šeit ir tie, kas jums jāatrod un lai tie būtu atspējoti:
Atspējojiet USB enerģijas taupīšanas režīmu
Šī funkcija var likt jūsu USB Wi-Fi adapterim pārtraukt darbu. Tāpēc ieteicams to atspējot.
Ar peles labo pogu noklikšķiniet uz akumulatora ikonas uzdevumjoslā. Noklikšķiniet uz barošanas opcijām . Jaunajā logā noklikšķiniet uz Mainīt plāna opcijām un pēc tam mainīt uzlabotās strāvas iestatījumus . Tagad noklikšķiniet uz plus () parakstīšanas blakus USB iestatījumiem un pēc tam uz plus () zīmi blakus USB selektīvās suspendas iestatījumam . Iestatiet akumulatoru un pievienots invalīdam . Noklikšķiniet uz Labi , lai saglabātu iestatījumus.

Restartējiet ierīci un pārbaudiet, vai problēma notiek vēlreiz.
Mainiet USB saknes rumbas enerģijas pārvaldības iestatījumus
Šī ir vēl viena jaudas pārvaldības iespēja, kas ir jāatspējo, lai novērstu šo problēmu.
Ar peles labo pogu noklikšķiniet uz pogas Windows Start un atlasiet Device Manager . Noklikšķiniet uz mazās bultiņas blakus universālajiem sērijveida autobusu kontrolieriem . Atrodiet USB saknes centrmezglu saraksta apakšā un ar peles labo pogu noklikšķiniet uz tā, pēc tam noklikšķiniet uz rekvizītiem . Tagad noklikšķiniet uz cilnes Power Management un noteikti noņemiet atzīmi no izvēles rūtiņas Atļaut datoru .

Restartējiet ierīci un pievērsiet uzmanību tam, vai USB Wi-Fi adapteris joprojām ir atvienots.
Galīgie vārdi
Kā redzat šajā rakstā, USB Wi-Fi atvienošanas problēmu var novērst vairākos dažādos veidos. Mēs ceram, ka viens no šeit sniegtajiem risinājumiem ir palīdzējis jums novērst šo problēmu. Tomēr, ja nekas nav palīdzējis un USB Wi-Fi adapteris turpina atvienoties, ir labi apsvērt iespēju iegādāties jaunu . Labi ir tas, ka viņi nav dārgi un viņi savu darbu veic pilnīgi labi.
