FTTH står for fiber-til-hjemmet . FTTH -routere er også kendt som ONU eller ONT afhængigt af den teknologi, som internetudbyderen bruger. Der er mange internetudbydere, der leverer FTTH -routere til deres brugere, og det er godt at vide, at indstillingerne for disse routere kan tilpasses uden problemer.
I denne artikel forklarer vi, hvordan du får adgang til dine FTTH -routerindstillinger, og hvad vi skal gøre, hvis router -login -processen mislykkes af en eller anden grund.
Før vi begynder at følge FTTH -router -login -trinene, kan vi se på, hvad du har brug for for at sikre dig, at det er vellykket.
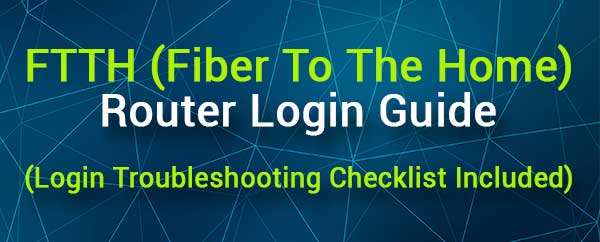
Hvad du har brug for:
For at sikre, at router -login er vellykket, har du brug for følgende:
1. Desktop eller bærbar pc, tablet eller iPhone eller Android -telefon
2. Adgang til FTTH -routernetværket ( kabelforbundet eller trådløs ).
3. Din FTTH Router Admin loginoplysninger. Du kan normalt finde dem trykt på en etiket under routeren eller i brugervejledningen.
Hvordan får jeg adgang til FTTH -routerindstillingerne?
Når du er klar, skal følgende login -trin hjælpe dig med at få adgang til dine FTTH -routerindstillinger hurtigt.
Trin 1 - Er enheden tilsluttet?
Vi er sikre på, at du har taget sig af dette trin, mens du er klar, men vi må nævne det igen. Kun enheder, der er forbundet til FTTH Router Network, kan få adgang til dens indstillinger. Hvis enheden ikke er tilsluttet, eller den bliver afbrudt af en eller anden grund under loginprocessen, vil router -loginet mislykkes.
Kontroller blot dette, før du fortsætter og opretter forbindelse igen om nødvendigt.
Trin 2 - Åbn en webbrowser på enheden

For at få adgang til FTTH -routerindstillingerne skal du bruge en webbrowser. Alle routerindstillinger kan styres via routerne webbaserede interface, og webbrowseren hjælper os med at gå gennem routerkonfigurationen i et brugervenligt miljø.
De fleste routermærker anbefaler at bruge Chrome eller Edge for at få adgang til routerindstillingerne, så brug de anbefalede. Du kan også prøve at bruge en anden webbrowser, og i de fleste tilfælde skal du ikke have nogen problemer. I tilfælde af at du bemærker nogle problemer, skal du bruge en af de anbefalede browsere eller bruge en anden enhed.
Trin 3 - Indtast FTTH Router IP -adressen i URL -bjælken
Hvis du har fundet standard router IP trykt på routeretikettypen type det i browsers url -bjælke.
Du kan også finde router IP -adressen, hvis du følger denne guide. I de fleste tilfælde vil det være en af disse:
Du kan kopiere/indsætte dem en efter en i URL -bjælken, og når du har trykket på Enter -knappen på tastaturet, vil den rigtige FTTH -router -login vises.
Trin 4 - Indtast FTTH Router -brugernavnet og adgangskoden
Når siden Router Login vises, skal du udfylde de krævede felter. Indtast routeradministratorens brugernavn og adgangskode, der er givet på routermærket, eller prøv nogle af følgende brugernavn og adgangskodekombinationer.
- admin/admin
- admin/adgangskode
- Bruger/bruger
- admin/1234
Tryk på Login -knappen, når du indtaster admin -brugernavnet og adgangskoden, og når du indtaster den rigtige kombination, skal du se routeradministratorens instrumentbræt. Generelt viser routeradministrator -dashboardet nogle netværksstatistikker og yderligere data.
Hvis du er opmærksom på navigationsmenuerne, vil du se, at alle indstillingerne er godt grupperet og organiseret. Du skal ikke have nogen problemer med at finde de indstillinger, du vil ændre.
For eksempel, hvis du vil ændre WiFi -netværksnavnet eller adgangskoden , findes det normalt i afsnittet Trådløse (trådløse indstillinger) , eller hvis du vil ændre administratoradgangskoden, kan det findes i sektionen for styring eller vedligeholdelse .
Hvis du vil lære mere om at sikre dit trådløse netværk her, er nogle artikler, du skal læse.
Anbefalet læsning:
- Hvordan krypterer du dit trådløse netværk? (En dybdegående guide)
- Hvordan ændres usikret trådløst netværk til sikret?
- Hvordan forhindrer man hackere i at invadere dit netværk? (Beskyt dit netværk mod hackere)
- Hvordan beskytter du din router mod hackere? (Wi-Fi Security Tips)
Login fejlfinding af tjekliste
Nogle brugere klager over, at de ikke kan få adgang til deres FTTH -routerindstillinger. Den gode ting er, at du kan prøve følgende løsninger, og til sidst vil en af dem hjælpe dig med at overvinde det aktuelle problem og gennemføre FTTH -router -login -trinene.
- Prøv at logge ind på routerindstillingerne ved hjælp af en anden webbrowser.
- Prøv at logge ind fra en anden enhed.
- Skift fra den trådløse til en kabelforbindelse, hvis det er muligt.
- Kontroller Ethernet -kablet i begge ender, og sæt det fast om nødvendigt.
- Sluk for flytilstand, hvis det er aktiveret.
- Er du forbundet med det rigtige trådløse netværk?
- Skriv den korrekte router IP.
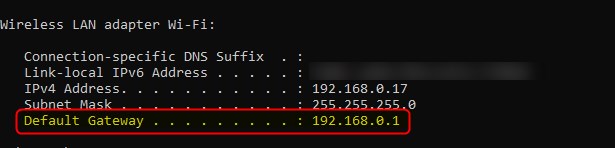
- Skriv IP korrekt.
- Skriv IP i URL -linjen, ikke i søgefeltet.
- Skriv det korrekte admin -brugernavn og adgangskode, når det anmodes om. Kontroller routeretiketten.
- Skriv admin -brugernavnet og adgangskoden korrekt.
- Brug det brugerdefinerede admin -brugernavn og adgangskode til at logge ind, hvis du eller din internetudbyder har ændret dem før.
- Deaktiver popup -blokeringen i din browser.
- Deaktiver antivirus- eller firewall -softwaren på din enhed.
- Genstart din enhed eller FTTH -routeren. Prøv at logge ind igen, når det starter op igen.
Sidste ord
Adgang til FTTH -routerindstillingerne er praktisk talt det samme som med enhver anden trådløs router. Alt hvad du skal gøre er at være godt forberedt, og derefter skal du logge ind på et øjeblik. Og når du først logger ind, anbefaler vi at gemme loginoplysningerne og holde dem et sikkert sted. Du vil bestemt bruge dem snart til at foretage nogle yderligere ændringer i routerindstillingerne.
Hvis du havde problemer med at logge ind , håber vi, at en af de rettelser, der er præsenteret her, har hjulpet dig med at løse problemet. I tilfælde af at du stadig ikke kan få adgang til FTTH -routerindstillingerne, skal du kontakte din ISP -support og bede om deres hjælp.
