Ja vēlaties pielāgot savu Telstra bezvadu maršrutētāju un pēc tam nodrošināt un pārvaldīt savu māju vai biznesa tīklu, jums, pirmkārt, jāzina, kā piekļūt Telstra maršrutētāja iestatījumiem. Telstra maršrutētāja pieteikšanās soļi ir diezgan vienkārši, un ikviens var tos sekot un piekļūt maršrutētāja administratora informācijas panelim .
Šajā rakstā mēs jums parādīsim, kā pieteikties savā Telstra maršrutētāja administratora informācijas panelī un kā mainīt administratora paroli un noklusējuma WiFi iestatījumus. Tomēr viss būs labāk, ja sagatavosit lietu vai divas, pirms sākat izpildīt zemāk aprakstītās darbības.

Jums vajadzēs
Telstra pieteikšanās process būs daudz vienkāršāks un ātrāks, ja esat labi sagatavots. Precīzāk sakot, šīs ir lietas, kas jums ir vajadzīgas , lai pieteiktos pie sava Telstra maršrutētāja.
Jums ir nepieciešama tāda ierīce kā dators vai mobilā ierīce (viedtālrunis vai planšetdators), un šī ierīce ir jāpievieno jūsu tīklam.
Tad jums ir jābūt noklusējuma vai pielāgotās maršrutētāja pieteikšanās detaļai. Jūs varat redzēt, kā tos izdrukāt uz uzlīmes, kuru var atrast zem maršrutētāja aizmugures vai tā aizmugurē, varat pārbaudīt lietotāju rokasgrāmatu vai pārbaudīt šo sadaļu.
Kādas ir noklusējuma Telstra maršrutētāja administratora pieteikšanās informācija?
Telstra maršrutētājiem rūpnīcā ir iepriekš definēta administratora pieteikšanās informācija. Viņi ir:
Noklusējuma Telstra maršrutētāja IP: 192.168.15.1
Noklusējuma Telstra administratora lietotājvārds: administrators
Noklusējuma Telstra administratora parole: Telstra
Kā redzat, šo noklusējuma pieteikšanās informāciju var viegli uzminēt, tāpēc ieteicams tās mainīt. Tomēr, ja iepriekš esat mainījis šo noklusējuma administratora pieteikšanās informāciju, jums būs jāizmanto pielāgotie, lai pabeigtu pieteikšanās procesu.
Kā pieteikties Telstra maršrutētājā?
Pēc tam, kad esat sagatavojis tikko pieminētās lietas, pārējais pieteikšanās process ir diezgan vienkāršs un viegli izpildāms.
1. solis - pārliecinieties, ka esat savienots
Ierīce, kuru izmantojat, lai pieteiktos Telstra maršrutētājam, ir jāpievieno tīklam. Nav svarīgi, vai jūs to savienosit, izmantojot WiFi , vai arī jūs izmantojat vadu savienojumu. Ir svarīgi, lai ierīce būtu savienota. Galvenais iemesls tam ir tas, ka parasti maršrutētāja iestatījumu piekļuvei var izmantot tikai savienotās ierīces. Pretējā gadījumā pieteikšanās process neizdosies.
2. solis - sāciet vēlamo tīmekļa pārlūku
Pievienojot ierīci, atveriet tīmekļa pārlūku, kuru izmantojat visbiežāk. Apsveriet to kā rīku, lai piekļūtu administratora informācijas panelim, ti, parādīt maršrutētāju tīmekļa saskarni. Tas maršrutētāja pārvaldību padara diezgan vienkāršu un vienkāršu. Jūs varat izmantot jebkuru vēlamo tīmekļa pārlūkprogrammu, vienkārši pārliecinieties, ka tas ir atjaunināts. Lūdzu, ņemiet vērā, ka daži maršrutētāju ražotāji iesaka izmantot Microsoft Edge vai Chrome, lai izvairītos no iespējamiem konfliktiem ar maršrutētāju tīmekļa saskarni.
3. solis - URL joslā ievadiet Telstra IP adresi
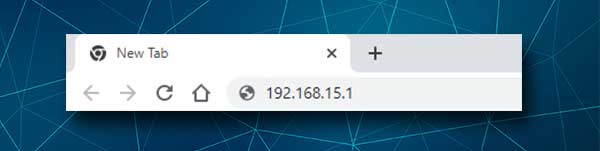
Pārlūkprogrammu URL joslā jāieraksta noklusējuma Telstra maršrutētāja IP (192.168.15.1). Pēc tam nospiediet pogu Enter vai Go, un jums vajadzētu redzēt Telstra maršrutētāja pieteikšanās lapu, kur jums jāievada administratora lietotājvārds un parole.
Ja jūs nepareizi ierakstāt IP vai maršrutētājs izmanto citu IP adresi, varat atkārtot IP un mēģināt vēlreiz pieteikties vai atrast pareizo maršrutētāja IP adresi, izmantojot šo rokasgrāmatu.
4. solis - ievadiet Telstra administratora pieteikšanās akreditācijas datus
Kad parādīta Telstra maršrutētāja pieteikšanās lapa, aizpildiet nepieciešamos laukus. Ierakstiet administratoru kā lietotājvārdu un Telstra kā paroli. Pēc tam nospiediet pogu Pieteikšanās .
Ja viss bija pareizi, jums tagad vajadzētu redzēt Telstra maršrutētāja administratora informācijas paneli. Jūs pamanīsit, ka iestatījumi ir labi sakārtoti pamata un uzlaboti , un jums vajadzētu būt iespējai atrast tos, kurus vēlaties diezgan ātri modificēt.
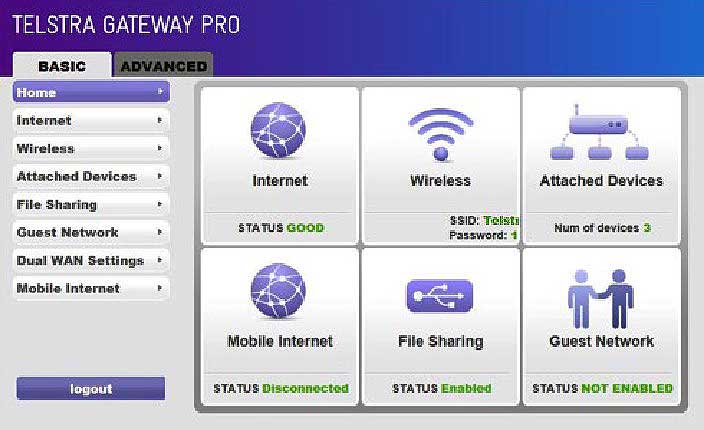
Vienmēr ir ieteicams pievienot papildu drošības slāņus savam tīklam, un pirmie divi, ar kuriem jums jāsāk, ir jāmaina administratora parole un wifi nosaukums un parole. Ļaujiet redzēt, kur varat atrast šos iestatījumus.
Kā mainīt Telstra administratora paroli?
Šīs īpašās izmaiņas iestatījumos liegs ikvienam piekļūt maršrutētāja administratora informācijas panelim bez jūsu atļaujas. Kā jau varēja redzēt, administratora pieteikšanās informācija ir diezgan vienkārša, un to var uzminēt vai atrast diezgan viegli. Tātad, lūk, kā jūs varat atrast šos iestatījumus.
1. Piesakieties savā Telstra maršrutētājā.
2. Augšpusē noklikšķiniet uz cilnes Advanced .
3. Tagad kreisajā pusē noklikšķiniet uz administrācijas un pēc tam iestatīt paroli.
4. Tagad aizpildiet nepieciešamos laukus:
Vecā parole - šeit ievadiet veco administratora paroli
Iestatiet paroli - šeit ievadiet jauno administratora paroli
Atkārtojiet jaunu paroli - retype jauno administratora paroli. Lūdzu, nekopējiet/ielīmējiet to.
5. Noklikšķiniet uz pogas Lietot , lai saglabātu jauno administratora paroli.
Piezīme: saglabājot jauno administratora paroli, pārliecinieties, ka tā ir rakstīta kaut kur turpmākai lietošanai. Ja jūs to aizmirstat, jums būs jāatiestatīt maršrutētājā uz rūpnīcas iestatījumiem un pēc tam jāpiesakās ar noklusējuma pieteikšanās informāciju un no paša sākuma jānosaka maršrutētājs.
Kā mainīt Telstra wifi vārdu un paroli?
Ļoti ieteicams laiku pa laikam mainīt bezvadu paroli . Tajā pašā laikā tīkla nosaukuma maiņa ir kaut kas tāds, ko vēlaties darīt, lai padarītu to personīgāku vai biznesu saistītu. Šos iestatījumus var viegli mainīt, un šeit ir tas, kur tos varat atrast.
1. Piekļūstiet Telstra maršrutētāja iestatījumiem.
2. Horizontālā izvēlnē noklikšķiniet uz cilnes Pamats .
3. Pēc tam izvēlnē kreisajā pusē noklikšķiniet uz bezvadu . Bezvadu iestatījumu lapa piedāvās iespējas gan 2,4, gan 5 GHz tīkliem.
4. Laukā Name (SSID) izdzēsiet veco tīkla nosaukumu un ierakstiet jauno.
5. Drošības opciju sadaļā atlasiet WPA2-PSK (AES) .
6. Paroles (tīkla atslēga) izdzēsiet veco bezvadu paroli un ievadiet jauno.
7. Zem šīs sadaļas ir 5 GHz iestatījumi, tāpēc veiciet tādas pašas izmaiņas kā iepriekš. Jūs varat izmantot to pašu WiFi paroli, taču katram noteikti izmantojiet citu tīkla nosaukumu.
8. Beigās noklikšķiniet uz pogas Lietot un savienojiet ierīci jaunajam bezvadu tīklam ar jauno WiFi paroli.
Piezīme: neaizmirstiet atjaunināt WiFi paroli citās bezvadu ierīcēs, kuras izmantojat.
Ieteicamā lasīšana:
- Kā atcelt Telstra internetu? (Īss ceļvedis)
- Kas ir fon wi-fi? (Viss, kas jums jāzina par fon wi-fi)
- Kas ir grupas atslēgas rotācijas intervāls? (WPA grupas atslēgas rotācija izskaidrota)
Galīgie vārdi
Mēs ceram, ka šis raksts ir palīdzējis jums veiksmīgi piekļūt Telstra maršrutētāja administratora informācijas panelim. Pēc tam administratora paroles un bezvadu iestatījumu maiņa ir diezgan vienkārša, un tikai šīs divas izmaiņas padarīs jūsu tīklu drošāku .
Ir arī dažas citas drošības iespējas, piemēram, iespējot MAC filtrēšanu, iespējot integrēto ugunsmūri, izveidojot atsevišķu tīklu viesiem, mainot noklusējuma IP adresi, slēpjot SSID un vēl dažus. Katrai no šīm izmaiņām tīklam vajadzētu pievienot papildu drošības slāni, lai jums nebūtu jāuztraucas par jūsu savienojuma drošību un personīgajiem failiem un datiem.
