Ja jūs izmantojat kādu no maršrutētāju GCI jautājumiem saviem klientiem un vēlaties modificēt dažus iestatījumus, kas jums vispirms būs jāpiesakās savā GCI maršrutētājā. Ja jūs neesat pazīstams ar šo soli, jūs esat pareizajā vietā.
Šajā rakstā mēs parādīsim GCI maršrutētāja pieteikšanās soļus un sniegsim arī dažus padomus, ja nevarat pieteikties maršrutētājam. Tomēr ir labi kaut ko sagatavot pirms sākšanas.
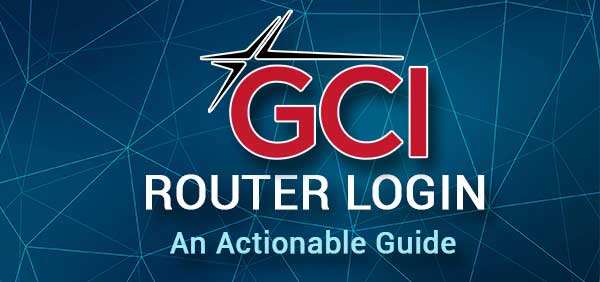
Ko tev vajag:
GCI maršrutētāja pieteikšanās būs daudz vienkāršāka, ja esat gatavs to darīt. Jums vienkārši ir nepieciešams viedtālrunis vai dators, ierīce ir jāpievieno tīklam vai nu WiFi, vai tieši ar GCI maršrutētāju, izmantojot tīkla kabeli , un, visbeidzot, jums ir jābūt GCI administratora pieteikšanās detaļai .
Kad jums būs viss, maršrutētāja pieteikšanās process tiks pabeigts mazāk nekā minūtes laikā.
Kāda ir noklusējuma GCI maršrutētāja informācija?
Maršrutētāji GCI nodrošina, ka klienti izmanto šādu administratora pieteikšanās informāciju kā noklusējuma.
Noklusējuma GCI maršrutētāja IP adrese: 192.168.100.1 vai 192.168.0.1
Noklusējuma GCI administratora lietotājvārds: Cusadmin
Noklusējuma GCI administratora parole: parole vai Wi-Fi tīkla parole
Lai gan šī ir oficiālā administratora pieteikšanās informācija, jūs vienmēr varat pārbaudīt lietotāju rokasgrāmatu vai atrast maršrutētāja etiķeti, kurā ir iespiesta šī pieteikšanās informācija.
GCI maršrutētāja pieteikšanās soli pa solim
Šīs četras darbības palīdzēs jums minūtes laikā piekļūt maršrutētāja iestatījumiem , vienkārši pārliecinieties, ka tos cieši sekojat un uzmanīgi ierakstiet pieteikšanās informāciju.
1. solis - savienojiet viedtālruni vai datoru
Pirmais un vissvarīgākais, kas jādara, ir savienot ierīci ar savu tīklu. Abi savienojuma veidi (vadu un bezvadu) ir pieņemami. Bez savienojuma nevar pabeigt pieteikšanās procesu.
Tāpēc pievienojiet ierīci un pārejiet uz nākamo soli.
2. solis - atveriet tīmekļa pārlūku
Tagad atveriet tīmekļa pārlūkprogrammu, kuru parasti izmantojat. Daži no ieteiktajiem ir Google Chrome un Microsoft Edge, taču jūs varat praktiski izmantot jebkuru no populārajiem.
Vienīgais, kas šeit jāpatur prātā, ir atjaunināt pārlūku uz jaunāko versiju . Tas palīdzēs jums izvairīties no dažiem konfliktiem ar maršrutētāju administratora informācijas paneli.
3. solis - Ievadiet GCI maršrutētāja IP URL joslā
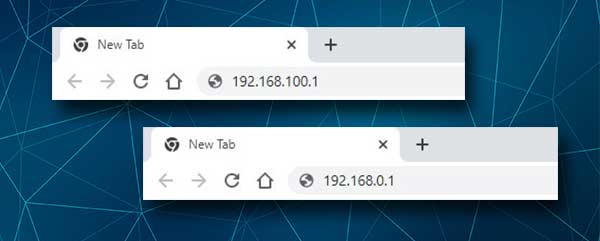
Noklusējuma GCI maršrutētāja IP ir 192.168.100.1 vai 192.168.0.1. Rūpīgi ierakstiet vienu no šīm IP adresēm pārlūkprogrammu URL joslā un nospiediet pogu Enter. GCI maršrutētāja pieteikšanās lapai vajadzētu parādīties , lūdzot ievadīt administratora lietotājvārdu un paroli.
Ja jums netiek lūgts ievadīt šo pieteikšanās informāciju, bet redzat kļūdas ziņojumu vai tukšu lapu, izmēģiniet citu IP adresi vai atsaucieties uz šī raksta beigām, lai redzētu, kā novērst šo problēmu.
4. solis - ievadiet GCI administratora pieteikšanās informāciju
Maršrutētāja pieteikšanās lapā parasti ir divi lauki, kas jāaizpilda. Tie ir administratora lietotājvārds un administratora parole.
Kā mēs jau minējām iepriekš minēto Cusadmin tipu laukā Lietotājvārds, un laukā parole ierakstiet paroli vai Wi-Fi tīkla paroli. Pēc tam noklikšķiniet uz pogas Pieteikšanās, un jums vajadzētu redzēt GCI maršrutētāja statusa lapu, sniedzot jums zināmu informāciju par tīklu.
Ja redzat maršrutētāja statusa lapu, tas nozīmē, ka esat veiksmīgi piekļuvis maršrutētāja iestatījumiem . No šī brīža jūs varat pielāgot maršrutētāja iestatījumus kā administratoru.
Vai nevarat piekļūt saviem GCI maršrutētāja iestatījumiem?
Šeit ir daži padomi, kurus varat izmantot, ja nevarat pieteikties savā GCI maršrutētājā.
1. Pārliecinieties, vai ierīce ir savienota ar maršrutētāju. Šāda veida savienojumu var vadīt, izmantojot tīkla kabeli, vai arī bezvadu, izmantojot bezvadu paroli.
2. Izmantojiet pareizo IP. To var atrast uz etiķetes maršrutētāja aizmugurē, vai arī to varat atrast pats . Pārliecinieties arī, ka to pareizi ierakstiet.
3. Izmantojiet pareizo administratora pieteikšanās informāciju. Vēlreiz atsaucieties uz lietotāju rokasgrāmatu vai etiķeti maršrutētāja aizmugurē. Pārliecinieties, ka pareizi ierakstiet pieteikšanās informāciju. Turklāt, ja šī noklusējuma pieteikšanās informācija ir mainīta iepriekš, jums būs jāpiesakās ar pielāgoto administratora lietotājvārdu un paroli.
4. Ja problēma joprojām pastāv, mēģiniet piekļūt GCI maršrutētāja iestatījumiem, izmantojot citu pārlūku, vai mēģiniet izmantot citu ierīci.
5. Varat arī pārslēgties no bezvadu savienojuma uz vadu. Dažreiz maršrutētāja iestatījumos tiek bloķēta bezvadu piekļuve maršrutētāja administratora informācijas panelim, tāpēc to var piekļūt tikai tieši, izmantojot Ethernet kabeli .
6. Ja esat mainījis noklusējuma administratora pieteikšanās informāciju un esat aizmirsis pielāgotās, būs nepieciešams atiestatīt maršrutētāju uz rūpnīcas iestatījumiem . Šī darbība izdzēš visus pielāgotos iestatījumus, un pēc tam jūs varēsit pieteikties, izmantojot noklusējuma lietotājvārdu un paroli. Tomēr mēs neiesakām šo darbību, ja jūs esat 100% pārliecināts, kādi ir noklusējuma administratora lietotājvārds un parole.

Ieteicamā lasīšana:
- Kā apturēt hakerus no iebrukuma jūsu tīklā? (Aizsargājiet savu tīklu pret hakeriem)
- Kāpēc mans Wi-Fi saka nenodrošinātu tīklu? (Kas padara tīklu nedrošu?)
- Kā mainīt nenodrošinātu bezvadu tīklu, lai nodrošinātu?
Galīgie vārdi
Šajā brīdī jums jau vajadzētu zināt, kā pieteikties savā GCI maršrutētājā. Ja jums ir bijušas kādas problēmas, mēs ceram, ka iepriekšējā sadaļā sniegtie padomi jums ir palīdzējuši.
Šobrīd jūs varat veikt dažas iestatījumu modifikācijas, piemēram, bezvadu tīkla nosaukumu un paroli, vai arī piemērot dažas drošības izmaiņas, lai jūsu tīkls būtu drošs no neatļautas piekļuves . Vienkārši pārliecinieties, ka vispirms tiek dublēti maršrutētāja iestatījumi. Vienmēr labāk būt drošam nekā žēl.
