Tāpat kā jebkurš cits lielisks ISP (interneta pakalpojumu sniedzējs), Xfinity piedāvā lielisku savienojuma izturību un pārsteidzošu ātrumu. Jūs varat iegūt piekļuvi internetam, izmantojot modemu un maršrutētāju, vai arī varat iekļaut viņu vārtus, kuru abonējat.
Tomēr ir šī kļūda, kad mēs redzam, ka mūsu Xfinity Wi-Fi ir savienots, bet nav piekļuves internetam . Tātad jautājumi tika apspriesti, kāpēc tas notiek, kā novērst problēmu un kā uzlabot bezvadu signālu kopumā .
Savienots, bet nav piekļuves internetam
Tas vismaz vienu reizi ir noticis ar gandrīz visiem. Mēs redzam, ka viss darbojas labi. Ir Wi-Fi signāls, mūsu ierīce ir savienota ar šo signālu, bet šajā bezvadu tīklā nav piekļuves internetam.
Tas nozīmē, ka ierīce, kas nodrošina piekļuvi internetam, nedarbojas pareizi, bet ierīce, kas nodrošina bezvadu signālu, darbojas lieliski. Kad mums ir modems un maršrutētājs, modems var darboties nepareizi, bet maršrutētājs darbojas lieliski.
Izmantojot Xfinity, mēs parasti iegūstam vārteju, abu kombināciju, un tad mēs saņemam paziņojumu, kurā teikts, ka ir savienots, bet nav interneta. Tātad, iespējams, kaut kas nav kārtībā ar vārtiem. Bija barošanas avota pārtraukums, kas izraisīja kļūdu vai ir vēl viens iemesls.
Neatkarīgi no tā, kāds ir iemesls, mēs ieteicām dažus labojumus.
Saistītie raksti:
- Kā salabot Netgear maršrutētāja sarkano gaismu, nav interneta problēmu?
- Wi -Fi savienots, bet nav piekļuves internetam - Windows 7
- Pēc modema atiestatīšanas nav interneta
- Kā labot bezvadu spēju, tiek izslēgta kļūda?
Xfinity wi-fi nav interneta piekļuves labojumu
Ja jūs piedzīvojat šo traucēkli ar savu Xfinity vārteju, kas, domājams, nodrošina perfektu bezvadu un interneta piekļuvi, ir dažas lietas, ko varat darīt. Acīmredzamākais ir novērst tīklu. Pēc tam mēs varam izmēģināt klasisko atsāknēšanu, rūpnīcas atiestatīšanu, notīrīt kešatmiņas atmiņu, tīkla atiestatīšanu vai arī mēs varam vienkārši nomainīt kabeļus.
Tīkla novēršana
Pārsteidzoša Windows operētājsistēmas īpašība ir problēmu novēršana. Tas automatizē uzdevumus, ko mēs parasti darītu. Tātad, tā vietā, lai dotos uz logu ar tīkla adapteriem , to iespējot un atspējojot, atsākot tīkla konfigurāciju, varat vienkārši ievadīt problēmu novēršanu.
Noklikšķiniet uz pogas Sākt , dodieties uz iestatījumiem , atlasiet tīkla internetu . Cilnē Statuss , ritinot uz leju, varēsit redzēt tīkla traucējummeklētāju . Tā ir trešā ikona sadaļā Advanced Network iestatījumi .
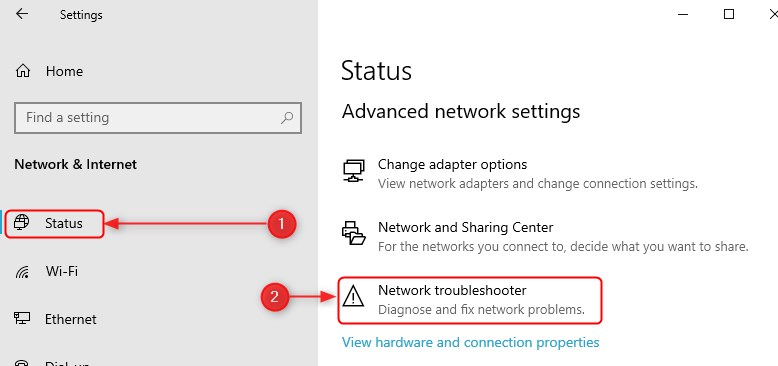
Kad mēs noklikšķinām uz tā, pārējais process ir diezgan automatizēts. Viss, kas mums jādara, ir jāgaida un jāiziet uzvedumi ar problēmu novēršanu. Tam vajadzētu atrisināt visas problēmas, kas mums varētu rasties ar Wi-Fi.
Atsāknēšanas ierīces
Vēl viena lieta, ko mēs varam darīt, lai visu labotu, ir tīkla ierīču atsāknēšana. Tātad, ja jūs esat savienots ar jūsu Xfinity vārteju, izmantojot Wi-Fi, jums būs jāatsāk vārteja un ierīce, kuru izmantojat, lai redzētu, vai problēma ir fiksēta.
Pārliecinieties, ka vismaz 30 sekundes neieslēdziet vārtus. Kad esat gaidījis vismaz 30 sekundes, ieslēdziet to. Pagaidiet, kamēr tiks izveidoti visi savienojumi, un, kad viss ir izveidots un darbojas, izveidojiet savienojumu ar savu tīklu, izmantojot citu pārstartētu ierīci.
Maršrutētāja rūpnīcas atiestatīšana
Jums jāpiesakās maršrutētāju tīmekļa saskarnē. Lai veiktu maršrutētāja rūpnīcas atiestatīšanu, jums ir nepieciešams klēpjdators vai personāldaļas, Ethernet kabelis, lai izveidotu savienojumu ar vārteju, un jums ir jāatver pārlūkprogramma. Šīs darbības ir:
- Pārlūkprogrammas adreses joslā ierakstiet sava vārtejas, kas ir 10.0.0.1 , IP adresi.
- Kad pieteikšanās lapa tiek parādīta, izmantojiet lietotājvārdu un paroli, kas pēc noklusējuma ir administrators un parole .
- Ievadot Xfinity maršrutētāja iestatījumu lapu, jums jāiet uz problēmu novēršanu .
- Atrodoties tur, noklikšķiniet uz atiestatīšanas/atjaunot vārteju .
- Ir piecas dažādas iespējas, un viņi bija ieinteresēti atiestatīt WiFi moduli , atiestatīt WiFi maršrutētāju , atjaunot WiFi iestatījumus un atjaunot rūpnīcas iestatījumus .
- Jūs varat tos visus pārbaudīt, dodoties no pirmās līdz pēdējam, vai arī varat pāriet, lai atjaunotu rūpnīcas iestatījumus .

Pēc šo darbību veikšanas jūsu Xfinity maršrutētāju iestatījumi atgriezīsies noklusējumā, un, ievadot Wi-Fi tīkla sarakstu, tiek parādīts ziņojums, kas tiek parādīts. Jums vajadzētu būt piekļuvei internetam tagad. Ja jums ir problēmas ar pieteikšanos maršrutētāju iestatījumos, apskatiet šo Xfinity maršrutētāja pieteikšanās rokasgrāmatu .
Kešatmiņas notīrīšana
Bieži vien tas ir jautājums par visiem šiem kešatmiņas saglabātajiem datiem, tāpēc mums, iespējams, vajadzēs to nedaudz notīrīt. Diemžēl visam ir kešatmiņas atmiņa jūsu ierīcē. Jūsu operētājsistēma, pārlūkprogramma un arī dažas citas lietotnes.
Tomēr vissvarīgākais ir operētājsistēmas kešatmiņa. Ir daži veidi, kā to var notīrīt, bet visvieglāk ir noklikšķināt uz mapes ikonas uzdevumjoslā un noklikšķiniet uz šī datora kreisajā rūtī.
Pēc tam ar peles labo pogu noklikšķiniet uz sava sistēmas diska (vietējais disks (c :)) un noklikšķiniet uz īpašumiem . Tam vajadzētu aizvest uz cilni Vispārīgi , un jūs varat viegli atrast pogu Diska tīrīšana . Noklikšķiniet uz tā un atlasiet sakopt sistēmas failus .
Kad mēs sasniedzam šo dialoglodziņu, mums jāizvēlas visas izvēles rūtiņas un noklikšķiniet uz Labi . Nu iegūstiet uznirstošo teicienu, vai esat pārliecināts, ka vēlaties neatgriezeniski izdzēst šos failus?, Noklikšķiniet uz izdzēst failiem , un tas ir tas.
Tīkla atiestatīšana
Vēl viena lieta, ko jūs varat darīt, ir veikt tīkla atiestatīšanu operētājsistēmā Windows 10. Tas ir diezgan viegli, un tas, ko tas dara, ir tas, ka tā visu jūsu tīkla konfigurāciju saņem atpakaļ uz kvadrātu. Tas noņem un pārinstalē jūsu tīkla vadītājus, un pa to laiku tas nosaka dažus trūkumus.
Tātad, lai to izdarītu, mums jānoklikšķina uz pogas Start izvēlnē , jāiet uz iestatījumiem , jāiet uz tīkla internetu un ritiniet uz leju. Jūs varēsit atrast pogu Zilā tīkla atiestatīšana . Noklikšķiniet uz pogas Atiestatīt tūlīt , un ar jūsu tīklu saistītās lietas tiks atiestatītas.
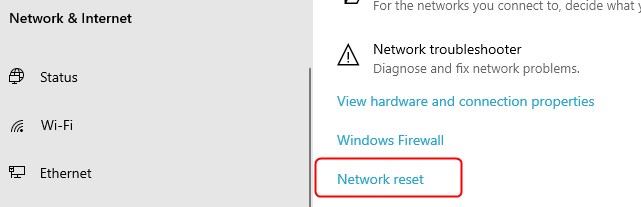
Nomainiet bojātās preces
Vēl viens izplatīts labojums ir saistīts ar ļoti izplatītu problēmu, un tā fiziskais kaitējums nodarīts jūsu kabeļiem. Ja koaksiālā kabeļa ir kādi fiziski bojājumi, jums, iespējams, tas būs jāaizstāj. Turklāt, ja vārtejā ir kādi bojājumi, sazinieties ar atbalstu un jautājiet, vai viņi vēlas nosūtīt citu aprīkojumu, kas ir labs.
Piekļuves uzlabošana Wi-Fi
Ir daudz veidu, kā uzlabot savu bezvadu signālu, taču mēs to visu neizmantojam. Tikai pieminēja bez piepūles. Tātad, vienkāršākais veids ir atrast pareizu maršrutētāja vietu .
Ieteicamais lasījums: kādi modemi ir saderīgi ar Comcast Xfinity?
Atrodot labāko maršrutētāja vietu jūsu mājā, jūs atbrīvojaties no visvairāk iespējamiem traucējumiem. Centieties to panākt augstākā stāvoklī un turiet to prom no stūriem un sienām, kas var traucēt Wi-Fi signālu.
Secinājums
Tagad, kad jūs saprotat, kādi ir Xfinity Wi-Fi savienojuma cēloņi, bet nav piekļuves internetam, un mēs zinām, kā novērst šo problēmu, mūsu Wi-Fi savienojumam būs piekļuve internetam.
Tomēr, ja jūsu Xfinity Wi-Fi ir savienots, bet joprojām nav piekļuves internetam , sazinieties ar viņu atbalstu, lai redzētu, vai viņi var jums palīdzēt ar problēmu. Ja viss pārējais neizdodas, padomājiet par jaunu vārtejas iegūšanu.
