Net als elke andere geweldige ISP (internetprovider), biedt Xfinity een geweldige verbindingssterkte en geweldige snelheden. U kunt internettoegang krijgen met behulp van uw modem en router, of u kunt hun gateway krijgen in de service waarop u zich abonneert.
Er is echter deze fout wanneer we kunnen zien dat onze Xfinity Wi-Fi is verbonden, maar er is geen internettoegang . De vragen zouden dus bespreken waarom het gebeurt, hoe het probleem kan worden opgelost en hoe het draadloze signaal in het algemeen kan worden verbeterd .
Verbonden maar geen internettoegang
Dit is minstens één keer met bijna iedereen overkomen. We zien dat alles goed werkt. Er is een Wi-Fi-signaal, ons apparaat is verbonden met dat signaal, maar er is geen internettoegang op dat draadloze netwerk.
Dit betekent dat het apparaat dat internettoegang biedt niet goed werkt, maar het apparaat dat het draadloze signaal biedt, werkt prima. Wanneer we een modem en een router hebben, kan de modem niet goed werken, maar de router werkt prima.
Met Xfinity krijgen we meestal een gateway, een combinatie van beide, en dan krijgen we de melding die verbonden is maar geen internet. Dus er is waarschijnlijk iets mis met de toegangspoort. Er was een stroomvoorziening die de fout veroorzaakte, of er is een andere reden.
Wat de reden ook is, we hebben een paar fixes aanbevolen.
Gerelateerde artikelen:
- Hoe de Netgear Router Red Light, geen internetprobleem op te lossen?
- Wi -Fi verbonden maar geen internettoegang - Windows 7
- Geen internet na het resetten van modem
- Hoe de draadloze mogelijkheden op te lossen, is uitgeschakeld?
Xfinity wi-fi geen internettoegang fixes
Als je deze overlast ervaart met je Xfinity Gateway die verondersteld moet worden om perfecte draadloze en internettoegang te bieden, zijn er een paar dingen die je kunt doen. Het meest voor de hand liggende is om het netwerk op te lossen. Daarna kunnen we een klassieke reboot proberen, een fabrieksreset, het wissen van het cachegeheugen, een netwerkreset, of we kunnen eenvoudig de kabels vervangen.
Los het netwerk op
Een geweldig kenmerk van het Windows -besturingssysteem is de probleemoplosser. Het automatiseert taken die we meestal zouden doen. Dus, in plaats van naar het venster te gaan met de netwerkadapters , om ze in te schakelen en uit te schakelen, waardoor de configuratie van uw netwerk opnieuw wordt opgestart, kunt u eenvoudig de probleemoplosser invoeren.
Klik op de knop Start , ga naar de instellingen , selecteer Netwerkinternet . Op het tabblad Status , wanneer u naar beneden scrolt, kunt u de probleemoplosser van het netwerk zien. Het is het derde pictogram onder het gedeelte Geavanceerde netwerkinstellingen .
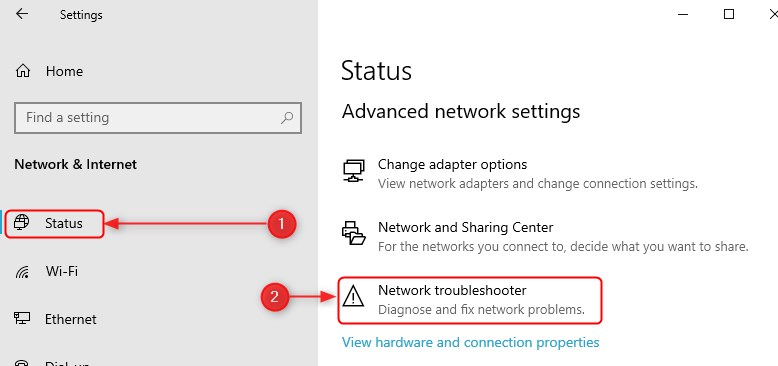
Zodra we erop klikken, is de rest van het proces behoorlijk geautomatiseerd. Het enige dat we moeten doen is wachten en de aanwijzingen doornemen met de probleemoplosser. Dit zou eventuele problemen moeten oplossen die we met de Wi-Fi kunnen hebben.
Start apparaten opnieuw op
Een ander ding dat we kunnen doen om alles te repareren, is om de apparaten in het netwerk opnieuw op te starten. Dus als je via Wi-Fi verbonden bent met je Xfinity-gateway, moet je de gateway opnieuw opstarten en het apparaat dat je gebruikt om te zien of het probleem is opgelost.
Zorg ervoor dat u de gateway niet minimaal 30 seconden inschakelt. Zodra u minimaal 30 seconden hebt gewacht, schakelt u deze in. Wacht tot alle verbindingen worden tot stand gebracht, en als alles eenmaal in gebruik is, maak u eenmaal aansluitend op uw netwerk met uw andere opnieuw opgestart apparaat.
Router Factory Reset
U moet inloggen op uw routerswebinterface. Om een fabrieksinstellingen van uw router te doen, hebt u een laptop of pc nodig, een Ethernet -kabel om verbinding te maken met de gateway en moet u uw browser openen. De volgende stappen zijn:
- Typ het IP -adres van uw gateway, dat 10.0.0.1 is, in de adresbalk van uw browser.
- Zodra de inlogpagina wordt weergegeven, gebruikt u de gebruikersnaam en het wachtwoord, die standaard admin en wachtwoord zijn.
- Wanneer u de instellingenpagina van uw Xfinity -router invoert, moet u problemen oplossen .
- Klik daar eenmaal op Reset/Restore Gateway .
- Er zijn vijf verschillende opties en waren geïnteresseerd in het reset wifi -module , reset wifi router , herstel wifi -instellingen en herstel fabrieksinstellingen .
- Je kunt ze allemaal testen door van eerste naar het laatste te gaan, of je kunt overslaan om de fabrieksinstellingen te herstellen .

Nadat u deze stappen hebt doorlopen, zijn uw Xfinity-routersinstellingen terug in standaard en het bericht dat wordt weergegeven wanneer u de Wi-Fi-netwerklijst invoert, moet verdwenen zijn. Je zou nu internettoegang moeten hebben. Als u problemen ondervindt bij het inloggen op de instellingen van de routers, bekijk dan deze Xfinity Router -inloggids .
Cache wissen
Het is vaak een kwestie van al die opgeknakte cache-gegevens, dus we moeten dat misschien een beetje opruimen. Helaas heeft alles een cachegeheugen op uw apparaat. Uw besturingssysteem, uw browser en enkele andere apps ook.
De belangrijkste is echter de cache van het besturingssysteem. Er zijn een paar manieren waarop u het kunt wissen, maar de eenvoudigste is om op het mappictogram in de taakbalk te klikken en op deze pc in het linkvenster te klikken.
Klik daarna met de rechtermuisknop op uw systeemschijf (lokale schijf (C :)) en klik op Eigenschappen . Het moet u naar het algemene tabblad brengen en u kunt eenvoudig de schijfopruimingsknop vinden. Klik erop en selecteer Systeembestanden opruimen .
Zodra we dit dialoogvenster hebben bereikt, moeten we alle selectievakjes selecteren en op OK klikken. Krijg een pop-up zeggen, weet je zeker dat je deze bestanden permanent wilt verwijderen?, Klik op het verwijderen van bestanden , en dat is het.
Netwerkreset
Een ander ding dat u kunt doen, is een netwerkreset uitvoeren op Windows 10. Het is eigenlijk vrij eenvoudig, en wat het doet is dat het al uw netwerkconfiguratie terug krijgt naar vierkant. Het verwijdert en installeert uw netwerkstuurprogramma's opnieuw, en het lost in de tussentijd enkele glitches op.
Dus, om dit te doen, moeten we op de knop Start Menu klikken, naar de instellingen gaan, naar netwerkinternet gaan en naar beneden scrollen. U kunt de blauwe netwerkresetknop vinden. Klik op de knop Now Reset Now en de dingen die verband houden met uw netwerk zullen worden gereset.
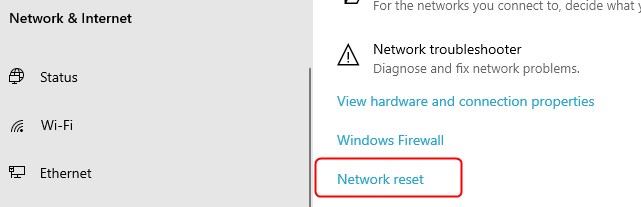
Beschadigde goederen vervangen
Een andere veel voorkomende oplossing is gerelateerd aan een veel voorkomend probleem en de fysieke schade aan uw kabels. Als er fysieke schade aan de coaxkabel is, moet u deze mogelijk vervangen. Ook als er schade aan de toegangspoort is, neem dan contact op met de ondersteuning en vraag of ze bereid zijn om een ander stuk apparatuur te sturen dat goed is.
Verbetering van de wifi-toegang
Er zijn veel manieren waarop u uw draadloze signaal kunt verbeteren, maar we zullen deze niet doornemen. Gingen gewoon de meest moeiteloze manier vermelden. Dus de gemakkelijkste manier is om een juiste plek voor je router te vinden.
Aanbevolen lezen: Welke modems zijn compatibel met Comcast Xfinity?
Door de beste plek voor uw router in uw huis te vinden, raakt u de meeste potentiële interferenties kwijt. Probeer het naar een hogere positie te krijgen en houd het weg van de hoeken en muren die het wifi-signaal kunnen verstoren.
Conclusie
Nu u begrijpt wat de oorzaken van de Xfinity Wi-Fi verbonden zijn, maar geen internettoegang is en we weten hoe we dit probleem kunnen oplossen, heeft onze Wi-Fi-verbinding internettoegang.
Als uw Xfinity Wi-Fi echter is verbonden, maar er nog steeds geen internettoegang is, neem dan contact op met hun ondersteuning om te zien of zij u kunnen helpen met het probleem. Als al het andere mislukt, denk erover om een nieuwe toegangspoort te krijgen.
