Liksom alla andra stora internetleverantörer (internetleverantör) erbjuder Xfinity stor anslutningsstyrka och fantastiska hastigheter. Du kan få tillgång till internet med hjälp av ditt modem och router, eller så kan du få deras gateway ingår i den tjänst du prenumererar på.
Det finns emellertid detta fel när vi kan se att vår Xfinity Wi-Fi är ansluten men det finns ingen internetåtkomst . Så frågorna skulle diskutera är varför det händer, hur man löser problemet och hur man kan förbättra den trådlösa signalen totalt sett .
Ansluten men ingen internetåtkomst
Detta har hänt nästan alla minst en gång. Vi ser att allt fungerar bra. Det finns en Wi-Fi-signal, vår enhet är ansluten till den signalen, men det finns ingen internetåtkomst i det trådlösa nätverket.
Detta innebär att enheten som tillhandahåller internetåtkomst inte fungerar korrekt, men enheten som tillhandahåller den trådlösa signalen fungerar helt bra. När vi har ett modem och en router kan modemet fungera, men routern fungerar helt bra.
Med Xfinity får vi vanligtvis en gateway, en kombination av de två, och sedan får vi meddelandet som säger ansluten men inget internet. Så det är förmodligen något fel med gatewayen. Det fanns ett avbrott i strömförsörjningen som orsakade felet, eller det finns ett annat skäl.
Oavsett orsaken är vi rekommenderade några korrigeringar.
Relaterade artiklar:
- Hur fixar jag Netgear Router Red Light, inget internetproblem?
- Wi -Fi ansluten men ingen internetåtkomst - Windows 7
- Inget internet efter återställning av modem
- Hur fixar jag den trådlösa funktionen är avstängd fel?
XFINITY WI-FI NO Internet Access Fixes
Om du upplever denna olägenhet med din Xfinity -gateway som ska ge perfekt trådlös och internetåtkomst, finns det några saker du kan göra. Det mest uppenbara är att felsöka nätverket. Efter det kan vi prova en klassisk omstart, en fabriksåterställning, rensa cacheminnet, en nätverksåterställning, eller så kan vi helt enkelt byta ut kablarna.
Felsöka nätverket
En fantastisk funktion i Windows -operativsystemet är felsökaren. Det automatiserar uppgifter som vi vanligtvis skulle göra. Så istället för att gå till fönstret med nätverksadaptrar , aktivera och inaktivera dem, starta om konfigurationen för ditt nätverk, kan du helt enkelt ange felsökaren.
Klicka på Start -knappen , gå till Inställningar , välj Network Internet . Under fliken Status , när du bläddrar ner, kommer du att kunna se nätverksfelsökare . Det är den tredje ikonen under avsnittet Avancerade nätverksinställningar .
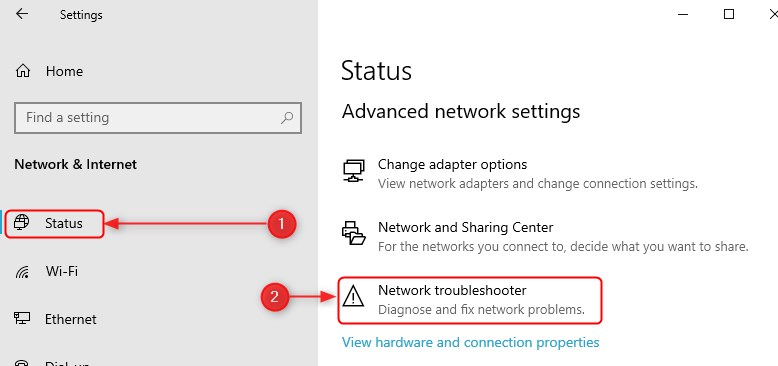
När vi klickar på det är resten av processen ganska automatiserad. Allt vi behöver göra är att vänta och gå igenom instruktionerna med felsökaren. Detta bör lösa alla problem vi kan ha med Wi-Fi.
Starta om enheter
En annan sak vi kan göra för att fixa allt är att starta om enheterna i nätverket. Så om du är ansluten till din Xfinity-gateway via Wi-Fi, måste du starta om porten och den enhet du använder för att se om problemet är fixat.
Se till att inte slå på porten i minst 30 sekunder. När du har väntat i minst 30 sekunder, slå på den. Vänta tills alla anslutningar ska upprättas, och när allt är igång, anslut till ditt nätverk med din andra omstartade enhet.
Routerfabriksåterställning
Du måste logga in på ditt routrar webbgränssnitt. För att göra en fabriksåterställning av din router behöver du en bärbar dator eller dator, en Ethernet -kabel för att ansluta till gatewayen, och du måste öppna din webbläsare. Följande steg är:
- Skriv IP -adressen för din gateway, som är 10.0.0.1 , i adressfältet för din webbläsare.
- När inloggningssidan visas använder användarnamnet och lösenordet, som är administratör och lösenord som standard.
- När du anger inställningssidan för din Xfinity -router måste du gå till felsökning .
- När du är där klickar du på Återställ/återställ Gateway .
- Det finns fem olika alternativ och var intresserade av RESET WiFi -modul , återställ WiFi -router , återställa WiFi -inställningar och återställa fabriksinställningar .
- Du kan testa dem alla genom att gå från första till sista, eller så kan du hoppa över för att återställa fabriksinställningarna .

När du har gått igenom dessa steg kommer dina Xfinity-routrar att vara tillbaka till standard, och meddelandet som visas när du anger Wi-Fi-nätverkslistan ska vara borta. Du bör ha tillgång till internet nu. Om du har problem med att logga in i routrarna, kolla in denna XFINITY ROUTER -inloggningsguide .
Clearing cache
Det är ofta en fråga om alla de uppfattade cachade uppgifterna, så vi kan behöva rensa upp det lite. Tyvärr har allt ett cacheminne på din enhet. Ditt operativsystem, din webbläsare och några andra appar också.
Men den viktigaste är operativsystemcachen. Det finns ett par sätt du kan rensa det, men det enklaste är att klicka på mappikonen i aktivitetsfältet och klicka på den här datorn på den vänstra rutan.
Efter det högerklickar du på din systemdisk (lokal disk (C :)) och klickar på egenskaper . Det bör ta dig till fliken Allmänt , och du kan enkelt hitta knappen på diskren . Klicka på den och välj Clean Up System -filer .
När vi når den här dialogrutan måste vi välja alla kryssrutor och klicka på OK . Tja, få ett pop-up som säger är du säker på att du vill ta bort dessa filer permanent?, Klicka på Radera filer , och det är det.
Nätverksåterställning
En annan sak du kan göra är att utföra en nätverksåterställning på Windows 10. Det är ganska enkelt faktiskt, och vad det gör är att det får all din nätverkskonfiguration tillbaka till Square One. Det tar bort och installerar om dina nätverksdrivrutiner, och det fixar några problem under tiden.
Så för att göra detta måste vi klicka på Start Menyknappen , gå till Inställningar , gå till Network Internet och bläddra ner. Du kommer att kunna hitta Blue Network Reset -knappen. Klicka på knappen Återställ nu och de saker som är relaterade till ditt nätverk kommer att återställas.
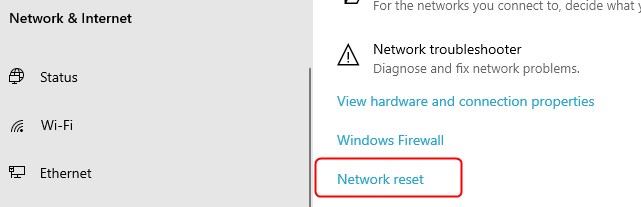
Byt ut skadade varor
En annan vanlig fix är relaterad till en mycket vanlig fråga och dess fysiska skada på dina kablar. Om det finns någon fysisk skada på koaxialkabeln kan du behöva byta ut den. Om det finns några skador på gatewayen, kontakta support och fråga om de är villiga att skicka en annan utrustning som är bra.
Förbättra Wi-Fi-åtkomst
Det finns många sätt du kan förbättra din trådlösa signal, men vi kommer inte att gå igenom alla dessa. Skulle bara nämna det mest enkla sättet. Så det enklaste sättet är att hitta en riktig plats för din router .
Rekommenderad läsning: Vilka modem är kompatibla med Comcast Xfinity?
Genom att hitta det bästa stället för din router i ditt hus blir du av med de flesta potentiella störningar. Försök att få den till en högre position och hålla den borta från hörn och väggar som kan störa Wi-Fi-signalen.
Slutsats
Nu när du förstår vad orsakerna till Xfinity Wi-Fi är anslutna men ingen internetåtkomst är, och vi vet hur vi löser det här problemet, kommer vår Wi-Fi-anslutning att ha internetåtkomst.
Men om din Xfinity Wi-Fi är ansluten men det finns fortfarande ingen internetåtkomst, kontakta deras stöd för att se om de kan hjälpa dig med problemet. Om allt annat misslyckas, tänk på att få en ny gateway.
