Ca orice alt ISP excelent (furnizor de servicii de internet), Xfinity oferă o rezistență excelentă la conexiune și viteze uimitoare. Puteți obține acces la internet folosind modemul și routerul dvs. sau puteți obține gateway -ul lor inclus în serviciul la care vă abonați.
Cu toate acestea, există această eroare atunci când putem vedea că Wi-Fi-ul nostru Xfinity este conectat, dar nu există acces la internet . Așadar, întrebările urmau să discute de ce se întâmplă, cum să remediați problema și cum să îmbunătățiți semnalul wireless în general .
Conectat, dar fără acces la internet
Acest lucru s -a întâmplat aproape toată lumea cel puțin o dată. Vedem că totul funcționează bine. Există un semnal Wi-Fi, dispozitivul nostru este conectat la acel semnal, dar nu există acces la internet în acea rețea wireless.
Aceasta înseamnă că dispozitivul care oferă acces la internet nu funcționează corect, dar dispozitivul care oferă semnalul wireless funcționează perfect. Când avem un modem și un router, modemul s -ar putea defectuos, dar routerul funcționează perfect.
Cu Xfinity, de obicei obținem o poartă, o combinație dintre cele două, iar apoi primim notificarea care spune conectată, dar fără internet. Deci, probabil că este ceva în neregulă cu Gateway. A existat o întrerupere a sursei de energie care a provocat eroarea sau există un alt motiv.
Indiferent care este motivul, am recomandat câteva corecții.
Articole similare:
- Cum să remediați lumina roșie a routerului Netgear, nici o problemă de internet?
- Wi -Fi conectat, dar fără acces la internet - Windows 7
- Fără internet după resetarea modemului
- Cum să remediați capacitatea wireless este dezactivată eroarea?
Xfinity Wi-Fi fără remedieri de acces la internet
Dacă experimentați această problemă cu Gateway -ul dvs. Xfinity care ar trebui să ofere acces wireless și internet perfect, există câteva lucruri pe care le puteți face. Cel mai evident este să depanați rețeaua. După aceea, putem încerca o repornire clasică, o resetare din fabrică, ștergând memoria cache, o resetare a rețelei sau putem pur și simplu să înlocuim cablurile.
Depanarea rețelei
O caracteristică uimitoare a sistemului de operare Windows este depanarea. Automatizează sarcinile pe care le -am face de obicei. Așadar, în loc să mergeți la fereastră cu adaptoarele de rețea , să le permiteți și să le dezactivați, să reporniți configurația rețelei dvs., puteți pur și simplu să introduceți depanarea.
Faceți clic pe butonul Start , accesați setări , selectați rețea Internet . Sub fila Status , atunci când derulați în jos, veți putea vedea depanarea de rețea . Este a treia pictogramă în secțiunea de setări avansate a rețelei .
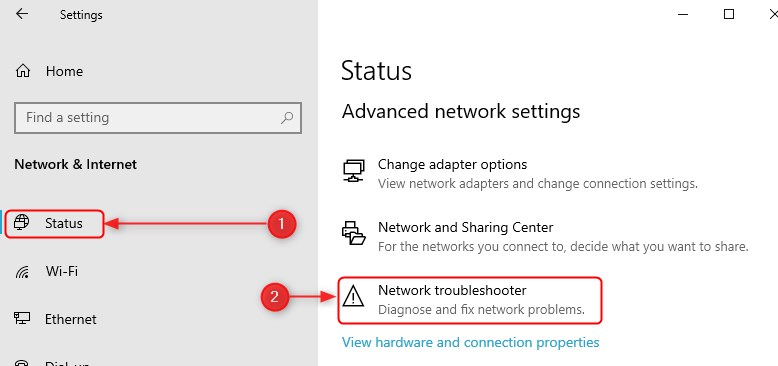
Odată ce facem clic pe el, restul procesului este destul de automatizat. Tot ce trebuie să facem este să așteptăm și să parcurgem prompturile cu depanarea. Acest lucru ar trebui să rezolve orice probleme pe care le-am putea avea cu Wi-Fi.
Reboot Dispozitive
Un alt lucru pe care îl putem face pentru a remedia totul este să reporniți dispozitivele din rețea. Așadar, dacă sunteți conectat la Gateway-ul dvs. Xfinity prin Wi-Fi, va trebui să reporniți gateway-ul și dispozitivul pe care îl utilizați pentru a vedea dacă problema este rezolvată.
Asigurați -vă că nu porniți gateway -ul timp de cel puțin 30 de secunde. După ce ați așteptat cel puțin 30 de secunde, porniți -l. Așteptați să se stabilească toate conexiunile și, odată ce totul este în funcțiune, conectați -vă la rețeaua dvs. folosind celălalt dispozitiv repornit.
Resetarea fabricii de router
Trebuie să vă conectați la interfața web a routerelor. Pentru a face o resetare din fabrică a routerului dvs., aveți nevoie de un laptop sau un computer, un cablu Ethernet pentru a vă conecta la gateway și trebuie să vă deschideți browserul. Următorii pași sunt:
- Introduceți adresa IP a gateway -ului dvs., care este 10.0.0.1 , în bara de adrese a browserului.
- Odată ce pagina de conectare se afișează, utilizați numele de utilizator și parola, care sunt administratoare și parolă în mod implicit.
- Când introduceți pagina Setări a routerului dvs. Xfinity, trebuie să accesați depanarea .
- Odată ajuns acolo, faceți clic pe Gateway Reset/Restore .
- Există cinci opțiuni diferite și au fost interesate de resetarea modulului WiFi , resetați routerul WiFi , Restaurați setările WiFi și setările fabricii de restaurare .
- Le puteți testa pe toate mergând de la primul la ultimul sau puteți săriți pentru a restabili setările din fabrică .

După ce ați parcurs acești pași, setările dvs. de routere Xfinity vor reveni la implicit, iar mesajul afișat atunci când introduceți lista de rețele Wi-Fi ar trebui să fie dispărută. Ar trebui să aveți acces la internet acum. Dacă aveți probleme cu conectarea la setările routerelor, consultați acest ghid de conectare a routerului Xfinity .
Ștergerea cache -ului
Este adesea o problemă a tuturor datelor în cache, așa că este posibil să fie nevoie să ștergem acest lucru puțin. Din păcate, totul are o memorie cache pe dispozitiv. Sistemul dvs. de operare, browserul dvs. și alte alte aplicații.
Cu toate acestea, cel mai important este cache -ul sistemului de operare. Există câteva moduri în care îl puteți șterge, dar cel mai ușor este să faceți clic pe pictograma folderului din bara de activități și să faceți clic pe acest computer de pe panoul din stânga.
După aceea, faceți clic dreapta pe discul de sistem (disc local (C :)) și faceți clic pe Proprietăți . Ar trebui să vă ducă la fila General și puteți localiza cu ușurință butonul de curățare a discului . Faceți clic pe el și selectați Curățarea fișierelor de sistem .
Odată ce ajungem la această casetă de dialog, trebuie să selectăm toate casetele de selectare și să facem clic pe OK . Ei bine, obțineți un pop-up care spuneți sunteți sigur că doriți să ștergeți permanent aceste fișiere?, Faceți clic pe Ștergeți fișierele și asta este.
Resetare de rețea
Un alt lucru pe care îl puteți face este să efectuați o resetare a rețelei pe Windows 10. Este destul de ușor de fapt, iar ceea ce face este să vă primească toată configurația de rețea la una pătrată. Îndepărtează și reinstalează driverele de rețea și rezolvă între timp unele sclipiri.
Așadar, pentru a face acest lucru, trebuie să facem clic pe butonul de pornire a meniului , accesați setări , accesați rețeaua de internet și derulați în jos. Veți putea localiza butonul de resetare a rețelei albastre. Faceți clic pe butonul Resetare Now , iar lucrurile legate de rețeaua dvs. vor fi resetate.
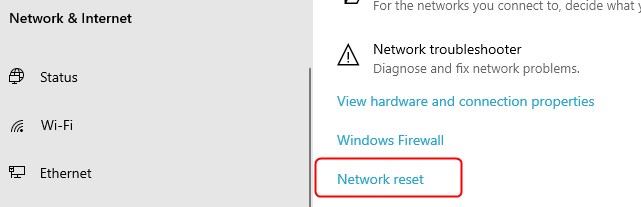
Înlocuiți mărfurile deteriorate
O altă soluție comună este legată de o problemă foarte frecventă, iar daunele fizice ale acesteia făcute cablurilor tale. Dacă există vreo deteriorare fizică pe cablul coaxial, poate fi necesar să îl înlocuiți. De asemenea, dacă există vreo deteriorare pe poartă, contactați asistența și întrebați dacă sunt dispuși să trimită un alt echipament care este bun.
Îmbunătățirea accesului Wi-Fi
Există multe moduri în care vă puteți îmbunătăți semnalul wireless, dar nu vom parcurge toate acestea. Tocmai aveam să menționez cel mai fără efort. Deci, cel mai simplu mod este să găsești un loc potrivit pentru routerul tău .
Citire recomandată: Ce modemuri sunt compatibile cu Comcast Xfinity?
Găsind cel mai bun loc pentru routerul dvs. în casa dvs., scăpați de majoritatea interferențelor potențiale. Încercați să o duceți într-o poziție mai înaltă și să o țineți departe de colțuri și pereți care pot interfera cu semnalul Wi-Fi.
Concluzie
Acum că înțelegeți care sunt cauzele conectate la Wi-Fi Xfinity, dar nu sunt acces la internet și știm cum să remediem această problemă, conexiunea noastră Wi-Fi va avea acces la internet.
Cu toate acestea, dacă Wi-Fi-ul dvs. Xfinity este conectat, dar nu există încă acces la internet , contactați asistența lor pentru a vedea dacă vă pot ajuta cu problema. Dacă orice altceva nu reușește, gândiți -vă la obținerea unei noi gateway.
