Tiem no mums, kas joprojām izmanto Windows 7, ir varbūtība, ka mēs piedzīvojām situāciju ar savienotu Wi-Fi, bet bez interneta piekļuves. Šī ir problēma, kas notiek visās ierīcēs visā spektrā.
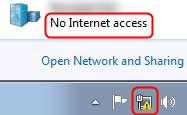
Fakts ir tāds, ka mēs parasti ignorējam pamata lietas, kad piedzīvojam šo jautājumu. Mēs gandrīz vienmēr ejam tieši uz sarežģītajiem labojumiem, ņemot vērā visvieglākos. Tas ir iemesls, kāpēc mums ir jāpārskata pamata pārbaudes, un grūtāk ir savienots Windows 7 Wi-Fi, bet bez interneta piekļuves labojumiem .
Pamata pārbaudes
Pamata pārbaudes parasti ietver pārbaudi, vai mūsu maršrutētājam ir piekļuve internetam, ja barošanas avotos ir kādas problēmas un ja mūsu aparatūrā ir kādi fiziski bojājumi. Tātad, ļaujiet apspriest šīs pamata pārbaudes.
Pārbaudiet piekļuvi internetam kopumā
Mēģiniet tieši savienot klēpjdatoru vai datoru ar modemu, lai noskaidrotu, vai tas ir maršrutētāja problēma, vai arī nav piekļuves internetam. Ja tā ir problēma ar maršrutētāju, tad jums, iespējams, ir nepieciešams jauninājums, vai arī jūsu maršrutētājam nepieciešamarūpnīcas atiestatīšana . Ja nav problēmu ar maršrutētāju un nav piekļuves internetam, sazinieties ar ISP (interneta pakalpojumu sniedzējs).
Ieteicamā lasīšana:
- Kādi modemi ir savietojami ar MIDCO?
- Kādi modemi ir savietojami ar dzirksteli?
- Kādi modemi ir savietojami ar Atlantijas platjoslas joslu?
- Kādi modemi ir savietojami ar pēkšņa saiti?
Pārbaudiet, vai nav problēmu ar barošanas avotu
Vēl viens izplatīts iemesls, kāpēc mums ir Wi-Fi, bet bez interneta piekļuves parasti nav barošanas avota pārtraukums. Ja barošanas avots ir periodisks, tas var radīt nopietnu kaitējumu mūsu maršrutētājam un funkcionalitātes jautājumiem.
Pārbaudiet aparatūras bojājumus
Tam vajadzētu būt pirmajai, ko mēs darām. Ja mēs pamanām, ka aparatūrai ir fiziski bojājumi, tad tas ir iemesls, kāpēc kaut kas nedarbojas pareizi . Tāpēc, pirms turpināt ar citiem labojumiem, pārliecinieties, ka maršrutētājam nav fizisku kaitējumu. Ja tam ir fiziski bojājumi, mēģiniet noskaidrot notikušo un sakārtot maršrutētāju.
Windows 7 Wi-Fi savienots, bet bez interneta piekļuves labojumiem
Tagad, kad mēs veicām pamata pārbaudes un sapratām, ka katrs viss ir kārtībā ar piekļuvi internetam caur modemu, maršrutētājā nav fizisku kaitējumu un barošanas avots nav nepārtraukts, mēs varam turpināt problēmu novēršanu.
Windows 7 traucējummeklētājs
Windows problēmu novēršana ir grandioza funkcija, tā automātiskā diagnostikas rīks, kas ļauj mums novērst problēmas daudz ātrāk nekā iepriekš. Heres Kā mēs to varam izdarīt operētājsistēmā Windows 7. Mums ir jāatver vadības panelis .
Kad esam atvēruši vadības paneli, mums jānoklikšķina uz tīkla un interneta , un pēc tam atlasiet tīkla un koplietošanas centru . Kad mēs tur atrodamies, mēs varam ritināt uz leju un redzēt problēmu novēršanas problēmas. Noklikšķinot uz tā, Windows 7 problēmu novēršanas līdzeklis diagnosticē un novērš problēmu.
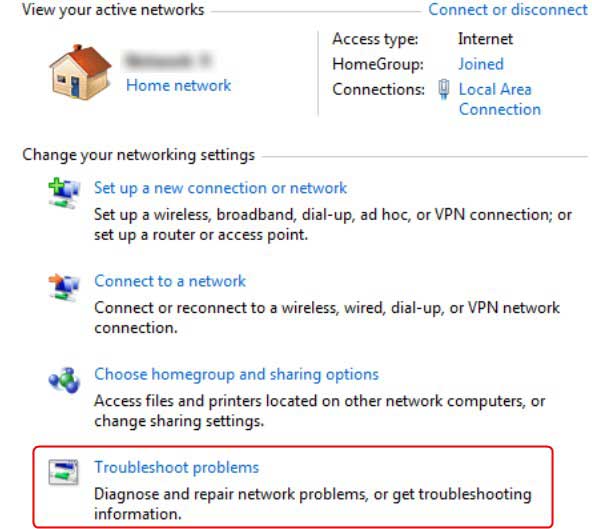
Windows 7 draivera atjauninājums
Ja tīkla problēmu novēršana nedarbojas, un mēs to neizlabojam, iespējams, kaut kas nav kārtībā ar tīkla adaptera draiveri. Šeit mēs varam mēģināt atjaunināt draiveri, lai redzētu, vai tas darbojas. Vislabākais ir automātiski atjaunināt draiverus:
- Mums jānoklikšķina uz pogas Sākt un jāizvēlas ierīces un printeri .
- Pēc tam mums ar peles labo pogu noklikšķiniet uz datora nosaukuma un noklikšķiniet uz ierīces instalēšanas iestatījumiem .
- Kad parādās uzvedne, noklikšķiniet uz Jā, dariet to automātiski (ieteicams) . Visbeidzot, saglabājiet izmaiņas , un jūsu draiveri automātiski atjaunināsies.
Vislabāk ir pārstartēt klēpjdatoru, lai redzētu, vai ir piekļuve internetam un vai tas bija tīkla adaptera draivera dēļ.
Windows 7 komandu uzvedne
Dažreiz mēs varam mēģināt atiestatīt IP adresi , atjaunot to un izskalot DNS , lai redzētu, vai labi ir piekļuve internetam, ja mēs atsvaidzinām šos iestatījumus. Lai to izdarītu, jums jānoklikšķina uz sākuma , jāiet uz visām programmām un visbeidzot jāizvēlas piederumi .
Kad esat sasniedzis šo logu, ar peles labo pogu noklikšķiniet uz komandu uzvednes un palaidiet to kā administratoru . Pirmais, kas mums jādara, ir ierakstīt ipconfig/flushdns , pēc tam nospiediet Enter . Pēc katras komandas, kuru mēs ierakstām, mums ir jāsit Enter Enter .
Pārējās komandas, kas mums jāievada, ir ipconfig/registerdns , ipconfig/atbrīvošana , ipconfig/atjaunot , neth winsock atiestatīt , un tad mums ir jāatsāk dators. Tam vajadzētu pilnībā atsvaidzināt mūsu datoru tīkla konfigurāciju, un mums vajadzētu būt piekļuvei internetam .
Windows 7 DNS servera adrese
Lai novērstu problēmu, mēs varam mainīt arī DNS servera adresi. Mums jānoklikšķina uz pogas Sākt , noklikšķiniet uz vadības paneļa un mums jāizvēlas tīkls un koplietošanas centrs . Kad tas ir izdarīts, noklikšķiniet uz Mainīt adaptera iestatījumiem .
Atveras logs ar dažādiem tīkliem, un mums ar peles labo pogu noklikšķiniet uz bezvadu interneta savienojuma , izmantojot un noklikšķiniet uz rekvizītiem . Atrodoties tur, atlasiet interneta protokola 4. versiju (TCP/IPv4) un atveriet tā rekvizītus .
Visbeidzot, mums jānoklikšķina uz pogas, kurā teikts, ka izmantojiet šīs DNS servera adreses , jāievada adrese un noklikšķiniet uz Labi , lai saglabātu adresi un piemērotu iestatījumus.
Maršrutētāja rūpnīcas atiestatīšana
Ja neviens no iepriekšējiem risinājumiem nedarbojas, jūs vienmēr varat veikt rūpnīcas atiestatīšanu maršrutētājā. Nospiediet atiestatīšanas pogu ar papīra izlikumu vai kaut ko līdzīgu ilgāk par 10 sekundēm un atlaidiet to. Jūsu maršrutētājam vajadzētu atiestatīt, un tajā brīdī jums vajadzētu būt piekļuvei internetam.
Vēl viens veids, kā veikt rūpnīcas atiestatīšanu, ir maršrutētāja tīmekļa saskarnes ievadīšana , izmantojot IP adresi jūsu pārlūkprogrammu adreses joslā, vienlaikus savienojot ar maršrutētāju, izmantojot Ethernet kabeli. Izmantojiet savus akreditācijas datus, lietotājvārdu ( admin ) un paroli ( administrators vai parole ), atrodiet opciju Restore un noklikšķiniet uz tā. Jums tas jādara tikai tad, ja jums ir grūtības sasniegt atiestatīšanas pogu, vai arī jums nav papīra vai līdzīga objekta.
Lasiet arī: Windows 10 nav piekļuves internetam, bet internets darbojas
Secinājums
Tur tev tas ir. Wi-Fi savienots, bet neviena interneta piekļuves problēma nav ļoti izplatīta, pat operētājsistēmā Windows 7, un ir vairāki veidi, kā to novērst. Tomēr mums nevajadzētu atstāt novārtā pamata pārbaudes. Ja maršrutētājam ir fiziski bojājumi, padomājiet par jaunināšanu.
Galu galā, ja nekas, šķiet, nedarbojas, sākot no automātiskās problēmu novēršanas līdz komandu uzvedībai, jūs vienmēr varat mēģināt veikt rūpnīcas atiestatīšanu maršrutētājā. Ja tas nedarbojas, ziņojiet par kļūdu operētājsistēmai Windows, un viņi, iespējams, atradīs to piemērotu risinājumu pārskatāmā nākotnē.
