他の優れたISP(インターネットサービスプロバイダー)と同様に、 Xfinityは優れた接続強度と驚くべき速度を提供します。モデムとルーターを使用してインターネットアクセスを取得するか、サブスクライブするサービスにゲートウェイを含めることができます。
ただし、Xfinity Wi-Fiが接続されているが、インターネットアクセスがないことがわかると、このエラーがあります。したがって、質問が議論しようとしていたのは、なぜそれが起こるのか、どのように問題を修正するか、そしてワイヤレス信号全体を改善する方法です。
接続されていますが、インターネットアクセスはありません
これは、ほとんどすべての人に少なくとも一度は起こりました。すべてが正常に機能していることがわかります。 Wi-Fi信号があり、デバイスはその信号に接続されていますが、そのワイヤレスネットワークにはインターネットアクセスはありません。
これは、インターネットアクセスを提供するデバイスが適切に機能していないことを意味しますが、ワイヤレス信号を提供するデバイスは完全に正常に機能します。モデムとルーターがある場合、モデムは誤動作する可能性がありますが、ルーターは完全に正常に機能します。
Xfinityを使用すると、通常、ゲートウェイ、2つの組み合わせを取得し、接続されているがインターネットはありませんが、通知を取得します。だから、おそらくゲートウェイに何か問題があります。エラーを引き起こす電源の中断がありました。または、別の理由があります。
理由が何であれ、いくつかの修正を推奨しました。
関連記事:
- NetGearルーターの赤信号を修正する方法、インターネットの問題はありませんか?
- Wi -Fi接続がインターネットアクセスなし-Windows7
- モデムをリセットした後のインターネットはありません
- ワイヤレス機能を修正する方法はオフになりますか?
Xfinity wi-fiインターネットアクセス修正なし
完璧なワイヤレスとインターネットアクセスを提供することになっているXfinityゲートウェイでこの迷惑を経験している場合、できることがいくつかあります。最も明白なのは、ネットワークのトラブルシューティングです。その後、クラシックな再起動、工場出荷時のリセット、キャッシュメモリのクリア、ネットワークリセットを試すか、ケーブルを単純に交換することができます。
ネットワークのトラブルシューティング
Windowsオペレーティングシステムの驚くべき機能は、トラブルシューティングです。私たちが通常行うタスクを自動化します。したがって、ネットワークアダプターを使用してウィンドウに移動し、それらを有効にして無効化し、ネットワークの構成を再起動する代わりに、トラブルシューターを入力するだけです。
[スタート]ボタンをクリックし、設定に移動し、 [ネットワークインターネット]を選択します。 [ステータス]タブの下で、下にスクロールすると、ネットワークのトラブルシューティングが表示されます。 Advanced Network Settingsセクションの下にある3番目のアイコン。
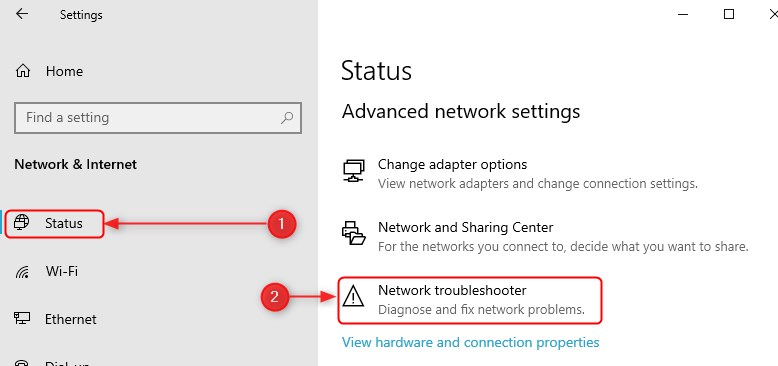
クリックすると、残りのプロセスはかなり自動化されます。私たちがする必要があるのは、トラブルシューティング装置で待ってプロンプトを通過することだけです。これにより、Wi-Fiで発生する可能性のある問題が解決するはずです。
デバイスを再起動します
すべてを修正するためにできるもう1つのことは、ネットワーク内のデバイスを再起動することです。したがって、Wi-Fiを介してXfinity Gatewayに接続されている場合、問題が修正されているかどうかを確認するためにゲートウェイとデバイスを使用するデバイスを再起動する必要があります。
少なくとも30秒間ゲートウェイをオンにしないようにしてください。少なくとも30秒間待ったら、電源を入れます。すべての接続が確立されるのを待ち、すべてが稼働したら、他の再起動されたデバイスを使用してネットワークに接続します。
ルーターファクトリーリセット
Routers Webインターフェイスにログインする必要があります。ルーターを工場出荷時にリセットするには、ラップトップまたはPC、ゲートウェイに接続するためのイーサネットケーブルが必要です。ブラウザを開く必要があります。次の手順は次のとおりです。
- 10.0.0.1のゲートウェイのIPアドレスをブラウザのアドレスバーに入力します。
- ログインページが表示されたら、デフォルトでは管理者とパスワードであるユーザー名とパスワードを使用します。
- Xfinityルーターの設定ページを入力するときは、トラブルシューティングに移動する必要があります。
- そこに着いたら、リセット/復元ゲートウェイをクリックします。
- 5つの異なるオプションがあり、 WiFiモジュールのリセット、 WiFiルーターのリセット、 WiFi設定の復元、工場設定の復元に関心がありました。
- 最初から最後に進むことですべてテストすることも、スキップして工場出荷時の設定を復元することもできます。

これらの手順を実行した後、Xfinityルーターの設定はデフォルトに戻り、Wi-Fiネットワークリストを入力すると表示されるメッセージが消えます。今すぐインターネットにアクセスする必要があります。ルーターの設定にログインするのに問題がある場合は、このXfinityルーターログインガイドをご覧ください。
キャッシュのクリア
多くの場合、それはすべてのペントアップされたキャッシュデータの問題であるため、それを少しクリアする必要があるかもしれません。残念ながら、すべてがデバイスにキャッシュメモリがあります。オペレーティングシステム、ブラウザ、その他のアプリも。
ただし、最も重要なのはオペレーティングシステムのキャッシュです。クリアする方法はいくつかありますが、最も簡単なのは、タスクバーのフォルダーアイコンをクリックして、左ペインのこのPCをクリックすることです。
その後、システムディスク(ローカルディスク(C :))を右クリックして、プロパティをクリックします。 [一般的なタブ]に移動する必要があり、ディスクのクリーンアップボタンを簡単に見つけることができます。それをクリックして、システムファイルのクリーンアップを選択します。
このダイアログボックスに到達したら、すべてのチェックボックスを選択して[OK]をクリックする必要があります。ポップアップを入手してください。これらのファイルを永続的に削除したいと思いますか?ファイルを削除するのをクリックしてください。
ネットワークリセット
別のことができることは、Windows 10でネットワークリセットを実行することです。実際には非常に簡単です。すべてのネットワーク構成を正方形に戻すことです。ネットワークドライバーを削除および再インストールし、その間にいくつかのグリッチを修正します。
したがって、これを行うには、 [スタート]メニューボタンをクリックし、設定に移動し、ネットワークインターネットに移動し、下にスクロールする必要があります。青色のネットワークリセットボタンを見つけることができます。 [今すぐリセット]ボタンをクリックすると、ネットワークに関連するものがリセットされます。
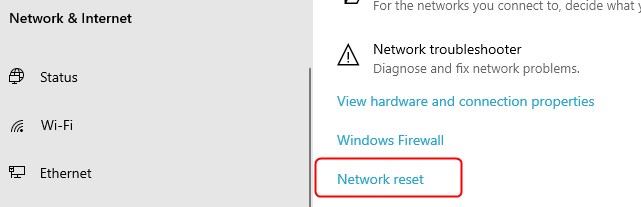
破損した商品を交換します
別の一般的な修正は、非常に一般的な問題に関連しており、その物理的損傷はケーブルに与えられています。同軸ケーブルに物理的な損傷がある場合は、それを交換する必要があるかもしれません。また、ゲートウェイに損傷がある場合は、サポートに連絡して、優れた別の機器を送信する意思があるかどうかを尋ねてください。
Wi-Fiアクセスの改善
ワイヤレス信号を改善するには多くの方法がありますが、これらすべてを通過することはありません。最も楽な方法について言及するつもりでした。したがって、最も簡単な方法は、ルーターに適した場所を見つけることです。
推奨読書: Comcast Xfinityと互換性のあるモデムは何ですか?
あなたの家であなたのルーターに最適な場所を見つけることで、あなたはほとんどの潜在的な干渉を取り除きます。より高い位置に到達し、Wi-Fi信号を妨げる可能性のあるコーナーや壁から遠ざけてください。
結論
Xfinity Wi-Fi接続の原因を理解したが、インターネットアクセスがないことを理解し、この問題を修正する方法がわかったので、Wi-Fi接続にはインターネットアクセスがあります。
ただし、Xfinity Wi-Fiが接続されているがインターネットアクセスがまだない場合は、サポートに連絡して、問題を支援できるかどうかを確認してください。他のすべてが失敗した場合は、新しいゲートウェイを取得することを考えてください。
