Como cualquier otro gran ISP (proveedor de servicios de Internet), Xfinity ofrece una gran fuerza de conexión y velocidades increíbles. Puede obtener acceso a Internet con su módem y enrutador, o puede incluir su puerta de enlace en el servicio al que se suscribe.
Sin embargo, hay este error cuando podemos ver que nuestro Wi-Fi Xfinity está conectado pero no hay acceso a Internet . Entonces, las preguntas iban a discutir son por qué sucede, cómo solucionar el problema y cómo mejorar la señal inalámbrica en general .
Conectado pero sin acceso a Internet
Esto le ha sucedido a casi todos al menos una vez. Vemos que todo funciona bien. Hay una señal de Wi-Fi, nuestro dispositivo está conectado a esa señal, pero no hay acceso a Internet en esa red inalámbrica.
Esto significa que el dispositivo que proporciona acceso a Internet no funciona correctamente, pero el dispositivo que proporciona la señal inalámbrica funciona perfectamente bien. Cuando tenemos un módem y un enrutador, el módem podría funcionar mal, pero el enrutador funciona perfectamente bien.
Con Xfinity, generalmente obtenemos una puerta de enlace, una combinación de los dos, y luego recibimos la notificación que dice conectada pero no Internet. Entonces, probablemente hay algo mal con la puerta de entrada. Hubo una interrupción de la fuente de alimentación que causó el error, o hay otra razón.
No importa cuál sea la razón, hemos recomendado algunas correcciones.
Artículos relacionados:
- ¿Cómo solucionar la luz roja del enrutador netgear, sin problemas de Internet?
- Wi -Fi conectado pero sin acceso a Internet - Windows 7
- Sin Internet después de restablecer el módem
- ¿Cómo solucionar la capacidad inalámbrica se desactiva el error?
XFINITY Wi-Fi No hay soluciones de acceso a Internet
Si está experimentando esta molestia con su puerta de enlace Xfinity que se supone que proporciona acceso inalámbrico e internet perfecto, hay algunas cosas que puede hacer. Lo más obvio es solucionar la red. Después de eso, podemos probar un reinicio clásico, un reinicio de fábrica, borrar la memoria de caché, un reinicio de red o simplemente podemos reemplazar los cables.
Solucionar problemas de la red
Una característica sorprendente del sistema operativo Windows es el solucionador de problemas. Automatiza las tareas que generalmente haríamos. Entonces, en lugar de ir a la ventana con los adaptadores de red , habilitándolos y deshabilitándolos, reiniciando la configuración de su red, simplemente puede ingresar el solucionador de problemas.
Haga clic en el botón Inicio , vaya a Configuración , seleccione Network Internet . En la pestaña Estado , cuando se desplaza hacia abajo, podrá ver el solucionador de problemas de la red . Es el tercer icono en la sección Avanzada de configuración de red .
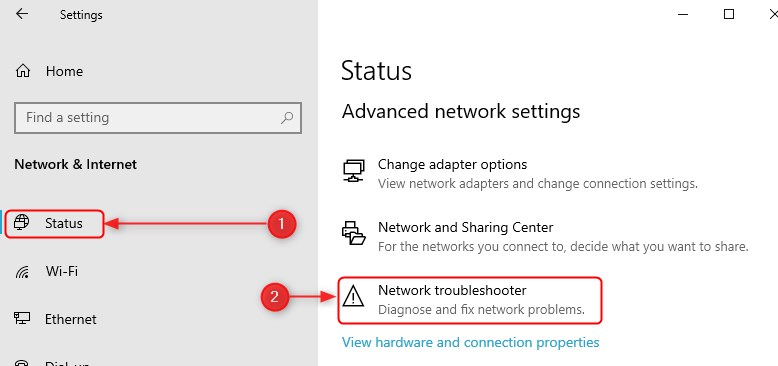
Una vez que hacemos clic en él, el resto del proceso está bastante automatizado. Todo lo que tenemos que hacer es esperar y pasar por las indicaciones con el solucionador de problemas. Esto debería resolver cualquier problema que podamos tener con el Wi-Fi.
Dispositivos de reinicio
Otra cosa que podemos hacer para arreglar todo es reiniciar los dispositivos en la red. Entonces, si está conectado a su puerta de enlace Xfinity a través de Wi-Fi, deberá reiniciar la puerta de enlace y el dispositivo que está utilizando para ver si el problema se soluciona.
Asegúrese de no encender la puerta de enlace durante al menos 30 segundos. Una vez que haya esperado al menos 30 segundos, enciéndelo. Espere a que se establezcan todas las conexiones, y una vez que todo esté en funcionamiento, conéctese a su red utilizando su otro dispositivo reiniciado.
Restablecimiento de fábrica de enrutadores
Debe iniciar sesión en la interfaz web de su enrutadores. Para hacer un reinicio de fábrica de su enrutador, necesita una computadora portátil o PC, un cable Ethernet para conectarse a la puerta de enlace, y debe abrir su navegador. Los siguientes pasos son:
- Escriba la dirección IP de su puerta de enlace, que es 10.0.0.1 , en la barra de direcciones de su navegador.
- Una vez que se muestra la página de inicio de sesión, use el nombre de usuario y la contraseña, que son administradores y contraseña de forma predeterminada.
- Cuando ingrese la página de configuración de su enrutador Xfinity, debe ir a la solución de problemas .
- Una vez allí, haga clic en Restablecer/Restaurar puerta de enlace .
- Hay cinco opciones diferentes, y estaban interesados en restablecer el módulo WiFi , restablecer el enrutador WiFi , restaurar la configuración de WiFi y restaurar la configuración de fábrica .
- Puede probarlos todos yendo de primera vez al último, o puede omitir para restaurar la configuración de fábrica .

Después de que haya realizado estos pasos, la configuración de sus enrutadores Xfinity volverá al valor predeterminado, y el mensaje que se muestra cuando ingrese la lista de red Wi-Fi debería desaparecer. Deberías tener acceso a Internet ahora. Si tiene problemas para iniciar sesión en la configuración de los enrutadores, consulte esta guía de inicio de sesión del enrutador Xfinity .
Borde de caché
A menudo es un problema de todos los datos cachorros acumulados, por lo que es posible que necesitemos aclarar eso un poco. Desafortunadamente, todo tiene una memoria de caché en su dispositivo. Su sistema operativo, su navegador y algunas otras aplicaciones también.
Sin embargo, el más importante es el caché del sistema operativo. Hay un par de formas en que puede borrarlo, pero la más fácil es hacer clic en el icono de carpeta en la barra de tareas y hacer clic en esta PC en el panel izquierdo.
Después de eso, haga clic con el botón derecho en el disco del sistema (disco local (C :)) y haga clic en las propiedades . Debería llevarlo a la pestaña General , y puede localizar fácilmente el botón de limpieza del disco . Haga clic en él y seleccione los archivos del sistema de limpieza .
Una vez que llegamos a este cuadro de diálogo, necesitamos seleccionar todas las casillas de verificación y hacer clic en Aceptar . Bueno, obtenga un dicho emergente, ¿está seguro de que desea eliminar permanentemente estos archivos?, Haga clic en Eliminar archivos , y eso es todo.
Restablecer la red
Otra cosa que puede hacer es realizar un reinicio de red en Windows 10. Es bastante fácil en realidad, y lo que hace es que vuelva a la configuración de su red al cuadrado uno. Elimina y reinstala los controladores de su red, y soluciona algunos problemas técnicos mientras tanto.
Entonces, para hacer esto, necesitamos hacer clic en el botón Inicio del menú , ir a la configuración , ir a Internet de la red y desplazarse hacia abajo. Podrá localizar el botón de restablecimiento de red azul. Haga clic en el botón Restablecer ahora , y las cosas relacionadas con su red se restablecerán.
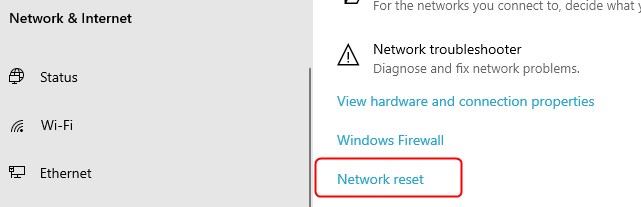
Reemplace los productos dañados
Otra solución común está relacionada con un problema muy común, y su daño físico hecho a sus cables. Si hay algún daño físico en el cable coaxial, es posible que deba reemplazarlo. Además, si hay algún daño en la puerta de enlace, comuníquese con el soporte y pregunte si están dispuestos a enviar otro equipo que sea bueno.
Mejora del acceso a Wi-Fi
Hay muchas maneras en que puede mejorar su señal inalámbrica, pero no pasaremos por todo esto. Solo iban a mencionar la forma más fácil. Entonces, la forma más fácil es encontrar un lugar adecuado para su enrutador .
Lectura recomendada: ¿Qué módems son compatibles con Comcast Xfinity?
Al encontrar el mejor lugar para su enrutador en su casa, se deshace de la mayoría de las interferencias potenciales. Trate de llevarlo a una posición más alta y manténgalo alejado de las esquinas y las paredes que puedan interferir con la señal Wi-Fi.
Conclusión
Ahora que comprende cuáles son las causas de la Wi-Fi Xfinity conectadas pero no son acceso a Internet, y sabemos cómo solucionar este problema, nuestra conexión Wi-Fi tendrá acceso a Internet.
Sin embargo, si su XFinity Wi-Fi está conectado pero todavía no hay acceso a Internet , comuníquese con su soporte para ver si pueden ayudarlo con el problema. Si todo lo demás falla, piense en obtener una nueva puerta de enlace.
