Wist u dat uw Wi-Fi-netwerk zal vertragen wanneer er veel gelijktijdig verbonden apparaten zijn, vooral wanneer sommige apparaten toepassingen voor het slappen van gegevens gebruiken, zoals 4K- videostreaming , online gamen en het downloaden/uploaden van grote bestanden? Gelukkig zijn er manieren om het gegevensgebruik van apparaten te controleren die zijn verbonden met Wi-Fi. En u kunt erachter komen hoeveel gegevens elk apparaat gebruikt als u het MAC -adres en het IP -adres van de apparaten en router kent.
Het MAC -adres voor elk apparaat is een unieke combinatie van letters en getallen ingebed in zijn chip. U moet naar uw routersbeheerpagina gaan om de gegevensgebruiksinformatie voor elk apparaat te controleren. U kunt identificeren welke apparaten meer gegevens gebruiken door hun MAC -adressen. Deze gids laat u zien hoe u uw router kunt gebruiken om gegevensgebruik bij te houden voor elk apparaat dat is aangesloten op de router.
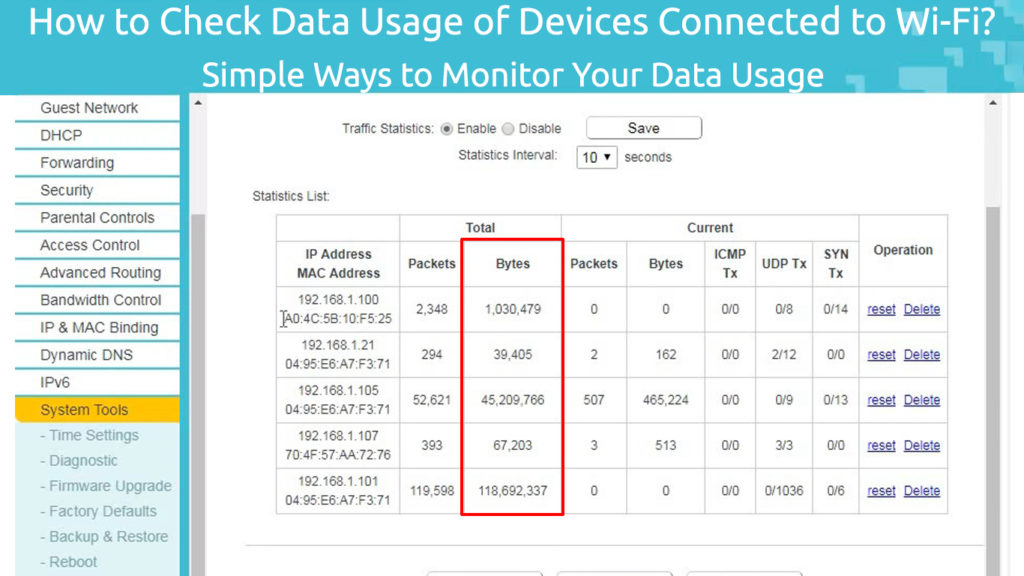
Uw routers IP -adres krijgen
Ten eerste moet u uw IP -adres van uw routers achterhalen , zodat u zich kunt aanmelden bij de admin -pagina van de routers . U kunt deze stappen volgen:
- Druk tegelijkertijd op de ramen en de X -toetsen. U kunt het menu bekijken. Of klik met de rechtermuisknop op het Windows-pictogram onderaan uw computerscherm aan de linkerkant. Als alternatief kunt u ook op het Windows -pictogram klikken en vervolgens op Instellingen klikken en netwerkinternet kiezen.
- Kies vervolgens netwerkverbindingen in het menu links.
- Kies onder status eigenschappen.
- Zoek vervolgens het gedeelte Eigenschappen door naar beneden te scrollen.
- Het IP -adres van de routers bevindt zich op de IPv4 DNS -servers. De nummer set ziet er misschien uit als 192.168.0.1 .
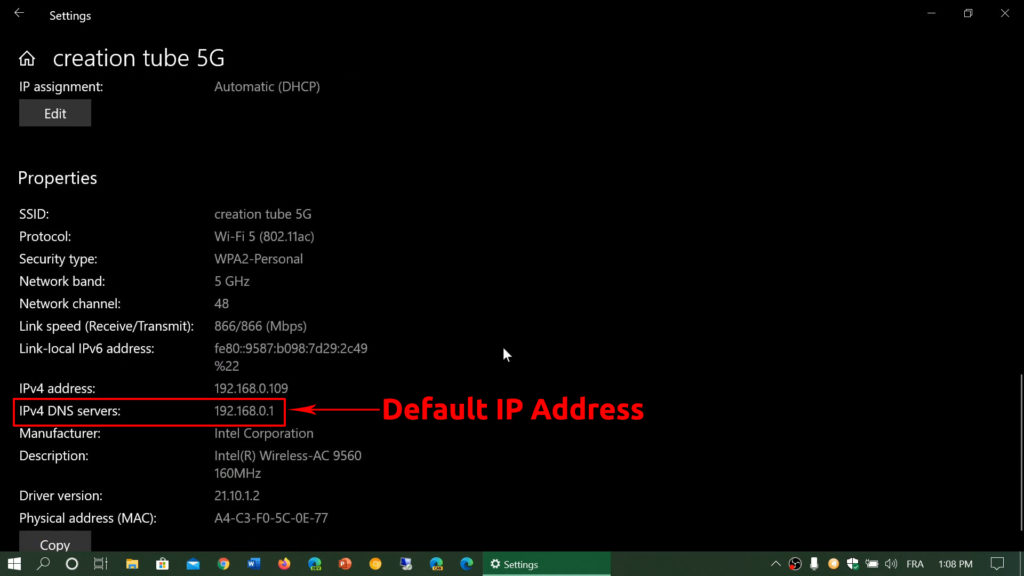
- U moet het IP -adres kopiëren of onthouden voor later gebruik.
Hoe u het standaard IP -adres vindt in Windows
Hoe u uw standaard -IP -adres in macOS kunt vinden
Log in op de admin -pagina van de routers
De volgende stap is om in te loggen bij uw router als beheerder met de volgende procedure:
- Maak verbinding met internet en open de internetbrowser.
- Typ het gekopieerde of onthouden IP -adres op de adresbalk van de browsers bovenaan uw computerscherm.
- Typ de gebruikersnaam en het wachtwoord wanneer daarom wordt gevraagd. U kunt de referenties aan de achterkant van de router of in de routershandleiding vinden. Anders kunt u ze ook online zoeken, bijv. Op RouterPasswords.com.
- Navigeer de status- of statistiekpagina.
- U kunt de verkeersstatistieken bekijken, die details bevatten over elk MAC -adres van de apparaten en de hoeveelheid gegevens die het gebruikt.
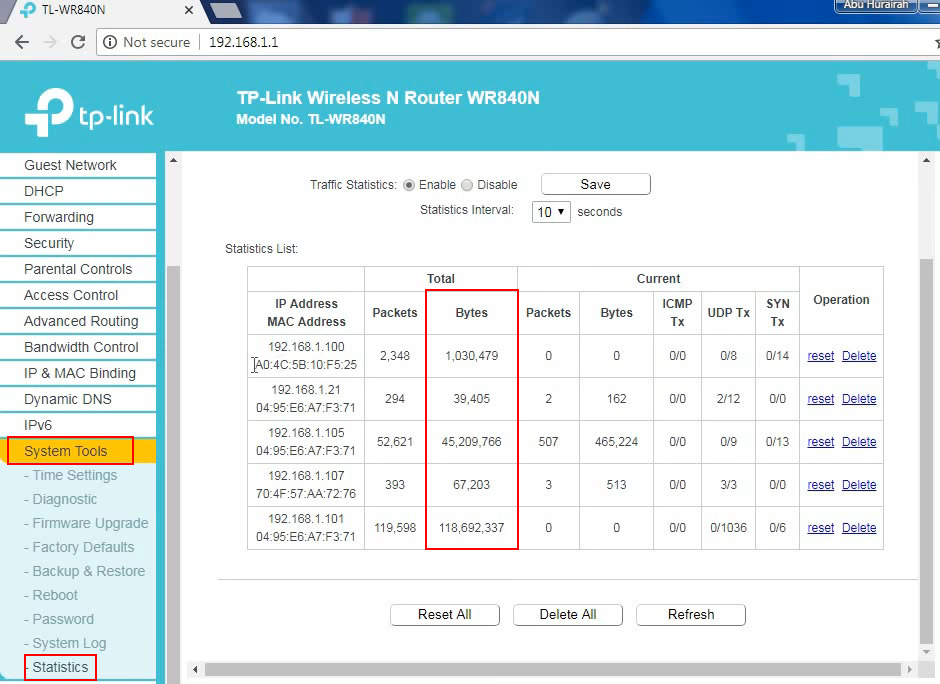
- Elke Wi-Fi-frequentieband en de Ethernet-verbinding bewaren zijn eigen set informatie over gegevensgebruik.
Opmerking: we raden aan de routers admin -gebruikersnaam en wachtwoord te wijzigen als u deze niet eerder hebt gewijzigd. Indringers kunnen eenvoudig inloggen op uw router als u nog steeds de standaardgegevens gebruikt die door de fabrikant worden verstrekt.
Gebruik van het apparaat van het monitoren
Elke keer dat u de router opnieuw opstart , worden alle gegevensgebruikrecords gereset op nul. Dus, het opnieuw opstarten van uw router dagelijks of wekelijks zou u een geweldige basis geven om het gegevensgebruik van individuele apparaten te controleren en te controleren. Door de gebruiksrecords in een grafiek of andere grafieken te detailleren, kunt u een beter beeld geven van wat er op elk verbonden apparaat gebeurt.
Als handmatige tracking iets is dat u haat, begrijpelijkerwijs geen verstandige keuze in dit online tijdperk), kunt u altijd naar de app gaan. Deze apps kunnen u helpen bij het identificeren van zware gegevensgebruikers en u kunt het gegevensgebruik van dergelijke apparaten eenvoudig volgen.
Windows Resource Monitor gebruiken
Niet veel gebruikers realiseren zich hoe gemakkelijk het is om gegevensgebruik te bekijken met behulp van de Windows Resource Monitor. De volgende stappen begeleiden u over hoe u het kunt gebruiken:
- Klik met de rechtermuisknop op het Windows-pictogram linksonder.
- Selecteer Taakbeheer.
- Klik op het tabblad Performance.
- U kunt de Wi-Fi-prestaties bekijken op de uitvoeringspagina bij de spaties Verzenden en ontvangen.
- Klik op andere applicaties en activiteiten om hun gegevensgebruik te zien.

Opmerking: met behulp van Windows Resource Monitor kunt u alleen het verkeer op het specifieke apparaat (laptop/pc) controleren dat u gebruikt. U kunt gegevensgebruik niet zien voor andere apparaten die zijn verbonden met uw Wi-Fi.
Aantal verbonden apparaten
Het aantal apparaten dat is aangesloten op het Wi-Fi-netwerk heeft een enorm effect op uw algemene Wi-Fi-prestaties-hoe meer apparaten tegelijkertijd zijn aangesloten, hoe armer het zal presteren. Daarom is het belangrijk om een limiet in te stellen op het aantal apparaten dat u wilt verbinding maken met uw Wi-Fi-netwerk.
Als uw router tot 100 apparaten tegelijk kan nemen, betekent dit niet dat u altijd het maximale aantal apparaten moet hebben. Wanneer de router een snelle verbinding biedt met enkele apparaten, heeft deze een beperkte mogelijkheid om hetzelfde aan andere apparaten te bieden. U moet dus op een bepaald moment een optimaal aantal verbonden apparaten bepalen om een gelijke bandbreedteverdeling te hebben.
Conclusie
Wanneer u meerdere gelijktijdig verbonden apparaten heeft die gecompliceerde taken uitvoeren, wat tegenwoordig een noodzaak is, moet u het gegevensgebruik controleren van apparaten die zijn verbonden met Wi-Fi.
We hebben benadrukt dat het hebben van te veel apparaten de wifi-snelheid op elk apparaat kan laten vallen. Daarom kunt u deze gids gebruiken om het gegevensgebruik van uw apparaten te identificeren en te controleren en apparaten uit uw Wi-Fi-netwerk te verwijderen voor het geval u ze niet nodig hebt.
