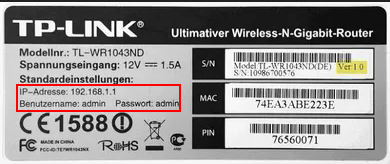Wilt u leren hoe u kunt controleren hoeveel apparaten zijn verbonden met Wi-Fi wanneer het overbelast wordt? Nou, er zijn veel manieren waarop je dat kunt doen. Dit bericht toont verschillende methoden om u het aantal apparaten te vertellen dat op een bepaald moment op uw Wi-Fi-netwerk is verbonden . De stappen zijn vrij eenvoudig, en zonder meer tijd te verspillen, laten we er naartoe gaan.
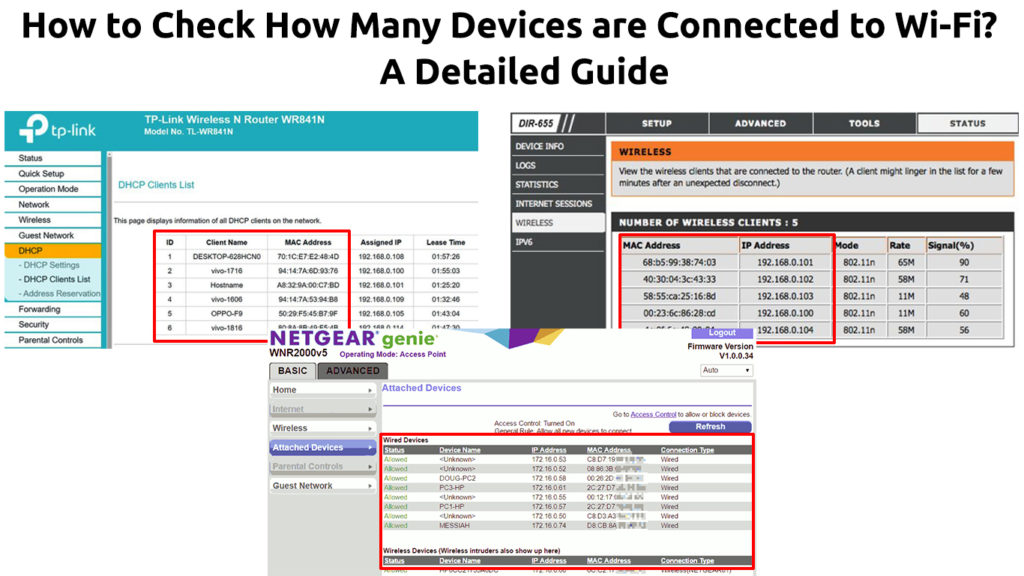
Zoek uw routers IP -adres op
Om in te loggen op uw router , moet u eerst het IP -adres vinden . Volg deze stappen om het te vinden:
- Druk tegelijkertijd op de X -toets en de Windows -toets en u kunt het menu bekijken.
- Als u de muis wilt gebruiken, klikt u met de rechtermuisknop op het Windows-pictogram op uw computerscherm. Een andere methode is om op het Windows -pictogram en vervolgens het pictogram Instellingen te klikken en netwerkinternet te selecteren.
- Kies netwerkverbindingen in de menu -lijst.
- Zoek en klik op eigenschappen die u onder status kunt vinden.
- Scroll naar beneden naar de onderkant van het scherm en zoek het gedeelte Eigenschappen op.
- Vind uw Routers IP -adres bij de IPv4 DNS -servers en het lijkt op 192.168.1.1 .
- U kunt dit adres onthouden of kopiëren voor later gebruik, zoals uitgelegd in de volgende sectie hieronder.

Opmerking: er zijn veel andere manieren om uw standaard IP -adres te vinden met Windows, Mac, Android -telefoon of iPhone. Dit was er maar een van hen
Log in op de router
Gebruik het IP -adres dat u zojuist hierboven hebt gevonden om in te loggen bij uw router . Blijf bij de volgende stappen om in te loggen:
- Maak verbinding met uw Wi-Fi-netwerk.
- Open de internetbrowser.
- Typ het IP -adres dat u eerder in de adresbalk van de browsers hebt verkregen.
- Het zal u vragen om de gebruikersnaam en het wachtwoord . Meestal kunt u ze vinden in de routershandleiding. Als ze er niet zijn, zoek ze aan de achterkant van de router, waar u de inloggegevens op een sticker kunt vinden. Anders kunt u ook zoeken naar de inloggegevens op de officiële website van de fabrikanten.
Zoek in het routersmenu
Nadat u bent ingelogd bij de router, vindt u het menu Apparaten met de volgende procedure:
- Zoek het menu met apparaten, verbonden apparaten, bijgevoegde apparaten of draadloze clients.
- Het menu geeft een lijst met verbonden apparaten weer en toont ook elke apparaten uniek MAC -adres. Het menu geeft ook de IP -adressen van de apparaten weer en soms de naam van de apparaten en de verbindingsstatus.

Netgearrouter

TP-linkrouter
De naam van het menu en de structuur ervan varieert tussen verschillende merken en modellen. Sommige routers geven verbonden apparaten weer onder DHCP -instellingen> DHCP -clientslijst. Andere routers tonen verbonden apparaten op de pagina Wi-Fi Bands Instellingen. Bovendien tonen sommige routers een uitsplitsing tussen online en offline apparaten, zodat u kunt zien welke apparaten de router op elk willekeurig moment gebruiken.
Hoe u verbonden apparaten kunt identificeren
Het standaardweergave dat u in de naam van de apparaten kunt observeren, is niet-beschrijvend. Je weet niet hoe je het moet identificeren, omdat sommigen van hen zinloos kunnen zijn zonder te suggereren wat ze zijn en wie ze bezit. U kunt de apparaten beter organiseren als u ze noemt, zodat u kunt zien wie de eigenaar van elk apparaat is.
Volg deze gids over het noemen van de apparaten:
- Zoek het MAC -adres van elk apparaat. Zoals eerder vermeld, bevat de lijst met verbonden apparaten ook het MAC -adres van elk apparaat.
- Zoek naar de knop Bewerken of wijzig de naam, die normaal aan de zijkanten van de apparaatnaam verschijnt.
- Klik erop en geef een meer betekenisvolle naam aan elk apparaat, bijvoorbeeld Daddys PC, Aleeshas Tablet of Davids PS4. Op deze manier is het gemakkelijker om deze apparaten te identificeren, en u kunt onmiddellijk zien of er indringers in uw wifi-netwerk zijn.
Software gebruiken
Als u aanmelding op uw router te ingewikkeld vindt, zijn er andere manieren om verbonden apparaten op uw wifi te vinden. Een paar downloadbare softwaretools kunnen u laten zien hoeveel apparaten zijn verbonden met uw wifi. De meeste van hen kunnen u de apparaatnamen, Mac -adressen en IP -adressen laten zien.
Hier zijn enkele van de tools:
Gebruik van Wireless Network Watcher op Windows
Hiermee kunt u Nirsofts Wireless Network Watcher gebruiken op Windows:
- Download en installeer het programma.
- Zoek het Wireless Network Watcher -pictogram op uw pc. Als u het niet kunt vinden, gaat u naar de knop Start en typt u Wireless Network Watcher.
- Het programma zal uw Wi-Fi-netwerk scannen en alle verbonden apparaten weergeven.
- Klik op het pictogramspel om opnieuw te scan om een nieuwe lijst met verbonden apparaten te krijgen.
Hoe u verbonden apparaten kunt zien met behulp van Wireless Network Watcher
Nu u weet welke apparaten uw Wi-Fi-netwerk gebruiken, zou u graag weten hoe u van ongewenste apparaten kwijt kunt komen . Hier zijn een paar methoden om ongewenste apparaten uit uw Wi-Fi-netwerk te verwijderen.
Verander het wachtwoord
Het wijzigen van uw Wi-Fi-wachtwoord blokkeert ongewenste apparaten om verbinding te maken met uw netwerk. Als u het wachtwoord wilt wijzigen, logt u in op de admin -pagina van de routers en klikt u op Wireless (het IP -adres van de routers en de inloggegevens van de beheerders worden meestal op een sticker aan de achterkant van de router geschreven). Selecteer Beveiligingsinstellingen WPA2 (AES) of WPA3 indien beschikbaar en wijzig het wachtwoord. U kunt ook de routers SSID (de netwerknaam) wijzigen als u dat wilt.
MAC -filtering aanbrengen
Wi-Fi-compatibele apparaten hebben een uniek MAC-adres. U kunt het MAC -adres zien van elk apparaat dat op uw netwerk is aangesloten. Gelukkig heeft je router een functie om ongewenste apparaten uit te filteren die Mac Filtering worden genoemd. Schakel MAC -filtering in de beveiligingsinstellingen in en typ de MAC -adressen van apparaten die u wilt blokkeren.
Hoe Mac-filtering te gebruiken om apparaten te blokkeren van verbinding te maken met Wi-Fi (TP-Link Router)
Gebruik downloadbare software
Zoek naar online applicaties die mensen van uw Wi-Fi-netwerk kunnen starten, zoals NetCut en Jamwifi. De software stuurt de-authenticatiepakketten naar indringerapparaten en schopt ze van uw Wi-Fi-netwerk. Het kan een tijdelijke maatregel zijn, omdat die indringers blijven proberen opnieuw verbinding te maken met uw Wi-Fi-netwerk , maar u zult op zijn minst het aantal ongewenste apparaten verminderen.
Aanbevolen lezen: hoe vind je het wachtwoord van wifi ben verbonden? (Bekijk opgeslagen Wi-Fi-wachtwoorden)
Gebruik in plaats daarvan een gastnetwerk
Gegenereerd zijn voor gebruikers buiten uw huis, kan leiden tot overbevolking van uw Wi-Fi-netwerk. Het is een verstandige stap om een gastnetwerk in te stellen en uw gasten in staat te stellen verbinding te maken met dit secundaire netwerk. Wanneer ze inloggen op het gastnetwerk, wordt uw hoofdnetwerk beschermd omdat ze geen toegang kunnen krijgen tot de bestanden en al het andere erin.
Conclusie
Het hebben van een wifi-netwerk van thuis maakt het u en uw familieleden gemakkelijk om tegelijkertijd op meerdere apparaten te werken, te studeren en te spelen. Je weet echter niet dat er anderen kunnen zijn verbonden met uw netwerk, behalve u en uw familieleden. Als u deze gids hebt doorlopen, zou u nu moeten kunnen controleren hoeveel apparaten zijn verbonden met Wi-Fi.