De meeste apparaten die we tegenwoordig gebruiken, kunnen niet goed werken als ze geen verbonden zijn met Wi-Fi. Hoewel we Wi-Fi gemakkelijk op deze apparaten kunnen inschakelen en uitschakelen , moeten we weten hoe we onze Wi-Fi op en uit kunnen zetten op de modem .
Of u het om veiligheidsredenen wilt doen, om de 2,4 GHz- of 5 GHz-band in/uit te schakelen, of om een andere reden is dit artikel alles wat u nodig hebt om Wi-Fi in te schakelen op uw technicolor-modem.
De stappen zijn vrijwel hetzelfde voor andere modems, maar de grafische gebruikersinterface zal anders zijn voor sommige andere routermerken en modellen.
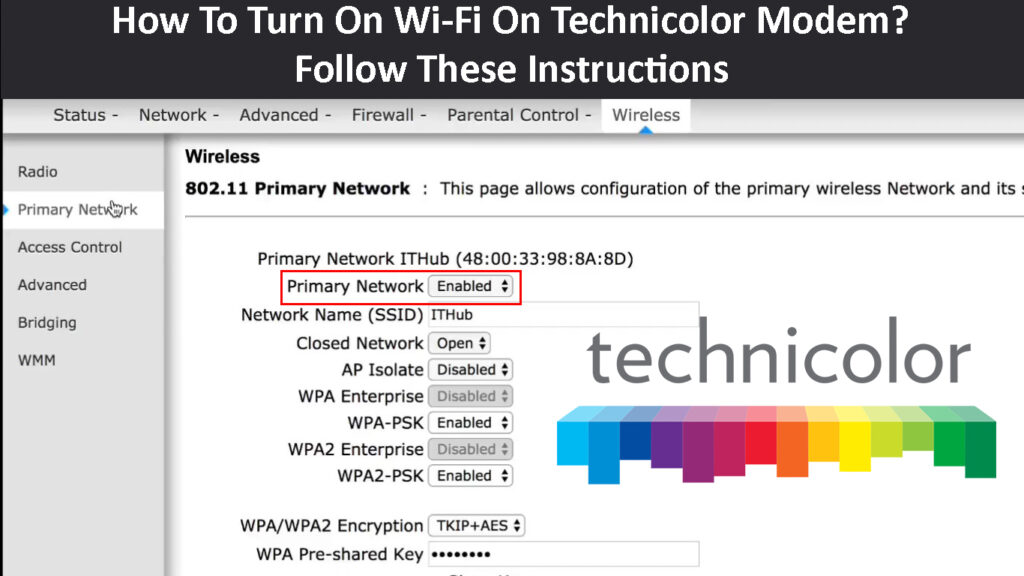
Schakel Wi-Fi in op Technicolor Modem in 5 stappen
Voordat we beginnen, is het belangrijk om enkele dingen voor te bereiden. We moeten de modem aansluiten op een computer en we hebben de inloggegevens gereed nodig.
De admin -inloggegevens worden meestal op een label afgedrukt ergens op de modem.
Sluit uw computer aan op de modem
Omdat Wi-Fi momenteel is uitgeschakeld, hebben we een apparaat nodig dat kan worden aangesloten op de modem met behulp van een Ethernet-kabel .
Pak dus uw laptop of desktopcomputer en sluit het ene uiteinde van de Ethernet -kabel aan in de Ethernet -poort op de computer, en het andere uiteinde moet naar de gele LAN -poort op de modem gaan.

Lanceer de webbrowser
Open nu een webbrowser op uw computer. U kunt een van de moderne browsers zoals Chrome, Microsoft Edge of Mozilla gebruiken.
Voer de admin -inloggegevens in
Op dit moment moet u het standaard technicolor -modem -IP -adres invoeren in de browsers -adresbalk.
Dit IP is meestal 192.168.0.1 , maar u kunt controleren of dit de juiste IP is door deze gids te volgen .
Druk op de ENTER -toets nadat u het IP -adres hebt getypt. Als het de juiste is, wordt u gevraagd om de gebruikersnaam en het wachtwoord in te voeren. Gebruik degenen die op het modemlabel zijn afgedrukt of gebruik die van uw ISP als u ze hebt.
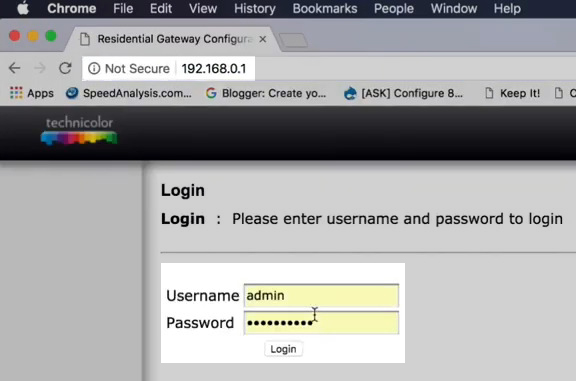
Klik op Verzenden/inloggen om toegang te krijgen tot het admin -dashboard Technicolor Modems .
Zoek het draadloze gedeelte
Wanneer u het admin -dashboard ziet, kunt u op draadloos klikken op het startscherm en wordt de draadloze configuratiepagina geopend.
Als alternatief kunt u klikken op Advanced rechtsonder van het scherm.
Klik nu op draadloos in het menu links om het uit te breiden en klik vervolgens op het primaire netwerk.

Nu kunt u Wi-Fi inschakelen en uitschakelen door te klikken op de aan/uit-knoppen naast het draadloze netwerk.
U kunt beide netwerken ingeschakeld of slechts één houden. Als u ervoor kiest om ze allebei aan te zetten, zorg er dan voor dat u ze verschillende namen geeft. Het is meestal voldoende om 5G toe te voegen aan het einde van de 5 GHz -netwerknaam en u weet op welk netwerk u verbinding maakt.
Klik uiteindelijk op instellingen opslaan om uw keuze te bevestigen.
Nu kunt u uw apparaten verbinden met uw Wi-Fi-netwerk .
Hoe verbindt u uw apparaat op Wi-Fi?
Wanneer u Wi-Fi inschakelt op uw Technicolor-modem, is het tijd om uw apparaten aan te sluiten.
Windows 11-Om uw computer op Windows 11 aan te sluiten, moet u op het Wi-Fi-pictogram rechtsboven op het scherm klikken. Klik vervolgens op de kleine pijl naast Wi-Fi. Selecteer uit de lijst met netwerken degene waarmee u verbinding wilt maken. Klik erop en klik vervolgens op Connect. Voer de netwerkbeveiligingssleutel in en klik op de knop Volgende.

Android - Ontgrendel de telefoon. Klik op het pictogram Instellingen en selecteer vervolgens verbindingen en tik vervolgens op Wi-Fi. Tik op de netwerknaam waarmee u verbinding wilt maken en voer het wachtwoord in. Klik op Connect.
Een Android-telefoon verbinden met Wi-Fi
iPhone - Ontgrendel de iPhone en klik op het pictogram Instellingen. Klik op Wi-Fi. Tik op de netwerknaam waarmee u verbinding wilt maken. Voer het Wi-Fi-wachtwoord in en tik vervolgens op Join.
MacBook - Klik op het draadloze pictogram bovenaan het scherm. Selecteer in de lijst het netwerk waarmee u verbinding wilt maken en klik erop. Voer het wachtwoord in en klik op Join.
Moet u uw wifi altijd op bewaren?
Als het gaat om draadloze routers en Wi-Fi-modems, denken we meestal aan ze als het instellen en vergeet het apparaten. Maar de vraag is - of Wi -Fi altijd zou moeten zijn?
Helaas is er geen definitief antwoord op deze vraag. Sommige mensen raden aan om 's nachts wifi uit te schakelen vanwege zorgen over gezondheids- of veiligheid. Aan de andere kant letten de meeste mensen niet op - voor hen is het prima om altijd wifi te hebben.
Aanbevolen lezen:
- Kan geen verbinding maken met Wi-Fi met volledig Wi-Fi-signaal? (Probeer deze oplossingen)
- Hoe beperkt u Wi-Fi-verbindingstijd? (Stapsgewijze gids)
- Hoe zie ik alle beschikbare Wi-Fi-verbindingen? (Eenvoudige manieren om beschikbare Wi-Fi-netwerken te zien)
Je zou waarschijnlijk in gedachten moeten houden dat, wanneer je wifi uitschakelt , sommige apparaten in je huishouden zullen stoppen met goed werken. We hebben het niet over smartphones en laptops, maar draadloze schakelaars en slimme gloeilampen, smart -tv's, enzovoort. Gelukkig, zodra je Wi-Fi aanzet, zullen deze apparaten opnieuw verbinding maken en normaal blijven werken.
Het is dus helemaal aan jou om te beslissen. U kunt uw wifi altijd aanhouden of uitschakelen wanneer dat nodig is. Natuurlijk, wanneer u niet langer thuis bent, zoals weken of maanden, wordt het aanbevolen om Wi-Fi uit te schakelen. Of je zou de modem en router volledig kunnen uitschakelen.
Laatste woorden
Hoewel sommige modems een speciale schakelaar hebben die u kan helpen bij het in- en uitschakelen van wifi, maar uw technicolor-modem heeft mogelijk niet zo'n knop. In dat geval is het goed om te weten hoe je wifi kunt inschakelen op een technicolor-modem.
De stappen die in dit artikel worden beschreven, moeten u helpen dat gemakkelijk te bereiken. Zorg ervoor dat je de juiste inloggegevens hebt en er mogen geen problemen zijn.
