Abonneren op een geweldig pakket van uw ISP (internetprovider) betekent niets als uw Windows 10 Wi-Fi geen geldige IP-configuratie heeft. Afgezien van het niet in staat zijn om verbinding te maken met internet, kunt u problemen ondervinden om toegang te krijgen tot uw lokale gebiedsnetwerk.
Daarom hebben we besloten om een beetje informatie over de IP -configuratie met u te delen, waarom u het bericht kunt krijgen dat het niet geldig is en hoe u het kunt repareren. Hopelijk, na het lezen van dit artikel, zult u geen problemen hebben met uw netwerk.
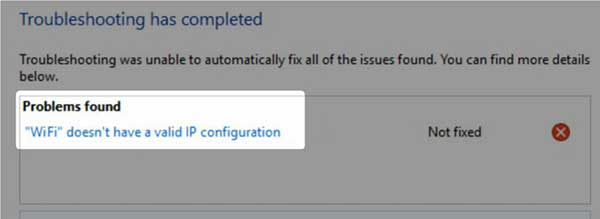
IP -configuratie
IP -configuratie (Internet Protocol) verwijst naar een set IP -parameters waarmee het apparaat IP -pakketten kan verzenden en ontvangen. De volledige configuratie omvat het IP -adres, het DHCP ( Dynamic Host Configuration Protocol ), het subnetmasker en de gateway.
Het IP -adres verwijst naar het numerieke netwerkadres van uw apparaat. De DHCP is een protocol dat veel dingen doet, en een daarvan biedt de host een IP -adres, standaardgateway en subnetmasker.
Het subnetmasker voert een scheiding uit tussen het apparaatgedeelte en het netwerkgedeelte van het IP -adres. De gateway is een netwerkknooppunt en meestal ziet u het als het IP -adres van uw router. Als u dit leest, kunt u ervan uitgaan dat IP -adressen erg belangrijk zijn. Nou, dat zijn ze.
Redenen Windows 10 Wi-Fi heeft geen geldige IP-configuratie
Er zijn drie essentiële redenen waarom uw Windows 10 Wi-Fi geen geldige IP-configuratie heeft. Deze zijn gerelateerd aan het draadloze stuurprogramma in uw apparaat, de DNS (Domain Name System) cache en het IP -adres.
Draadloos bestuurder
Het is een gebruikelijk voor uw draadloze om niet op de juiste manier te werken als er iets mis is met de bestuurder. Meestal is het gerelateerd aan een nieuwe update van de stuurprogramma . Het is mogelijk dat er iets is gebeurd tijdens de update van het automatische systeem en uw stuurprogramma werd eenvoudig overgeslagen.
DNS -cache
Met Cache Memory kunnen we enkele stukjes informatie opslaan die we online hebben gekregen voor later gebruik. DNS Cache werkt volgens hetzelfde principe door de DNS -records op te slaan. Het is echter goed om het soms te wissen om te voorkomen dat een ongeldige IP -configuratie wordt gekregen.
IP -adresconflict
Dit gebeurt wanneer u twee of meer conflicterende IP -adressen hebt, wat betekent dat er met hetzelfde IP -adres minstens twee apparaten op uw netwerk zijn. Dit knoeit met de router en u kunt geen verbinding maken met een ander apparaat of internet.
Hoe Windows 10 Wi-Fi te repareren, heeft geen geldige IP-configuratie
De meest voorkomende redenen kennen waarom uw Windows 10 Wi-Fi geen geldige IP-configuratie heeft, brengt ons een stap dichter bij het oplossen van het probleem. Hier zijn enkele eenvoudige stappen voor het oplossen van problemen die u kunt uitvoeren om de klus te klaren.
Netwerk opnieuw opstarten
Zoals gewoonlijk is de eerste stap die we voorstellen een netwerk opnieuw opstarten omdat de IP -configuratie daarna automatisch wordt uitgevoerd. Schakel de router en uw apparaat uit. Schakel vervolgens uw router in en wacht tot deze volledige functionaliteit vaststelt. Schakel daarna uw apparaat in en alles zou goed moeten werken.
Draadloze adapter reset
Met Reset bedoelen we eigenlijk het uitschakelen en inschakelen van de adapter. Ga gewoon naar de instellingen en zoek het netwerkinternetpictogram. Klik erop en klik op Wi-Fi in het linkerdeelvenster. Klik onder de bijbehorende instellingen op Opties voor wijzigen wijzigen.
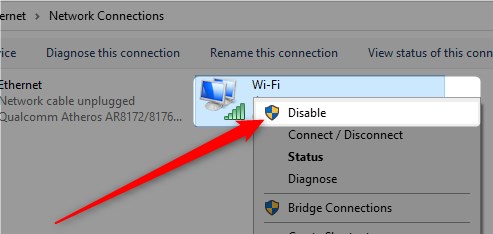
Wanneer het venster Netwerkverbindingen verschijnt, klikt u met de rechtermuisknop op Wi-Fi en klikt u op Uitschakelen. Zodra je dat doet, wacht je een paar seconden. Klik er vervolgens opnieuw op en klik op inschakelen en uw probleem moet worden opgelost.
DNS -cache wissen
Het is vrij eenvoudig om de DNS -cache op een Windows 10 -besturingssysteem te wissen. Ga naar het zoekvak en typ CMD. Klik met de rechtermuisknop op het eerste resultaat dat verschijnt en selecteer Uitvoeren als beheerder. Typ ipconfig /flushdns in de opdrachtprompt en druk op enter. Uw DNS-cache wordt gewist en uw wifi zou nu moeten werken.
IP -adresrelease en vernieuwing
De stappen zijn vergelijkbaar met de vorige. Open de opdrachtprompt als beheerder. Daarna moet u ipconfig /release typen en in enter raken. Dit geeft uw IP -adres vrij en stelt het beschikbaar voor een ander apparaat.
Aanbevolen lezen:
- Windows 10 Geen internettoegang maar internet werkt
- Netwerkpictogram ontbreekt in taakbalk in Windows 10 (eenvoudige oplossingen)
- Internet verbreekt om de paar minuten in Windows 10 (probeer deze snelle oplossingen)
Vervolgens moet u ipconfig /vernieuwen en opnieuw op Enter drukken. Hierdoor kan uw computer een nieuw IP -adres krijgen van uw router. Probeer daarna verbinding te maken met uw draadloos, het zou prima moeten werken.
Draadloze adapter opnieuw installeren
Houd gewoon de Windows -toets en X ingedrukt en er verschijnt een menu boven de startknop in de linkeronderhoek van uw scherm. Klik op Device Manager. Zoek de sectie Netwerkadapters en breid deze uit.
Zoek de draadloze adapter en klik er met de rechtermuisknop op. Klik daarna op het apparaat van het verwijderen. Er verschijnt een venster waar u het vakje Druppel moet verwijderen en klikt op UNISTALL. Klik daarna op actie in de rechterbovenhoek van de apparaatbeheerder.
Selecteer Scan op hardwareveranderingen. Dit zal uw draadloze stuurprogramma automatisch opnieuw installeren en u kunt proberen verbinding te maken met uw draadloze netwerk en toegang te krijgen tot sommige webpagina's, zodat u de internetverbinding kunt testen.
Stel het IP -adres handmatig in
Ga naar instellingen en selecteer Netwerkinternet, klik op Wi-Fi in het linkervenster en onder gerelateerde instellingen Selecteer wijzigen Adapteropties. Zoek de netwerkverbinding die je gebruikt en klik met de rechtermuisknop op het pictogram.
Selecteer Eigenschappen en klik op Internet Protocol versie 4 (TCP/IPv4). Klik daarna op Configureren en u kunt beginnen met het typen van uw IP -adres, het subnetmasker en de standaardgateway. Als u klaar bent, klikt u op OK om de wijzigingen toe te passen.
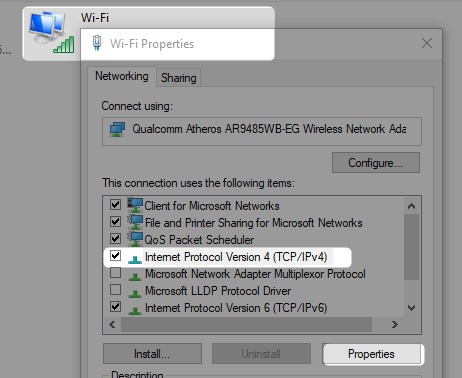
TCP/IP Stack Reset
Om het overdrachtscontroleprotocol en Internet Protocol (TCP/IP) -stapel te resetten, moet u opnieuw toegang tot de opdrachtprompt toegang krijgen. Zorg ervoor dat u het uitvoert als de beheerder. De opdracht die u nu zult typen, is netsh int ip reset.
Druk op Enter nadat u het hebt getypt en wacht tot de opdracht wordt uitgevoerd. Het is belangrijk dat u uw apparaat opnieuw opstart nadat dit is voltooid, omdat alle protocollen met betrekking tot uw netwerk worden gereset. Hierna zou uw draadloze prima moeten werken.
Conclusie
Hopelijk heb je begrepen wat IP-configuratie betekent, waarom Windows 10 Wi-Fi soms geen geldige IP-configuratie heeft. We hebben u ook enkele methoden gegeven om het probleem op te lossen.
Een of meer proberen zal zeker de klus klaren. Experimenteer dus, start het netwerk opnieuw op en als het niet werkt, ga dan verder met de TCP/IP -stack. Als het nog steeds niet werkt, kan uw router of uw apparaat defect zijn.
